44 of the best iPad shortcuts and gestures
The iPad shortcuts you need to know to get more from your Apple tablet and iPad OS.


Basic shortcuts
Interface shortcuts, multiple finger shortcuts, safari shortcuts, system shortcuts, shortcuts app, smart keyboard shortcuts.
- Basic iPad shortcuts - Interface shortcuts - Multiple finger shortcuts - Safari shortcuts - System shortcuts - Shortcuts app - Smart keyboard shortcuts
iPad shortcuts can help you get more from your iPad, and they might just be the thing that makes you leap for your iPad instead of your laptop. With Smart Keyboards and Apple ’s Sidecar, the iPad has become an increasingly viable alternative to the traditional personal computer, and there are iPadOS shortcuts or gestures for a range of tasks.
iPad gestures can be used to unlock the interface and speed up common tasks with intuitive hand movements. We have compiled a list of our favourites, as well as giving a bitesize introduction to the Shortcuts app and Smart Keyboard shortcuts.
If you haven't got an iPad yet, then be sure to check out our iPad deals and see our iPad generations list for details of all of the current models.
iPad shortcuts: Basic gestures
01. View app dock
To view the dock, swipe one finger slowly up from the bottom of the screen, roughly an inch or so. With the dock open, you can switch between apps or drag app icons to the side of the screen to utilise split screen. The apps to the left of the dock are customised by you, while the ones on the right are auto-filled by the iPad.
02. Home screen
To close the current app and return to the home screen, swipe one finger quickly up from the bottom of the screen. So long as you are quick enough, it doesn’t matter how far you swipe. Performing this action on one of the secondary pages of the Home screen will return you to the first page.
Get the Creative Bloq Newsletter
Daily design news, reviews, how-tos and more, as picked by the editors.
03. Notification centre
Swipe down from the top of the screen with one finger, from top to bottom, to reach the Notification Centre, where you will see tips, updates and news.
04. Control Centre
Swipe down from the top-right corner to access your iPad’s Control Centre. This contains commonly used settings, such as Music, Wi-Fi, Brightness, Volume and Airplane Mode. Tap and hold any control to open more options. Add or remove controls in Settings > Control Centre.
Widgets can be found to the extreme left of home screen. You can customise these by swiping to the bottom of the panel and clicking Edit.
iPad shortcuts: Interface
06. App switching
On older iPads, double pressing the Home button would let you switch between open apps, but with gestures you can simply swipe slowly up from the bottom of the screen and keep dragging until open app windows appear. You will be able switch between open apps and close any by swiping the panel up.
08. Open an app in Slide Over
To open an app window over the top of a primary app, tap and hold an icon in the dock. When the icon enlarges, drag it up onto the screen, over the top of the current open app window. You can repeat this process with multiple apps at the same time and cycle between them.
09. Split view
Similar to the gesture for Slide Over, tap and hold an icon in the dock. When the icon enlarges, drag it over to the side of the screen, which will open the two app windows side-by-side. If this doesn’t work, you may need to switch Multiple Apps on in Settings > Home Screen & Dock.
10. Resize and move window
Resize the window using the handle in between the two apps or reposition by dragging the handle at the top of the window. Move it to the top of the screen to open in full screen mode.
11. Drag icons into the dock
You can drag any of the icons from the Home screen into your dock by tapping and holding the icon. When the icon enlarges, drag it down into the dock, where other app icons will shuffle out of the way. If you prefer a minimal interface, you can remove apps from the dock using the same gesture.
iPad shortcuts: Multiple fingers
12. Spotlight search
Swipe down from the top of the Home screen, with four or more fingers, to open the Spotlight search bar. You can use this to search for an app, contact or on the internet.
13. Switch apps
Swipe left of right with four or more fingers to quickly switch between apps, without having to go into the app switcher screen.
14. Home screen
If the one finger technique is too slow, you can either swipe up, from the bottom of the screen, with four or more fingers or pinch with all five to return to home screen.
When in a text app, pinch in with three fingers to copy selected text.
Once your text is copied, pinch outwards with three fingers to paste.
Swipe left with three fingers to undo any typing.
Swipe right with three fingers to redo typing.
19. Formatting shortcuts bar
Hold down three fingers to access a quick shortcut bar, which will pop up and give you shortcuts for undo, cut copy, paste, redo.
iPad shortcuts: Safari/misc
20. Tab switcher
Pinching in Safari lets you zoom in and out of the screen. When fully zoomed out, pinching out will open a view of all the open tabs and let you switch between them.
21. Swipe Safari tabs
Tap and hold a tab, then drag either way to move it along the browser toolbar. Other tabs will hop out of the way.
22. Go to top of page
Tap the menu bar at the top of the screen to jump to the top of an article, without having to manually scroll up the page.
23. Go back to the previous page
Swipe from the left edge of the screen to the right edge to go to a previous page in Safari. Reverse the process, from right to left, to go forward.
24. Save image from web
Tap and hold on an image on a web page. A menu will appear allowing you to Share, Add to Photos or Copy.
iPad shortcuts: System
25. Screenshot
If your iPad has a Home button, simultaneously press the top button and Home button to take a screenshot. Otherwise press the top button and the volume up button.
26. Turn off/Force restart
If your iPad has a Home button, press and hold the top button until a screen with a slider appears, then swipe right on the slider to power off. If your iPad doesn’t have a Home button, then hold down the top button and either volume button to reach the same screen. For a Force Restart, press and release the volume up button, then the volume down button and then hold the top button until the Apple logo appears.
27. Split the keyboard in half
If you prefer to use your thumbs for typing, you can shrink the keyboard to the size of an iPhone keyboard by pinching in. Split the keyboard by pressing the keyboard with two fingers and pulling them apart. The reverse, dragging inwards with a finger on each side, will bring it back together.
28. Selecting copy
Tap and hold to move the cursor around, let go to drop it. Double click to select a word, then triple-click to select the sentence, click four times to select the paragraph.
The iPadOS Shortcuts app
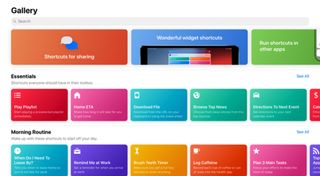
As well as the default gestures built into your iPad, the Shortcuts app lets you automate everyday tasks at the tap of an icon or a Siri command – anything from creating gifs to recording caffeine intake over a day. Each shortcut can combine multiple actions, across many different areas of the iPad, into one simple task. Each one is customisable and, with a little practice, you can easily create your own too. After you’ve created a shortcut, you can activate it by saying ‘Hey Siri’ and following with the name of the shortcut. Alternatively you can add an icon onto your Home screen.
To get started, download the Shortcuts app from the App Store and open it. The Gallery presents a range of shortcuts from the most often used apps, as well as suggested ‘starter’ shortcuts, broken up into different sections. To add a shortcut, press the coloured button to open a window, where you can edit the actions involved, before confirming it.
Many third party apps support shortcuts, so just look for the ‘Add to Siri’ button, when using the app. You can also download shortcuts from the web, but you should make sure it’s a reputable site, as some shortcuts can be used to access personal data. If you don’t want to use Siri, you can add shortcut icons to the Home screen, by clicking through to the Details window in the Shortcuts app. This is also a sneaky way of customising the icons on your Home screen. You can also have them appear in your widgets.
Creating your own shortcuts is a simple process, only limited by your own imagination. To create a shortcut from scratch, press the Add button in your shortcuts collection. Search for your desired actions and apps in the predictive search bar to add them to the stack of actions. All that’s left to do is test your shortcut.
Here are five cool shortcuts from the web:
This shortcut will send your current location to a designated contact and begin automatically recording from the front camera whenever you say 'Siri, I'm getting pulled over'.
02. Create a gif
This will open the camera app and combine photos into an animated gif, once the last photo is taken. You can then save or share the gif.
04.Instant directions
By accessing your calendar, this shortcut will show you directions to your next destination in your preferred navigation app.
05. Determine the location of a photo
Discover where a picture was taken with this shortcut, which extracts the GPS data from an image and shows you on a map, giving you the distance the photographer was from the subject. You can adjust the ‘greater than’ value to exclude images that were taken further away.
06. Water Eject
This shortcut will play a specific tone that will eject water out of your speakers.
Smart Keyboard iPad shortcuts
If you use a Smart Keyboard with your iPad, then many of the shortcuts you use on your computer will work on the iPad as well, while some have been customised specifically for iPad. Here are 10 of the most useful:
01. Spotlight Search: Cmd + Space
02. Switch between apps: Cmd + Tab
03.Home screen: Cmd + H
04. Screenshot: Cmd+Shift+3
05. New tab in Safari: Cmd+T
06. Close tab in Safari: Cmd +W
07. Find in Notes: Cmd + F
08. Reply in Mail: Cmd + R
09. New message in Mail: Cmd+N
10. Reply to all in Mail: Cmd + Shift+ R
If you're an artist in need of a new iPad, see our pick of the best iPad for drawing .
Thank you for reading 5 articles this month* Join now for unlimited access
Enjoy your first month for just £1 / $1 / €1
*Read 5 free articles per month without a subscription
Join now for unlimited access
Try first month for just £1 / $1 / €1
Matt has worked for various publishing houses and design agencies, covering studio photography, video production, editorial design, branding, illustration and motion graphics. He currently works for Future PLC with brands such as T3, Woman&Home, Marie Claire, Music Week, TechRadar, Golden Joysticks, Cycling Weekly, Brand Impact Awards, Horse&Hound and Tech&Learning. In the past he has designed titles including Mac|Life, IQ, Bow International, Drummer, iDrum, Acoustic, Clay Shooting, Sea Fishing and GunTradeNews. He has experience across the full Adobe Suite and is currently spending a lot of time creating projects in Blender and After Effects.
Related articles

- 2 What went wrong with Concord?
- 3 Warhammer 40,000: Space Marine 2 review: a familiar but chaotic and perfectly visualised shooter
- 4 The most exciting features in Cartoon Animator 5.3
- 5 "Practise as much as possible": a day in the life of Becca Williams
How to easily cycle through your open tabs in Safari on iPhone, iPad, and Mac
Tabbed browsing boosts productivity by letting you multitask in Safari like a pro. Regardless of your browser choice, it’s virtually guaranteed that it supports tabs to help you avoid cluttering the desktop with multiple windows. What tabs bring to the web-browsing experience is the ability for users to have multiple web pages open in a single browser window.
This is especially useful if you’re researching a subject on the web or reading news in one tab while having Gmail open in another tab, and so forth.
If you have a huge number of open tabs in Safari on iPhone, iPad, or Mac, you can easily cycle through them with a simple swipe gesture, and we will show you how to do that.
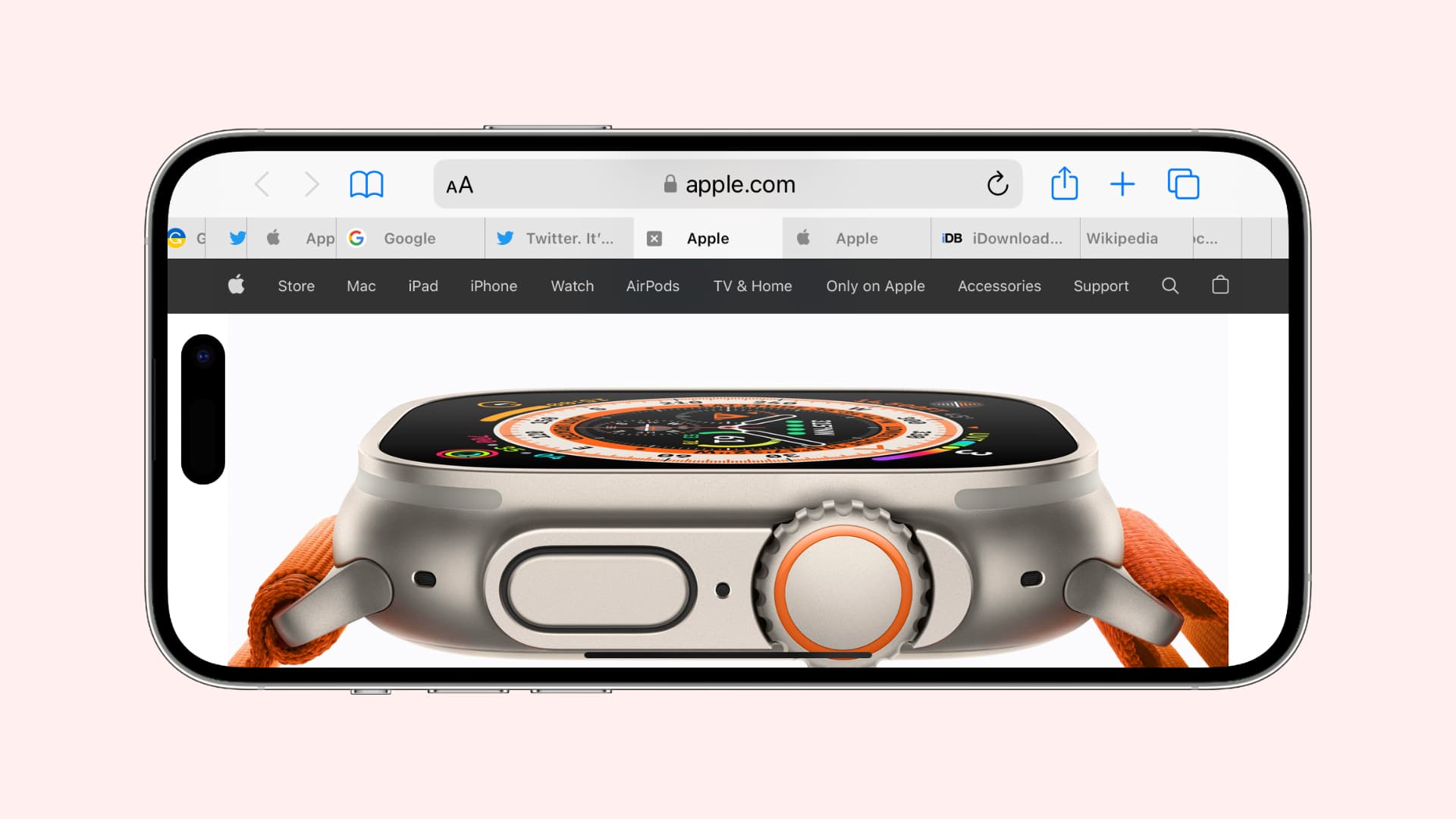
How to scroll through open Safari tabs
On iphone and ipad.
First, show tabs in landscape mode
- Open the Settings app on your iPhone and tap Safari .
- Make sure the toggle for Landscape Tab Bar is enabled.
Note: You can only scroll through your open tabs on big-sized iPhone models because Safari on all the other iPhones may not show the tab bar at the top.
Cycle through open Safari tabs
- Open Safari on your iPhone or iPad and rotate your iPhone into landscape mode to display the tab bar. If it doesn’t show up, reveal the tab bar and the URL field by swiping down a little on the web page.
- If there are more tabs than what fits in Safari’s tab area, simply swipe left or right with your finger over any tab bar to scroll through all of your open tabs just like that.
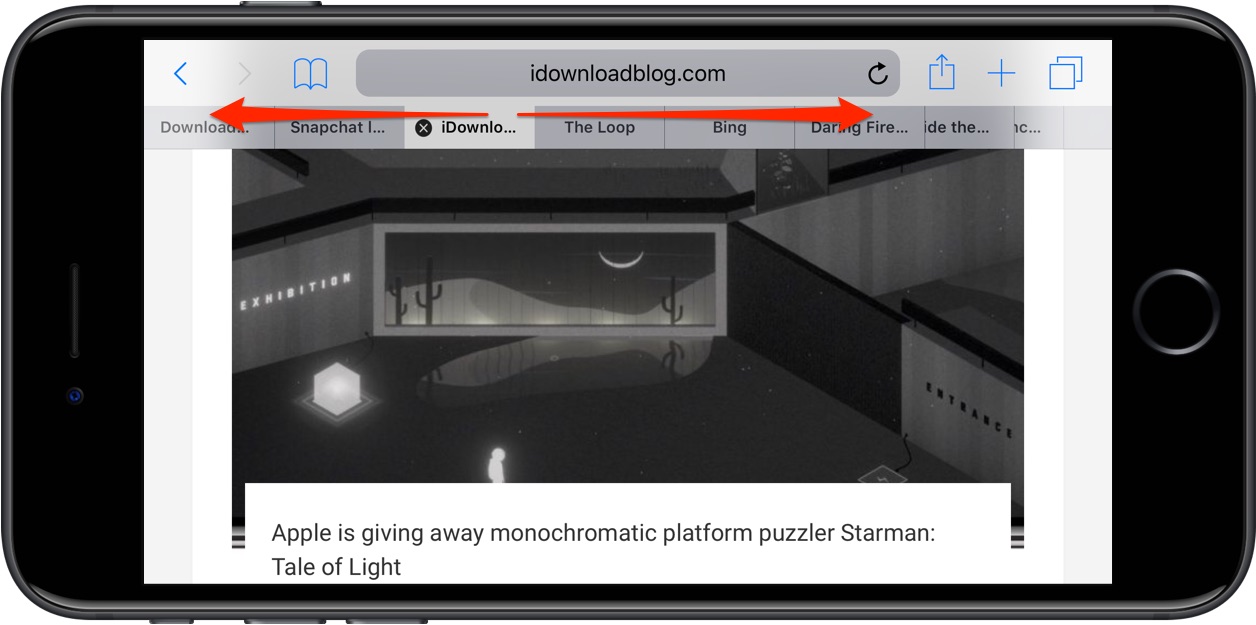
Here’s how it looks:
- If you tap & hold a tab, it will lift up, and you can change the position of this tab by placing it to the left or right of other open tabs.
- Besides the above steps, you can tap the tab button (made of two overlapping squares) to see all your open tabs in Safari.
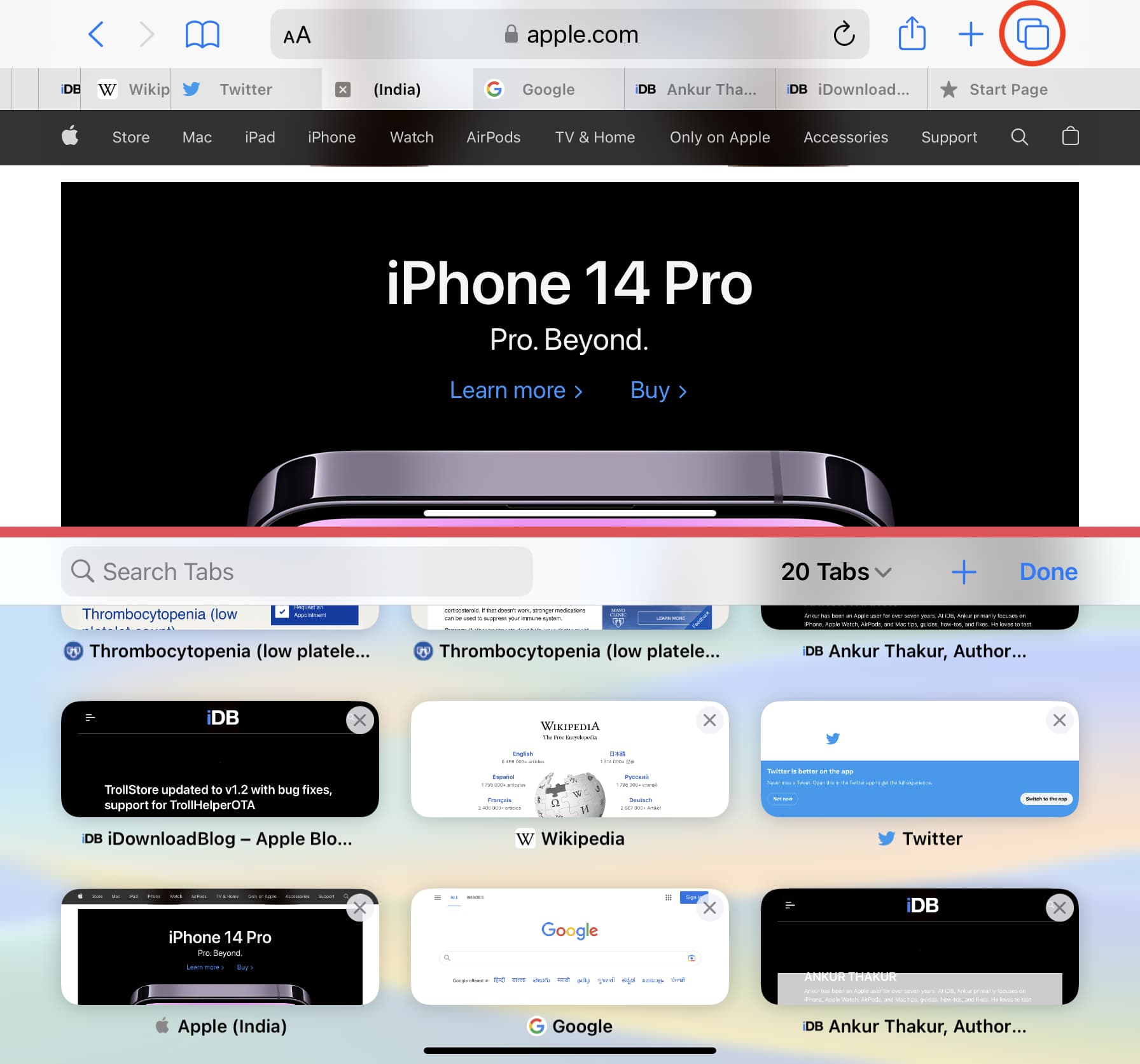
When you have more open tabs than can fit in the tab bar, you can cycle through them using the Command + Option + left or right arrow keys .
Besides that, you have the option to use a trackpad gesture to cycle through your open Safari tabs. To do that, swipe left or right over the tab bar to scroll through open tabs (whether or not Safari is fullscreen).
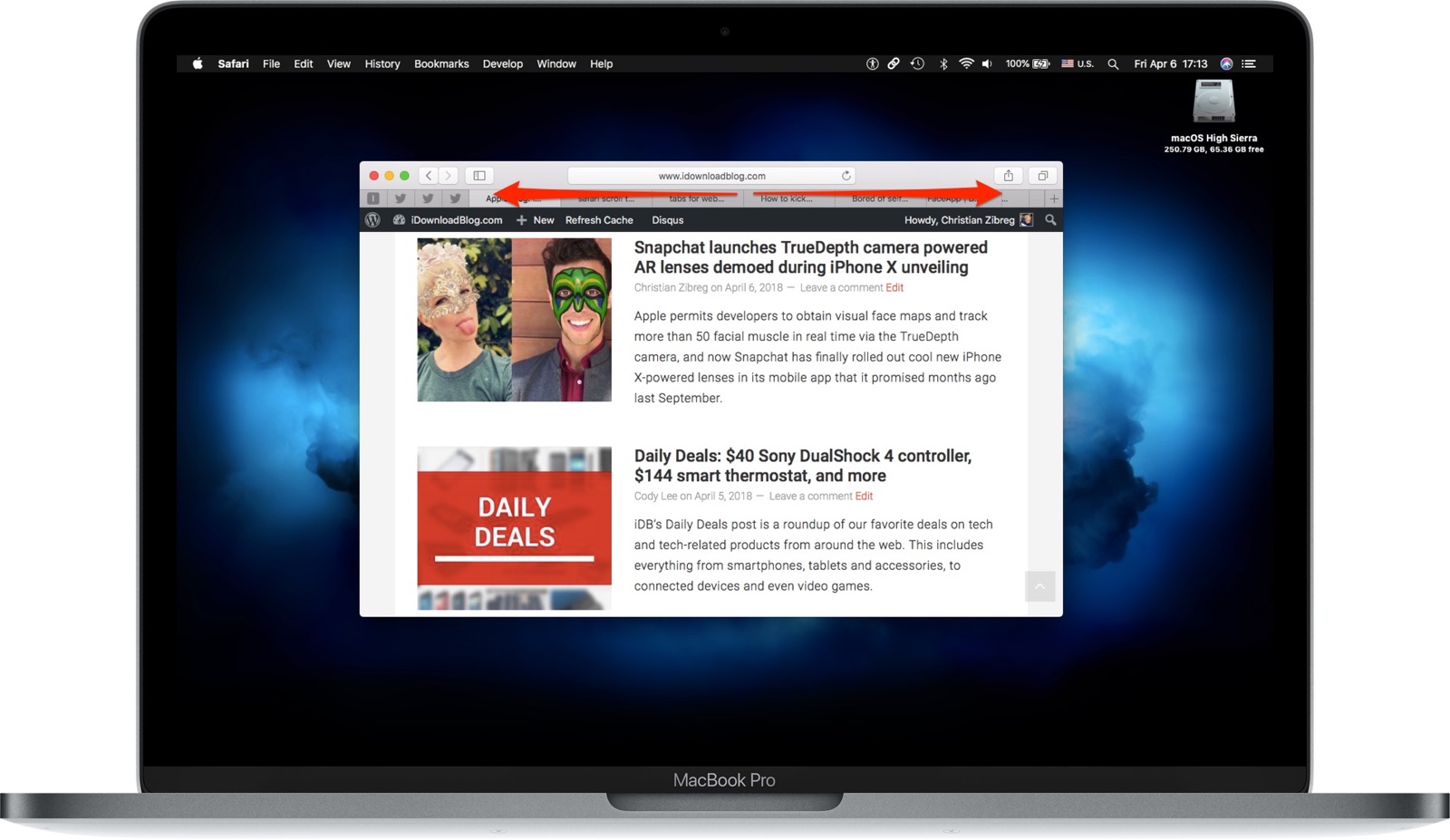
Tip: To instantly jump to the rightmost tab in Safari , use the shortcut Command + 9 .
If you prefer tabbed browsing, now you know how to get to that tab outside of the Safari window.
Check out next:
- 11 tips to customize and personalize Safari on iPhone and iPad
- 12 Safari keyboard shortcuts you should know
- How to view two tabs at the same time in Safari on iPad
- How to use Safari tab groups on iPhone, iPad, and Mac
Newsletters
- Our sponsors
- Watch Store
- Hot topics:
- Apple deals
- Apple rumors
- Editor’s picks
Learn all these gestures and you’ll master your iPad
By D. Griffin Jones • 12:25 pm, May 18, 2024
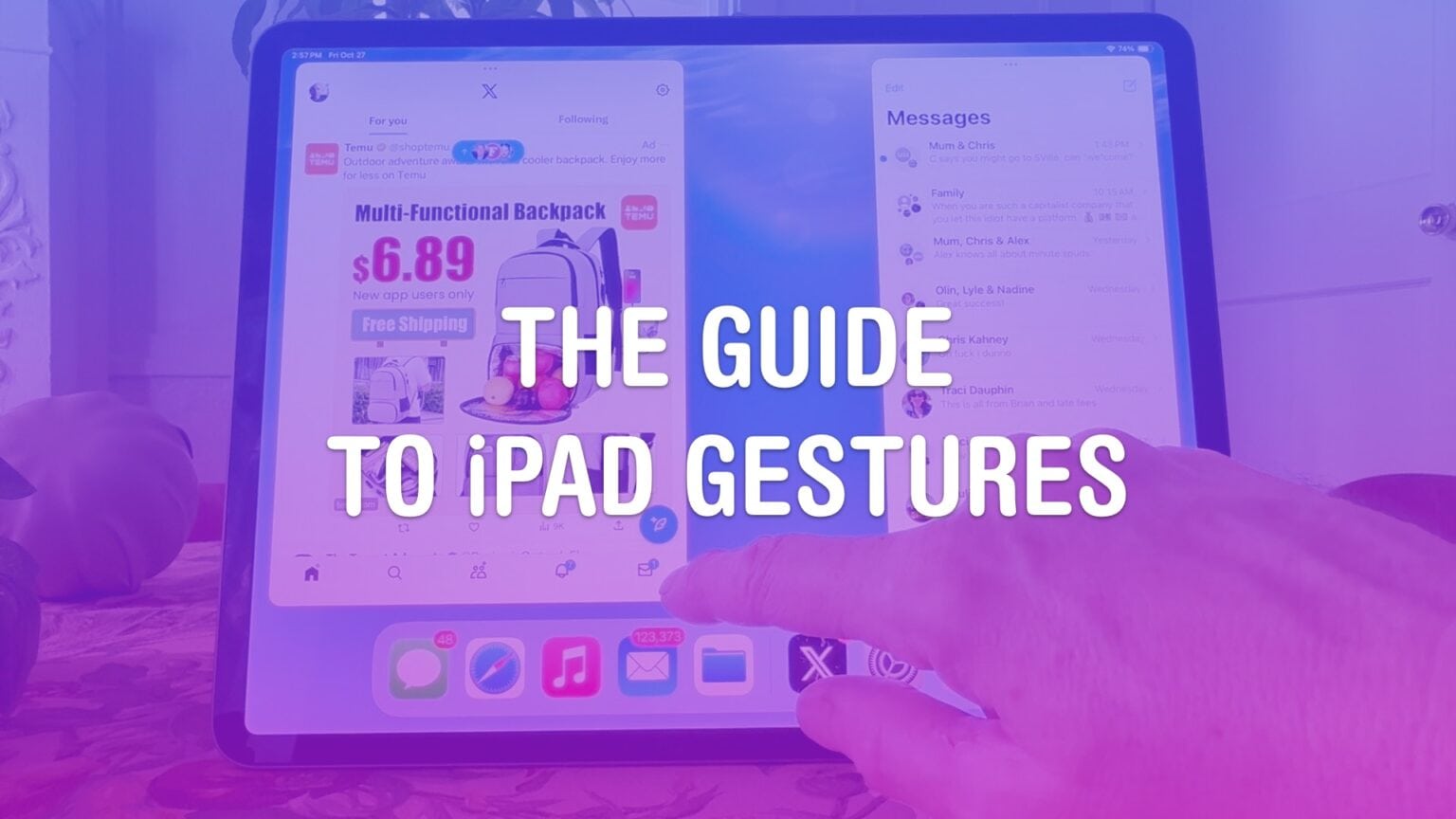
Gestures are a great way to become an iPad power user. They help you easily navigate through apps, switch between pages, access controls, and reduce multiple taps to a single swipe. iPad gestures prove especially useful for Stage Manager, the iPad’s alternative multitasking environment.
Apple designed these iPad gestures to mimic natural, real-world movements, making them intuitive to use and learn. Swiping, pinching, tapping and other moves feel familiar. You should find them easy to master.
If you use your iPad a lot, these gestures are well worth learning. Your fingers will thank you!
How to use all the multitasking gestures on the iPad
Be sure to check out the accompanying video :
In this overview of iPad gestures, I’ll start with the basics, but feel free to jump ahead to more advanced tips.
Table of contents: How to use iPad gestures
The basics: iPad gestures everyone needs to know
Multitasking ipad gestures: advanced moves for power users, stage manager gestures for ipad’s alternative multitasking mode, tap to wake.
Any iPad without a Home Button will turn on by simply tapping the screen.
Swipe up to go Home
You can swipe up from the bottom of the screen to go back to the Home screen. Swiping up from the white bar on the bottom (called the Home bar) will get rid of whatever’s on screen.
You can also use a five-finger pinch if you have Four & Five Finger Gestures enabled in Settings > Multitasking & Gestures .
Swipe down from the top to show the Lock Screen
You can swipe down from the top of the screen to show the Lock Screen again. This is a quick and easy way to look at your notifications or check your widgets.
Swipe down from the top-right corner for Control Center
Swipe down from the right corner of your iPad screen to show Control Center , which gives you quick access to a bunch of system-wide controls. You can customize these controls — add more, remove ones you never use — in Settings > Control Center .
Swipe in from the bottom-right corner for Quick Note
Swipe from the bottom-right corner in towards the center of the screen to take a Quick Note. It’ll be saved in a Quick Notes folder in the Notes app. Quick Notes are great for jotting down things like shopping lists and phone numbers.
If you sometimes accidentally start Quick Notes when you don’t want to, you can turn this feature off in Settings > Notes > Corner Gestures .
Now that you’ve mastered the basics, let’s move on to more-advanced multitasking iPad gestures. These will help you get the most out of your Apple tablet.
Swipe up to the middle and pause for the app switcher
With one finger, swipe up on the Home Bar, pause for a moment and let go to see all your running apps.
You can also pinch with five fingers and pause if you have Four & Five Finger Gestures enabled. I often use the app switcher to quit unresponsive apps.
Swipe left and right to switch between recent apps
Swipe left on the Home Bar to switch to the next app over. If you’re quick enough, you can swipe right on the Home Bar to go back. This is much faster than bringing up the app switcher and tapping on another one.
You can also swipe left and right with five fingers if you have Four & Five Finger Gestures enabled. Again, go to Settings > Multitasking & Gestures .
Swipe up a little bit to show the Dock
Just like before, swipe up on the Home Bar and pause, letting go as soon as you see the Dock. The Dock will stay on screen for you to tap on another app. This way, you don’t have to go all the way back to the Home Screen.
Drag an app out to open it in Slide Over
While you’re inside another app, bring up the Dock, drag an app icon out of the Dock and drop the icon in the middle of the screen to keep it in a floating window. You can also drag an app out from Spotlight search.
If you’re watching a boring TV show on your iPad, you don’t have to get out your phone — you can distract yourself on the same screen!
Swipe left and right to switch between apps in Slide Over
The app running in Slide Over has its own Home Bar — you can swipe left and right on that to switch between apps there, too.
Drag an app out to open it side-by-side
With one simple iPad gesture, you can drag an app icon out of the Dock and hold it against the right side of the screen. You should see the app resize to the left half. Let go, and both apps will be open side-by-side. You also can drag an app out from Spotlight search.
Drag an app by the three dots to move it around
At the top of the screen, each app has a little three-dot icon. That’s a grabber you can use to drag apps around. Drag the right app over to the left to switch sides; drag either one to the top center to make it full-screen again.
Resize the split view
Tap and hold on the black bar in the middle of the screen to resize the split view. You can adjust between a 30/70, 50/50 or 70/30 split.
Maybe you want a big Safari window and a skinny Notes window, for studying or research. You can have a big YouTube window and a small Messages window, for keeping an eye on texts while you watch.
Close an app with this simple iPad gesture
If you have two apps running in split view, drag the black bar in the middle all the way to the edge of the screen to put it away. If you have an app in Slide Over, drag it off-screen.
Stage Manager is a separate mode on the iPad that uses free-floating app windows. If you use your iPad for serious work, it’s a great way to juggle between a bunch of tasks and apps simultaneously. On newer iPads, you can even take it a step further with an external display, keyboard and mouse for a full desktop experience.
Stage Manager brings a totally different approach to multitasking, though. So a few of the iPad gestures described above work a little differently in this mode — there’s no Slide Over, Split View or Quick Note when you’re in Stage Manager. I recommend you try out both modes and decide which one you want to stick with.
Note: Stage Manager is only available on higher-end models: iPad Air (5th-generation and newer), 11-inch iPad Pro, 12.9-inch iPad Pro (3rd generation and newer), 13-inch M4 iPad Pro .
To turn on Stage Manager, open Control Center and tap the Stage Manager button (a square with three dots next to it).
Add an app to the group
With Stage Manager, you can group multiple windows together. Add another window to the group by dragging a window from the stack on the left or dragging an icon in from the Dock.
You can also go to the app switcher and hold on a window to add it to the group.
If you have a hard time getting the gesture to work, you can also tap the ⋯ menu in the top and hit Add Another Window . You can just pick one.
Switch to another app or group
Tap on a group to the left to switch it out. All the windows in that group will come forward. If you tap on an app icon in the Dock, whatever group it’s in will come forward.
Rearrange the iPad windows with this Stage Manager gesture
Tap and drag an app by the top title bar to move it around. Other apps on-screen may shuffle around so that they aren’t ever totally hidden.
Resize a window
Drag the bottom corner of an app (whichever side has the rounded grab handle on it) to resize it. If an app is covering up the Dock or the stacks of windows to the left, you can always drag in from the edge of the screen to show them again.
Mastered the iPad gestures? Get even more out of your iPad.
Now that you know all the iPad gestures, be sure to check out our other articles on power features on your iPad:
- 50 new features in iPadOS 17
- How to use a Bluetooth keyboard with your iPad
- How to use a Bluetooth mouse or trackpad
- How to customize the Apple Pencil
We originally published this post on how to use multitasking gestures on the iPad on October 28, 2023. We updated the content.
Daily round-ups or a weekly refresher, straight from Cult of Mac to your inbox.

Cult of Mac Today
Our daily roundup of Apple news, reviews and how-tos. Plus the best Apple tweets, fun polls and inspiring Steve Jobs bons mots. Our readers say: "Love what you do" -- Christi Cardenas. "Absolutely love the content!" -- Harshita Arora. "Genuinely one of the highlights of my inbox" -- Lee Barnett.

The Weekender
The week's best Apple news, reviews and how-tos from Cult of Mac, every Saturday morning. Our readers say: "Thank you guys for always posting cool stuff" -- Vaughn Nevins. "Very informative" -- Kenly Xavier.
Popular This Week
Apple watch rumors: series 10, se 3, ultra 3 are on the way, 4 new features coming to airpods with ios 18, don’t let the radical new photos app in ios 18 throw you for a loop, airpods 4 rumors: dramatic change coming next week, this tiny 3-way charger is the star of anker’s new maggo lineup, yes, you can get photoshop for mac without the pricey subscription [deals], iphone 16 rumors: design changes, release date and more, every mac deserves a quality pdf reader like this one [deals], 6 secret features in apple mail to help you achieve inbox zero, enjoy wireless carplay with this 9-inch touchscreen for just $95 [deals].
- Apple Watch
- Accessories
- Digital Magazine – Subscribe
- Digital Magazine – Info
- Smart Answers
- Back To School
- Apple’s Big September
- Apple Watch 2024
- New AirPods
- M4 Mac mini
- 11th-gen iPad
- Best Mac antivirus
- Best Mac VPN
When you purchase through links in our articles, we may earn a small commission. This doesn't affect our editorial independence .
6 only-for-iPad gestures you need to know

While every iPhone gesture will work on an iPad, not every iPad gesture will work on an iPhone—and some of the lesser-known but most interesting iOS gestures happen to be iPad-only.
Read on for six handy gestures for iPad—and only for iPad—starting with…
Swipe up with four (or five) fingers
Any iPhone or iPad user knows the shortcut to the iOS multitasking screen—that is, the screen that lets you swipe back and forth between all your running apps. Double-tap the Home button, and you’ll see all your background apps displayed as a series of swipeable cards.

Here’s an easy way to get to the iPad’s multitasking screen: swipe up with four or five fingers.
All well and good, but there’s another (and arguably easier) way to the multitasking screen for iPad users: just swipe up with four or five fingers.
When you do so, you’ll zip directly to iOS’s multitasking view; tap a card to switch apps, or swipe down again with four (or five) fingers to return to the app you were just using.
Note: Is the four-finger swipe not working for you? If not, make sure you have the iPad’s Multitasking Gestures setting enabled. Launch Settings, then toggle on the Multitasking Gestures switch.
Swipe one way or another with four or five fingers
If you want to switch apps without dealing with iOS’s multitasking screen, try this: Using four or five fingers, swipe from left to right or right to left.

Swipe with four or five fingers to switch directly between apps, no multitasking screen required.
When you do, you’ll start cycling through all your open apps, one after another—no need to tap the Home button.
Pinch the screen with five fingers
Here’s yet another inventive way for iPad users to avoid touching the Home key. To get back to the home screen at any time, just “pinch” with all five fingers. (If you can’t quite picture how a five-finger pinch works, try this: open your hand about halfway, touch all five fingers on the screen, then slowly pull your fingertips together.)

With the iPad’s five-finger pinch gesture, you can get to the home screen without pressing the Home button.
When you do, the app you’re using will shrink and disappear, revealing the home screen.
Swipe from left to right within an open Mail message
While viewing the iPad’s Mail app in “landscape” orientation (that is, with your iPad in a lengthwise position), you’ll see your inbox in a pane on the left side of the screen, with your open messages filling the rest of the display.

You can reveal your Mail inbox with a quick swipe within a mail message.
If you turn your iPad so it’s in “portrait” orientation, however, the inbox pane will disappear, leaving only your currently open message. To see the inbox again, you’ll have to tap the inbox arrow in the top-left corner of the page…
…or, just do this: Make a short swipe gesture from left to right within the body of a message.
When you do, the inbox pane will quickly slide into view.
Once you’re ready to hide the inbox pane again, just swipe again in the body of the open message, this time from right to left.

Pull the keypad apart with your fingertips
If you’ve ever tried typing on the iPad’s virtual keypad using your thumbs, you’ll know that it’s an exercise in futility… or at least, it is for those of us who lack Mr. Fantastic’s super-elastic limbs.

Trouble typing on your iPad? Splitting the keyboard might do the trick.
That said, if you’re really determined to go all-thumbs on your iPad’s keyboard, here’s a trick: Hold the keypad with a fingertip on each side, then pull the keyboard apart.
When you do, the keypad will split into two separate halves, making typing with your thumbs a whole lot easier.
If you can’t manage to split the keypad with your fingers, tap Settings > General > Keyboards , then toggle on the Split Keyboard setting.
Tap, hold, and swipe your Safari tabs
Unlike on the smaller iPhone screen, Safari for iPad boasts actual desktop-like tabs along the top browser toolbar, perfect for quickly switching between tabs or closing a tab.

You can rearrange Safari tabs on your iPad the same as you can on Safari for Mac.
Also, just like browser tabs on the desktop version of Safari (or just about any browser, for that matter), your Safari for iPad tabs can easily be rearranged any way you like.
Just tap and hold a tab, then drag it one way or the other. As you do, your other Safari tabs will scoot out of the way.
Bonus: Drag more icons into the home-screen dock
On both the iPhone and iPad, you can drag and drop any apps you want in and out of the home-screen dock (the little gray stripe sitting at the bottom of the screen). Indeed, you can even drag all four apps out of the dock if you want, leaving the bottom of your iPhone or iPad home screen empty.
You can drag a fifth or even sixth icon into the iPad’s home screen dock.
Unlike the iPhone, though, the iPad doesn’t restrict you to just four apps in the home-screen dock. Go ahead and tap, hold, and drag a fifth app into the dock—or a sixth, if you’re feeling particularly daring.
Bonus: Flick the side switch to lock the screen
No, flipping the switch on the side of your iOS device to mute the volume isn’t a gesture that’s unique to the iPad—that is, unless you count a special, secondary side-switch feature that only the iPad can do.

The iPad’s side switch can do more than just mute the volume.
First, tap Settings > General , find the “Use Slide Switch to” heading, then tap Lock Rotation.
Now, go ahead and flick the iPad’s side switch—and when you do, you’ll lock the screen’s orientation in place.
It’s the same feature as you’ll find in the swipe up Control Center (swipe up from the bottom of the screen, then tap the button with the padlock), just minus the extra swipes and taps.
Author: Ben Patterson , Senior Writer, TechHive

Ben has been writing about technology and consumer electronics for more than 20 years. A PCWorld contributor since 2014, Ben joined our sister site TechHive in 2019, where he has covered everything from smart speakers and soundbars to smart lights and security cameras. Ben's articles have also appeared in PC Magazine, TIME, Wired, CNET, Men's Fitness, Mobile Magazine, and more. Ben holds a master's degree in English literature.
Recent stories by Ben Patterson:
- Become an expert at Safari for iOS with these 8 tips and tricks
- 5 things to do before giving an old iPhone or iPad to your kid
- 11 gotta-know iOS camera tricks for beginners

How To Enable Or Disable AirDrop On Mac
How to select multiple files on mac, best horse riding and tracker apps for iphone, stellar photo recovery mac helped me recover lost photos from 8 years ago.
- Zip-rar tool
- Zip browser
How To Quickly Open New Tab And Access Tab Switcher In Safari
iOS 15 has introduced us to a complete overhaul of the Safari browser on iPhone. The new Safari browser now features a minimalistic design that gives away more focus to the content by eliminating the top and bottom bars.
iOS 15 update has also introduced new gestures that make it easier for users to quickly open a new tab or access tab switcher screen. These gestures make user’s life easy as now they have more intuitive ways of performing the most important tasks in the Safari.
How to quickly open new tab in Safari for iPhone?
In this post we are going to talk about two Safari gestures. The first gesture we are going to show you allows users to quickly open a new blank tab.
New tab gesture: To open a new tab in Safari simply swipe left on the address bar. Doing so will create a new blank tab and take you to this new tab, putting the website you are currently on in the background. You can switch back to the previous tab by swiping right on the address bar.
How to Access Tab Switcher screen with a gesture in Safari?
The second gesture that we are going to show you lets you quickly and intuitively access the Safari tab switcher screen. Once you are on the tab switcher screen you can switch to other tabs or create a tab group in Safari .
Tab Switcher screen gesture : To access tab switcher screen with a gesture in Safari simply put your finger on the address bar and swipe up. Doing so will take you to the tab switcher screen.
Just make sure you place your finger right on the address bar before you swipe up as putting your finger a little lower could initiate the home gesture on newer iPhones.
- iOS 15 features
- iOS 15 tips
- iPhone tips
- Tab Switcher
Leave a Reply Cancel reply
Your email address will not be published. Required fields are marked *
Notify me of follow-up comments by email.
Notify me of new posts by email.
This site uses Akismet to reduce spam. Learn how your comment data is processed .
Sign Up for Our Newsletters
Uyou tweak adds a download manager and offline media player to youtube app, signs you need to clean your mac & what to do about it.
How To Switch Between Tabs On Safari

- Software & Applications
- Browsers & Extensions

Introduction
Safari, Apple's native web browser, offers a seamless and intuitive browsing experience for users across various Apple devices. Whether you're using Safari on your Mac, iPhone, or iPad, navigating between tabs efficiently can significantly enhance your browsing productivity. In this article, we'll explore different methods to switch between tabs on Safari, allowing you to effortlessly manage multiple web pages and streamline your online activities.
Switching between tabs is a fundamental aspect of web browsing, enabling users to access and organize multiple web pages simultaneously. By mastering the various techniques for tab navigation in Safari, you can optimize your browsing workflow and effortlessly transition between different web pages with ease.
In the following sections, we'll delve into the diverse methods for tab navigation in Safari, including utilizing the tab bar, leveraging keyboard shortcuts, and harnessing the power of trackpad gestures. Each approach offers its own unique advantages, catering to different user preferences and device capabilities. Whether you prefer a traditional interface, keyboard-based navigation, or touchpad gestures, Safari provides a range of options to accommodate your browsing style.
By familiarizing yourself with these tab-switching methods, you can elevate your browsing experience and harness the full potential of Safari's features. Whether you're a casual user or a seasoned professional, mastering these techniques will empower you to navigate the web with unparalleled efficiency and convenience.
Now, let's embark on this exploration of tab-switching methods in Safari , unlocking the tools and shortcuts that will revolutionize the way you interact with web content. Whether you're juggling research tabs, social media updates, or online shopping, these techniques will equip you with the skills to seamlessly transition between different web pages, enhancing your overall browsing experience.
Using the Tab Bar
The tab bar in Safari serves as a central hub for managing and navigating between multiple open web pages. Located at the top of the browser window, the tab bar displays individual tabs representing each open webpage, allowing users to easily identify and switch between them. This visual interface provides a convenient and straightforward method for organizing and accessing different web pages within a single browsing session.
To utilize the tab bar for tab switching, simply click on the desired tab to bring the corresponding webpage to the forefront. This direct interaction with the tab bar enables users to seamlessly transition between different web pages, facilitating efficient multitasking and content management. Whether you're conducting research, browsing social media, or exploring various topics of interest, the tab bar empowers you to effortlessly navigate between different web pages without losing context or disrupting your browsing flow.
In addition to basic tab selection, Safari's tab bar offers several advanced functionalities to enhance the tab-switching experience. For instance, users can perform tab management tasks directly from the tab bar, such as rearranging tabs by dragging and dropping them into preferred positions. This feature enables users to customize the tab order based on their priorities, facilitating a personalized and streamlined browsing environment.
Furthermore, Safari's tab bar supports tab grouping, allowing users to organize related tabs into cohesive clusters. By grouping tabs, users can categorize and manage web pages based on specific themes, projects, or interests, thereby optimizing tab navigation and decluttering the browsing interface. This feature is particularly beneficial for users who frequently work on multiple tasks simultaneously or conduct research across diverse topics, as it provides a systematic approach to tab organization and retrieval.
Overall, the tab bar in Safari serves as a fundamental tool for tab navigation, offering a user-friendly interface and a range of features to facilitate efficient tab switching and organization. Whether you're a casual web user or a power browser, leveraging the tab bar's capabilities can significantly enhance your browsing experience, enabling you to seamlessly manage and navigate between multiple web pages with ease and precision.
Using Keyboard Shortcuts
In addition to traditional mouse or trackpad-based tab navigation, Safari offers a range of keyboard shortcuts that empower users to switch between tabs with speed and precision. These shortcuts are designed to streamline the tab-switching process, allowing users to effortlessly navigate their open web pages without relying solely on mouse interactions. By mastering these keyboard shortcuts, users can optimize their browsing workflow and achieve a heightened level of efficiency when managing multiple tabs in Safari.
One of the most fundamental keyboard shortcuts for tab navigation in Safari involves using the Command key in combination with a numerical key corresponding to the desired tab. For instance, pressing Command + 1 brings the first tab to the forefront, while Command + 2 activates the second tab, and so forth. This direct mapping of numerical keys to tab positions enables users to swiftly access specific tabs without the need for manual selection or visual scanning, making it an invaluable tool for users who prioritize speed and precision in their browsing activities.
Furthermore, Safari offers a keyboard shortcut for cycling through tabs in sequential order, allowing users to navigate forward or backward through their open tabs with ease. By pressing Command + Option + the right arrow key, users can move to the next tab, while Command + Option + the left arrow key facilitates navigation to the previous tab. This intuitive shortcut provides a seamless method for tab traversal, enabling users to fluidly transition between different web pages without interrupting their browsing flow.
Additionally, users can leverage the Command + Shift + ] shortcut to move to the next tab, while Command + Shift + [ facilitates navigation to the previous tab. This alternative set of keyboard shortcuts offers an efficient way to cycle through tabs, catering to diverse user preferences and optimizing the tab-switching experience in Safari.
By incorporating these keyboard shortcuts into their browsing routine, users can elevate their tab navigation proficiency and unlock the full potential of Safari's tab management capabilities. Whether you're conducting research, managing multiple projects, or simply exploring the web, mastering these keyboard shortcuts will empower you to navigate between tabs with unparalleled speed and dexterity, enhancing your overall browsing experience in Safari.
Using Trackpad Gestures
In addition to traditional navigation methods, Safari offers a seamless and intuitive approach to tab switching through the use of trackpad gestures. Leveraging the advanced capabilities of Apple's trackpad, users can effortlessly transition between tabs with fluid and natural movements, enhancing their browsing experience and productivity.
One of the primary trackpad gestures for tab navigation in Safari involves using a three-finger swipe gesture to the left or right. By swiping three fingers to the left, users can navigate to the next tab, while swiping to the right facilitates movement to the previous tab. This intuitive gesture mimics the physical act of flipping through pages, providing a tactile and responsive method for tab switching that aligns with natural hand movements. Whether you're browsing articles, conducting research, or managing multiple web applications, this gesture enables seamless tab traversal, allowing users to effortlessly transition between different web pages with a simple and ergonomic motion.
Furthermore, Safari supports a trackpad gesture known as "pinch to access tabs," which allows users to view all open tabs in a visually dynamic manner. By performing a pinch gesture with thumb and three fingers on the trackpad, users can instantly access an overview of all open tabs, presenting them in a visually condensed format for quick tab selection. This gesture provides a convenient and visually engaging method for tab management, empowering users to efficiently navigate and organize their open web pages with a fluid and tactile interaction.
Moreover, Safari's trackpad gestures extend to tab grouping, enabling users to effortlessly create, access, and manage tab groups through intuitive trackpad interactions. By performing a two-finger pinch gesture on the trackpad, users can create a new tab group, consolidating related tabs into a unified cluster for streamlined organization. This gesture-based approach to tab grouping simplifies the process of categorizing and managing web pages, offering a tactile and visually intuitive method for optimizing tab navigation and content organization.
By embracing these trackpad gestures, users can elevate their tab-switching proficiency and seamlessly integrate tab management into their browsing routine. Whether you're navigating research materials, multitasking across various projects, or simply exploring the web, these trackpad gestures empower you to interact with your tabs in a natural and fluid manner, enhancing your overall browsing experience in Safari.
Leave a Reply Cancel reply
Your email address will not be published. Required fields are marked *
Save my name, email, and website in this browser for the next time I comment.
- Crowdfunding
- Cryptocurrency
- Digital Banking
- Digital Payments
- Investments
- Console Gaming
- Mobile Gaming
- VR/AR Gaming
- Gadget Usage
- Gaming Tips
- Online Safety
- Software Tutorials
- Tech Setup & Troubleshooting
- Buyer’s Guides
- Comparative Analysis
- Gadget Reviews
- Service Reviews
- Software Reviews
- Mobile Devices
- PCs & Laptops
- Smart Home Gadgets
- Content Creation Tools
- Digital Photography
- Video & Music Streaming
- Online Security
- Online Services
- Web Hosting
- WiFi & Ethernet
- Browsers & Extensions
- Communication Platforms
- Operating Systems
- Productivity Tools
- AI & Machine Learning
- Cybersecurity
- Emerging Tech
- IoT & Smart Devices
- Virtual & Augmented Reality
- Latest News
- AI Developments
- Fintech Updates
- Gaming News
- New Product Launches
OpenStack Backup and Recovery Software
- Apple Wallet Availability in the PocketGuard App Sync your Apple Card Apple Cash and Savings from Apple Card Accounts
Related Post
Ai writing: how it’s changing the way we create content, how to find the best midjourney alternative in 2024: a guide to ai anime generators, unleashing young geniuses: how lingokids makes learning a blast, 10 best ai math solvers for instant homework solutions, 10 best ai homework helper tools to get instant homework help, related posts.

How To Switch Tabs On Safari

What Is A Tab In Safari

How To Switch Tabs With Keyboard

How To Add A Tab Back Into Safari

How To Use Safari On Apple Watch

What Is The Tabs Button On Safari

How To Get Private Tab On Safari

How To Merge Safari Windows On IPad
Recent stories.

Apple Wallet Availability in the PocketGuard App: Sync your Apple Card, Apple Cash, and Savings from Apple Card Accounts

5 Ways to Improve IT Automation

What is Building Information Modelling?

How to Use Email Blasts Marketing To Take Control of Your Market

Learn To Convert Scanned Documents Into Editable Text With OCR

Top Mini Split Air Conditioner For Summer

Comfortable and Luxurious Family Life | Zero Gravity Massage Chair

- Privacy Overview
- Strictly Necessary Cookies
This website uses cookies so that we can provide you with the best user experience possible. Cookie information is stored in your browser and performs functions such as recognising you when you return to our website and helping our team to understand which sections of the website you find most interesting and useful.
Strictly Necessary Cookie should be enabled at all times so that we can save your preferences for cookie settings.
If you disable this cookie, we will not be able to save your preferences. This means that every time you visit this website you will need to enable or disable cookies again.
How-To Geek
How to switch between tabs in safari on iphone.

Your changes have been saved
Email is sent
Email has already been sent
Please verify your email address.
You’ve reached your account maximum for followed topics.
How to Wirelessly Transfer Files Between Windows, macOS, Linux, and Mobile
Got a usb-c iphone here's what to do with your old lightning gear, satechi’s new passport cover has find my tracking and rfid blocking, quick links, how to switch tabs with a swipe gesture in safari, how to switch tabs using tabs button in safari.
Switching between the open Safari tabs on your iPhone doesn't have to be a pain. Safari lets you jump or slide between tabs quickly using either a swipe gesture or the Tabs button. We'll show you how to do both.
Related: The Complete Guide to Mastering Tabs in Safari
The Safari interface changed with iOS 15, putting the tab bar at the bottom. You could switch to old Safari , or you could access your tabs by rotating into landscape mode . However, there's a neat way to switch between tabs when the bar is at the bottom while staying in portrait mode.
To get started, launch the Safari browser on your iPhone and open a few sites in different tabs. If you are on the first tab on the list of open tabs, then you'll sell a small part of the tab on the right.
Now, you can perform a left swipe gesture on the tab bar to switch to the next tab.
Similarly, you swipe right to move to the tab on the left to switch to the previous tab if you see a portion of a tab on the left of the tab bar.
Swiping on the tab bar to switch between open Safari tabs can be tedious, especially when you have a lot of open tabs. But with the Tabs button, you can quickly jump from the first tab to the last, or any in between.
Fire up the Safari browser on your iPhone and open some sites in different tabs. Tap the "Tabs" button (two cascading squares) on the right (top or bottom, depending on where you've placed the tab bar).
It'll open a card-style grid of Safari tabs. You can scroll and tap to switch to any tab, and it's quicker than swiping through other open tabs.
That's it! After you're browsing, you can close all Safari tabs at once on iPhone.
Related: How to Close All Safari Tabs at Once on iPhone and iPad
- iPhone & iPad
Looks like no one’s replied in a while. To start the conversation again, simply ask a new question.
How to disable gestures to switch apps on iOS
I play a lot of games. Some are online. One of those online games have lots of tapping involved. However, the gestures to close apps or switch apps that were introduced for the iPhone X make it so that I leave the game and get disconnected a lot. This makes me incredibly angry.
I know there’s a way to turn it off. I’ve done it before. However I can’t remember how to turn it off? Where’s the option to do that?
iPad, iPadOS 14
Posted on Jun 2, 2021 12:00 AM
Posted on Jun 2, 2021 1:02 AM
As stated in this article, Switch between apps on iPad - Apple Support .
To turn off the multifinger swipe gesture, go to Settings > Home Screen & Dock > Multitasking.
Similar questions
- How to disable gestures to switch apps on iOS I play some games. Some are online and those games have lots of tapping and swiping involved. However, the gestures to close apps or switch apps make it so that I leave the game and get disconnected momentarily. This makes it so if I’m winning a round I’m suddenly loosing when I swipe back into the game. I’m sure there’s a way to turn it off. However, I can’t figure out how to turn it off on iPhone. Where’s the setting to do that? 492 1
- How to turn off switching between apps with finger swiping? I play a lot of rythm games. Sometimes while playing, i have to use more than 3 fingers, and sometimes when i use 4 fingers, when i move them my app switches and i lose my progress. I know that there's this function of switching between apps while swiping with 4+ fingers, but i don't know how to turn it off. I really want to turn it off. I use an iPad with iPadOs 16.5.1 version 965 3
- Is there any other way to close apps for those who are gesture challenged? Is there a way to close apps on an ipad for those who cannot do gestures? 498 1
Loading page content
Page content loaded
Jun 2, 2021 1:02 AM in response to EddieGames
iPad User Guide
- iPad models compatible with iPadOS 17
- iPad mini (5th generation)
- iPad mini (6th generation)
- iPad (6th generation)
- iPad (7th generation)
- iPad (8th generation)
- iPad (9th generation)
- iPad (10th generation)
- iPad Air (3rd generation)
- iPad Air (4th generation)
- iPad Air (5th generation)
- iPad Air 11-inch (M2)
- iPad Air 13-inch (M2)
- iPad Pro 10.5-inch
- iPad Pro 11-inch (1st generation)
- iPad Pro 11-inch (2nd generation)
- iPad Pro 11-inch (3rd generation)
- iPad Pro 11-inch (4th generation)
- iPad Pro 11-inch (M4)
- iPad Pro 12.9-inch (2nd generation)
- iPad Pro 12.9-inch (3rd generation)
- iPad Pro 12.9-inch (4th generation)
- iPad Pro 12.9-inch (5th generation)
- iPad Pro 12.9-inch (6th generation)
- iPad Pro 13-inch (M4)
- Setup basics
- Make your iPad your own
- Keep in touch with friends and family
- Customize your workspace
- Do more with Apple Pencil
- Customize iPad for your child
- What’s new in iPadOS 17
- Turn on and set up iPad
- Wake, unlock, and lock
- Set up cellular service
- Connect to the internet
- Sign in with Apple ID
- Subscribe to iCloud+
- Find settings
- Set up mail, contacts, and calendar accounts
- Learn the meaning of the status icons
- Charge the battery
- Show the battery percentage
- Check battery usage
- Use Low Power Mode to save battery life
- Read and bookmark the user guide
- Adjust the volume
- Learn basic gestures
- Learn advanced gestures
- Find your apps in App Library
- Switch between apps
- Zoom an app to fill the screen
- Quit and reopen an app
- Drag and drop
- Open two items in Split View
- Switch an app window to Slide Over
- View an app’s windows and workspaces
- Multitask with Picture in Picture
- Move, resize, and organize windows
- Access features from the Lock Screen
- Perform quick actions
- Search on iPad
- Get information about your iPad
- View or change cellular data settings
- Travel with iPad
- Change or turn off sounds
- Create a custom Lock Screen
- Change the wallpaper
- Adjust the screen brightness and color balance
- Customize the text size and zoom setting
- Change the name of your iPad
- Change the date and time
- Change the language and region
- Organize your apps in folders
- Add, edit, and remove widgets
- Move apps and widgets on the Home Screen
- Remove or delete apps
- Use and customize Control Center
- Change or lock the screen orientation
- View and respond to notifications
- Change notification settings
- Set up a focus
- Allow or silence notifications for a Focus
- Turn a Focus on or off
- Customize sharing options
- Type with the onscreen keyboard
- Dictate text
- Move the onscreen keyboard
- Select and edit text
- Use predictive text
- Use text replacements
- Add or change keyboards
- Add emoji and stickers
- Take a screenshot
- Take a screen recording
- Write and draw in documents
- Add text, shapes, signatures, and more
- Fill out forms and sign documents
- Use Live Text to interact with content in a photo or video
- Use Visual Look Up to identify objects in your photos and videos
- Lift a subject from the photo background
- Subscribe to Apple Arcade
- Play with friends in Game Center
- Connect a game controller
- Use App Clips
- Update apps
- View or cancel subscriptions
- Manage purchases, settings, and restrictions
- Install and manage fonts
- Buy books and audiobooks
- Annotate books
- Access books on other Apple devices
- Listen to audiobooks
- Set reading goals
- Organize books
- Create and edit events in Calendar
- Send invitations
- Reply to invitations
- Change how you view events
- Search for events
- Change calendar and event settings
- Schedule or display events in a different time zone
- Keep track of events
- Use multiple calendars
- Use the Holidays calendar
- Share iCloud calendars
- Take photos
- Take Live Photos
- Take a selfie
- Take a Portrait mode selfie
- Take videos
- Change advanced camera settings
- Adjust HDR camera settings
- View, share, and print photos
- Use Live Text
- Scan a QR code
- Scan documents
- See the world clock
- Set an alarm
- Use the stopwatch
- Use multiple timers
- Add and use contact information
- Edit contacts
- Add your contact info
- Send Contacts on iPad
- Use other contact accounts
- Hide duplicate contacts
- Export contacts
- Get started with FaceTime
- Make FaceTime calls
- Receive FaceTime calls
- Create a FaceTime link
- Take a Live Photo
- Turn on Live Captions
- Use other apps during a call
- Make a Group FaceTime call
- View participants in a grid
- Use SharePlay to watch, listen, and play together
- Share your screen in a FaceTime call
- Collaborate on a document in a FaceTime call
- Use video conferencing features
- Hand off a FaceTime call to another Apple device
- Change the FaceTime video settings
- Change the FaceTime audio settings
- Change your appearance
- Leave a call or switch to Messages
- Block unwanted callers
- Report a call as spam
- Connect external devices or servers
- Modify files, folders, and downloads
- Search for files and folders
- Organize files and folders
- Set up iCloud Drive
- Share files and folders in iCloud Drive
- Use an external storage device, a file server, or a cloud storage service
- Share your location
- Add or remove a friend
- Locate a friend
- Get notified when friends change their location
- Notify a friend when your location changes
- Turn off Find My
- Add your iPad
- Get notified if you leave a device behind
- Locate a device
- Mark a device as lost
- Erase a device
- Remove a device
- Add an AirTag
- Share an AirTag or other item in Find My on iPad
- Add a third-party item
- Get notified if you leave an item behind
- Locate an item
- Mark an item as lost
- Remove an item
- Adjust map settings
- Get started with Freeform
- Create a Freeform board
- Draw or handwrite
- Apply consistent styles
- Position items on a board
- Search Freeform boards
- Share and collaborate
- Delete and recover boards
- Get started with Health
- Fill out your Health Details
- Intro to Health data
- View your health data
- Share your health data
- View health data shared by others
- Download health records
- View health records
- Log menstrual cycle information
- View menstrual cycle predictions and history
- Track your medications
- Learn more about your medications
- Log your state of mind
- Take a mental health assessment
- Customize your Sleep Focus
- Turn Sleep Focus on or off
- View your sleep history
- Check your headphone audio levels
- Use audiogram data
- Back up your Health data
- Intro to Home
- Upgrade to the new Home architecture
- Set up accessories
- Control accessories
- Control your home using Siri
- Use Grid Forecast to plan your energy usage
- Set up HomePod
- Control your home remotely
- Create and use scenes
- Use automations
- Set up security cameras
- Use Face Recognition
- Configure a router
- Invite others to control accessories
- Add more homes
- Get music, movies, and TV shows
- Get ringtones
- Manage purchases and settings
- Magnify nearby objects
- Change settings
- Detect people around you
- Detect doors around you
- Receive image descriptions of your surroundings
- Read aloud text and labels around you
- Set up shortcuts for Detection Mode
- Add and remove email accounts
- Set up a custom email domain
- Check your email
- Unsend email with Undo send
- Reply to and forward emails
- Save an email draft
- Add email attachments
- Download email attachments
- Annotate email attachments
- Set email notifications
- Search for email
- Organize your email in mailboxes
- Flag or block emails
- Filter emails
- Use Hide My Email
- Use Mail Privacy Protection
- Change email settings
- Delete and recover emails
- Add a Mail widget to your Home Screen
- Print emails
- Use keyboard shortcuts
- Get travel directions
- Select other route options
- Find stops along your route
- View a route overview or a list of turns
- Change settings for spoken directions
- Get driving directions
- Report traffic incidents
- Get cycling directions
- Get walking directions
- Get transit directions
- Delete recent directions
- Get traffic and weather info
- Predict travel time and ETA
- Download offline maps
- Search for places
- Find nearby attractions, restaurants, and services
- Get information about places
- Mark places
- Share places
- Rate places
- Save favorite places
- Explore new places with Guides
- Organize places in My Guides
- Clear location history
- Look around places
- Take Flyover tours
- Find your Maps settings
- Measure dimensions
- View and save measurements
- Measure a person’s height
- Set up Messages
- About iMessage
- Send and reply to messages
- Unsend and edit messages
- Keep track of messages
- Forward and share messages
- Group conversations
- Watch, listen, or play together using SharePlay
- Collaborate on projects
- Use iMessage apps
- Take and edit photos or videos
- Share photos, links, and more
- Send stickers
- Request, send, and receive payments
- Send and receive audio messages
- Animate messages
- Send and save GIFs
- Turn read receipts on or off
- Change notifications
- Block, filter, and report messages
- Delete messages and attachments
- Recover deleted messages
- View albums, playlists, and more
- Show song credits and lyrics
- Queue up your music
- Listen to broadcast radio
- Subscribe to Apple Music
- Listen to lossless music
- Listen to Dolby Atmos music
- Apple Music Sing
- Find new music
- Add music and listen offline
- Get personalized recommendations
- Listen to radio
- Search for music
- Create playlists
- See what your friends are listening to
- Use Siri to play music
- Change the way music sounds
- Get started with News
- Use News widgets
- See news stories chosen just for you
- Read stories
- Follow your favorite teams with My Sports
- Subscribe to Apple News+
- Browse and read Apple News+ stories and issues
- Use Offline Mode to read downloaded stories
- Manually download Apple News+ issues
- Solve puzzles in Apple News
- Solve crossword and crossword mini puzzles on iPad
- Solve Quartiles puzzles
- Search for news stories
- Save stories in News for later
- Subscribe to individual news channels
- Get started with Notes
- Add or remove accounts
- Create and format notes
- Draw or write
- Add photos, videos, and more
- Scan text and documents
- Work with PDFs
- Create Quick Notes
- Search notes
- Organize in folders
- Organize with tags
- Use Smart Folders
- Export or print notes
- Change Notes settings
- Delete, share, or copy a photo
- View and edit Photo Booth photos in the Photos app
- View photos and videos
- Play videos and slideshows
- Delete or hide photos and videos
- Edit photos and videos
- Trim video length and adjust slow motion
- Edit Live Photos
- Edit Cinematic videos
- Edit portraits
- Use photo albums
- Edit, share, and organize albums
- Filter and sort photos and videos in albums
- Make stickers from your photos
- Duplicate and copy photos and videos
- Merge duplicate photos
- Search for photos
- Identify people and pets
- Browse photos by location
- Share photos and videos
- Share long videos
- View photos and videos shared with you
- Watch memories
- Personalize your memories
- Manage memories and featured photos
- Use iCloud Photos
- Create shared albums
- Add and remove people in a shared album
- Add and delete photos and videos in a shared album
- Set up or join an iCloud Shared Photo Library
- Add content to an iCloud Shared Photo Library
- Use iCloud Shared Photo Library
- Import and export photos and videos
- Print photos
- Find podcasts
- Listen to podcasts
- Follow your favorite podcasts
- Use the Podcasts widget
- Organize your podcast library
- Download, save, and share podcasts
- Subscribe to podcasts
- Listen to subscriber-only content
- Change download settings
- Make a grocery list
- Add items to a list
- Edit and manage a list
- Search and organize lists
- Work with templates
- Use Smart Lists
- Print reminders
- Use the Reminders widget
- Change Reminders settings
- Browse the web
- Search for websites
- Customize your Safari settings
- Change the layout
- Use Safari profiles
- Open and close tabs
- Organize your tabs with Tab Groups
- View your tabs from another device
- Share Tab Groups
- Use Siri to listen to a webpage
- Bookmark a website
- Bookmark a website as a favorite
- Save pages to a Reading List
- Find links shared with you
- Annotate and save a webpage as a PDF
- Automatically fill in forms
- Get extensions
- Hide ads and distractions
- Clear your cache and cookies
- Browse the web privately
- Use passkeys in Safari
- Check stocks
- Manage multiple watchlists
- Read business news
- Add earnings reports to your calendar
- Use a Stocks widget
- Translate text, voice, and conversations
- Translate text in apps
- Translate with the camera view
- Subscribe to Apple TV+, MLS Season Pass, or an Apple TV channel
- Add your TV provider
- Get shows, movies, and more
- Watch sports
- Watch Major League Soccer with MLS Season Pass
- Watch multiple live sports streams
- Control playback
- Manage your library
- Change the settings
- Make a recording
- Play it back
- Edit or delete a recording
- Keep recordings up to date
- Organize recordings
- Search for or rename a recording
- Share a recording
- Duplicate a recording
- Check the weather
- Check the weather in other locations
- View weather maps
- Manage weather notifications
- Use Weather widgets
- Learn the weather icons
- Find out what Siri can do
- Tell Siri about yourself
- Have Siri announce calls and notifications
- Add Siri Shortcuts
- About Siri Suggestions
- Change Siri settings
- Set up Family Sharing
- Add Family Sharing members
- Remove Family Sharing members
- Share subscriptions
- Share purchases
- Share locations with family and locate lost devices
- Set up Apple Cash Family and Apple Card Family
- Set up parental controls
- Set up a child’s device
- Get started with Screen Time
- Protect your vision health with Screen Distance
- Set up Screen Time
- Set communication and safety limits and block inappropriate content
- Set up Screen Time for a family member
- Set up Apple Pay
- Use Apple Pay in apps and on the web
- Track your orders
- Use Apple Cash
- Use Apple Card
- Use Savings
- Manage payment cards and activity
- Power adapter and charge cable
- Use AirPods
- Use EarPods
- Use headphone audio-level features
- Apple Pencil compatibility
- Pair and charge Apple Pencil (1st generation)
- Pair and charge Apple Pencil (2nd generation)
- Pair and charge Apple Pencil (USB-C)
- Pair and charge Apple Pencil Pro
- Enter text with Scribble
- Draw with Apple Pencil
- Take and mark up a screenshot with Apple Pencil
- Quickly write notes
- Wirelessly stream videos and photos to Apple TV or a smart TV
- Connect to a display with a cable
- HomePod and other wireless speakers
- iPad keyboards
- Switch between keyboards
- Enter characters with diacritical marks
- Use shortcuts
- Choose an alternative keyboard layout
- Change typing assistance options
- Connect Magic Trackpad
- Trackpad gestures
- Change trackpad settings
- Connect a mouse
- Mouse actions and gestures
- Change mouse settings
- External storage devices
- Bluetooth accessories
- Apple Watch with Fitness+
- Polishing cloth
- Share your internet connection
- Make and receive phone calls
- Use iPad as a second display for Mac
- Use iPad as a webcam
- Use a keyboard and mouse or trackpad across your Mac and iPad
- Hand off tasks between devices
- Cut, copy, and paste between iPad and other devices
- Stream video or mirror the screen of your iPad
- Use AirDrop to send items
- Connect iPad and your computer with a cable
- Transfer files between devices
- Transfer files with email, messages, or AirDrop
- Transfer files or sync content with the Finder or iTunes
- Automatically keep files up to date with iCloud
- Get started with accessibility features
- Turn on accessibility features for setup
- Change Siri accessibility settings
- Open features with Accessibility Shortcut
- Enlarge text by hovering
- Change color and brightness
- Make text easier to read
- Reduce onscreen motion
- Customize per-app visual settings
- Hear what’s on the screen or typed
- Hear audio descriptions
- Turn on and practice VoiceOver
- Change your VoiceOver settings
- Use VoiceOver gestures
- Operate iPad when VoiceOver is on
- Control VoiceOver using the rotor
- Use the onscreen keyboard
- Write with your finger
- Keep the screen off
- Use VoiceOver with an Apple external keyboard
- Use a braille display
- Type braille on the screen
- Customize gestures and keyboard shortcuts
- Use VoiceOver with a pointer device
- Use VoiceOver for images and videos
- Use VoiceOver in apps
- Use AssistiveTouch
- Use an eye-tracking device
- Adjust how iPad responds to your touch
- Auto-answer calls
- Change Face ID and attention settings
- Use Voice Control
- Adjust the top or Home button
- Use Apple TV Remote buttons
- Adjust pointer settings
- Adjust keyboard settings
- Control iPad with an external keyboard
- Adjust AirPods settings
- Adjust double tap and squeeze settings for Apple Pencil
- Intro to Switch Control
- Set up and turn on Switch Control
- Select items, perform actions, and more
- Control several devices with one switch
- Use hearing devices
- Use Live Listen
- Use sound recognition
- Set up and use RTT
- Flash the indicator light for notifications
- Adjust audio settings
- Play background sounds
- Display subtitles and captions
- Show transcriptions for Intercom messages
- Get live captions of spoken audio
- Type to speak
- Record a Personal Voice
- Lock iPad to one app with Guided Access
- Use built-in privacy and security protections
- Set a passcode
- Set up Face ID
- Set up Touch ID
- Control access to information on the Lock Screen
- Keep your Apple ID secure
- Use passkeys to sign in to apps and websites
- Sign in with Apple
- Share passwords
- Automatically fill in strong passwords
- Change weak or compromised passwords
- View your passwords and related information
- Share passkeys and passwords securely with AirDrop
- Make your passkeys and passwords available on all your devices
- Automatically fill in verification codes
- Sign in with fewer CAPTCHA challenges
- Two-factor authentication
- Use security keys
- Control app tracking permissions
- Control the location information you share
- Control access to information in apps
- Control how Apple delivers advertising to you
- Control access to hardware features
- Create and manage Hide My Email addresses
- Protect your web browsing with iCloud Private Relay
- Use a private network address
- Use Advanced Data Protection
- Use Lockdown Mode
- Receive warnings about sensitive content
- Use Contact Key Verification
- Turn iPad on or off
- Force restart iPad
- Update iPadOS
- Back up iPad
- Reset iPad settings
- Restore all content from a backup
- Restore purchased and deleted items
- Sell, give away, or trade in your iPad
- Install or remove configuration profiles
- Important safety information
- Important handling information
- Find more resources for software and service
- FCC compliance statement
- ISED Canada compliance statement
- Apple and the environment
- Class 1 Laser information
- Disposal and recycling information
- Unauthorized modification of iPadOS
- ENERGY STAR compliance statement
View your Safari tabs from another Apple device on iPad
View tabs that are open on your other Apple devices
To close a tab on another Apple device, touch and hold the link, then choose Close.
Keep tabs and Tab Groups updated across your devices
Note: To also see tabs open on your Mac, you must have Safari turned on in iCloud settings on your Mac, be signed in with the same Apple ID , and use two-factor authentication .

IMAGES
VIDEO
COMMENTS
MacBook Pro, Mac OS X (10.6.5) Yes, there is a trackpad gesture to switch between tabs in the new Safari. Pinch-in, with 2 fingers, as if you wanted to zoom out. I figured it out on accident. Hope this helps! Solved my problem! Yes, there is a trackpad gesture to switch between tabs in the new Safari.
6. On the Desktop version of Safari, you can navigate back and forward with a swipe gesture on the trackpad. Setting up other gestures (close tab, new tab, next/previous tab) is trivial with an app like BetterTouchTool. I find myself trying to use these gestures, especially the swipes for back and forward, on my iPad (third generation).
iPad Protip: quickly switch tabs in safari by pinch + swiping. Pinch in until the "expose" view begins. DO NOT COMPLETE the gesture AND DO NOT LET GO, swipe to the left or right with two fingers. Once you get used to it, it's life changing. It took me a moment to work out what you meant and to nail the action, but this is actually incredible.
Safari shortcuts iPad shortcuts: Safari/misc. 20. Tab switcher. Pinching in Safari lets you zoom in and out of the screen. When fully zoomed out, pinching out will open a view of all the open tabs and let you switch between them. 21. Swipe Safari tabs. Tap and hold a tab, then drag either way to move it along the browser toolbar.
Besides that, you have the option to use a trackpad gesture to cycle through your open Safari tabs. To do that, swipe left or right over the tab bar to scroll through open tabs (whether or not Safari is fullscreen). Tip: To instantly jump to the rightmost tab in Safari, use the shortcut Command + 9. If you prefer tabbed browsing, now you know ...
Swipe up to the middle and pause for the app switcher. Swipe up to show the app switcher. GIF: Ed Hardy/Cult of Mac. With one finger, swipe up on the Home Bar, pause for a moment and let go to see ...
Globe+S: Open Siri ready for a voice command. Shift+Globe+A: Show the App library on your iPad. Control+Globe+Right or Left Arrow: Snap a window to the right or left of the display. Globe+ ...
This is something that I stumbled upon a few minutes ago. I was unaware of a gesture that allows us to switch tabs in Safari.. until now. I know that we can pinch a tab in Safari to zoom out and see all open tabs. However, if you pinch just enough so that you can see the edges of adjacent tabs...
Simply choose whatever gestures you want to use for tab-switching and assign them the following keyboard shortcuts: These shortcuts are Ctrl Tab and Ctrl Shift Tab respectively. The first shortcut will switch to the next tab, and the latter will switch to the previous tab. Share. Improve this answer. answered Aug 24, 2011 at 3:56.
TIP: To prevent the Safari tab bar from appearing, close all of your open tabs. Next, choose Preferences from the Safari menu and click the Tabs tab. Click next to "Open pages in tabs instead of windows" and choose Never from the popup menu. Mac. On your Mac, use a trackpad gesture to cycle through your open tabs. 1) Open Safari on your Mac.
Instead, just tap and hold the Back button. If you want to jump back two, three, five, or 10 pages, there's a couple of long ways and one shortcut. The long ways are just mashing the Back button ...
Shortcut Gestures for iPad Safari. Jackie Chui. ·. Follow. 6 min read. ·. Nov 5, 2015. Brief: This concept interaction demonstrates multi-point shortcut gestures for switching and closing tabs ...
Unlike on the smaller iPhone screen, Safari for iPad boasts actual desktop-like tabs along the top browser toolbar, perfect for quickly switching between tabs or closing a tab.
Is there a way to use the 3 finger swipe on the Magic Keyboard to switch between tabs in Safari, like you can on Mac? Thanks! Advertisement Coins. 0 coins. ... Only gesture to switch tabs without using keyboard shortcuts is to pinch inwards to see all of your open tabs and select the one you want. ... I had dropped the iPad and cracked the ...
The first gesture we are going to show you allows users to quickly open a new blank tab. New tab gesture: To open a new tab in Safari simply swipe left on the address bar. Doing so will create a new blank tab and take you to this new tab, putting the website you are currently on in the background. You can switch back to the previous tab by ...
Using the Tab Bar. The tab bar in Safari serves as a central hub for managing and navigating between multiple open web pages. Located at the top of the browser window, the tab bar displays individual tabs representing each open webpage, allowing users to easily identify and switch between them. This visual interface provides a convenient and straightforward method for organizing and accessing ...
Fire up the Safari browser on your iPhone and open some sites in different tabs. Tap the "Tabs" button (two cascading squares) on the right (top or bottom, depending on where you've placed the tab bar). It'll open a card-style grid of Safari tabs. You can scroll and tap to switch to any tab, and it's quicker than swiping through other open tabs.
Action. Shortcut or gesture. Search the current webpage. Command-F. Highlight the next field or pop-up menu on a webpage. Tab. Tab also highlights buttons and other controls if Keyboard Navigation is turned on in Keyboard settings. Open Keyboard settings for me. Highlight the next field, pop-up menu, or clickable item (such as a link) on a webpage.
3. Yes, you can disable it by going to System Settings → Trackpad → Scroll & Zoom and then uncheck the Zoom in or out box. Of course, by doing this, you also won't be able to pinch to zoom in and out on webpages and in other apps. Share. Improve this answer.
Posted on Jun 2, 2021 12:00 AM. Posted on Jun 2, 2021 1:02 AM. As stated in this article, Switch between apps on iPad - Apple Support. To turn off the multifinger swipe gesture, go to Settings > Home Screen & Dock > Multitasking. Cheers, Jack. As stated in this article, Switch between apps on iPad - Apple Support.
Got a bargain on iPad M2 12.9 (Cellular, 512 GB) with Magic Keyboard for approx 709.47 USD. It appears to be a repaired device from express replacement making it ineligible for official repair and warranty services (context below)
For iPad you can punch tab till the page slightly turns into a card and throw it to the side and it'll shift to the next tab. It works kinda like app switcher on iPhone X. This is what iOS safari lacks which sucks. Chrome has a gesture to switch between tabs if you swipe left or right on the address bar.
Learn gestures for iPad. Learn basic gestures; Learn advanced gestures; Use your apps. Open apps; Find your apps in App Library; Switch between apps; Zoom an app to fill the screen; Quit and reopen an app; Drag and drop; Use multiple apps simultaneously. Open two items in Split View; Switch an app window to Slide Over; View an app's windows ...