- EXPLORA Acerca de nosotros Portal de la comunidad Página al azar Categorías

Iniciar sesión
- Buscar categorías
- Acerca de wikiHow
- Inicia sesión/Regístrate
- Computadoras y electrónica
- Navegadores

Cómo borrar el historial en Safari
wikiHow es un "wiki", lo que significa que muchos de nuestros artículos están escritos por varios autores. Para crear este artículo, autores voluntarios han trabajado para editarlo y mejorarlo con el tiempo. Este artículo ha sido visto 25 811 veces.
Puedes borrar todo tu historial de navegación o solo ciertas entradas en las versiones OS X y iOS de Safari. Esto puede ser muy útil si estás en una computadora pública o si necesitas borrar ciertos sitios web de tu historial de navegación. Sin importar qué sistema estés usando, borrar el historial solo te tomará un par de minutos.
OS X (todo el historial)

- Si estás usando una versión antigua de Safari, haz clic en el menú de "Historial" en lugar de "Borrar historial". [1] X Fuente de investigación

- Ten en mente que esto borrará el historial en todos los dispositivos conectados a la cuenta de iCloud.
OS X (una sola entrada)

iOS (todo el historial)

- Si solo quieres borrar una entrada, haz clic aquí .

iOS (una sola entrada)

wikiHows relacionados

Referencias
- ↑ https://support.apple.com/kb/PH17184?locale=en_US
- ↑ http://osxdaily.com/2014/11/28/clear-recent-web-history-safari-mac-os-x/
- ↑ http://osxdaily.com/2014/11/21/delete-specific-history-safari-ios/
Acerca de este wikiHow
¿te ayudó este artículo, artículos relacionados.

¡Suscríbete al boletín gratuito de wikiHow!
Encontrarás instructivos útiles en tu bandeja de entrada cada semana.
Artículos destacados

Tendencias de tutoriales

Vídeos destacados

- Especialistas
- Contáctanos
- Mapa del sitio
- Términos de uso (inglés)
- Política de privacidad
- Do Not Sell or Share My Info
- Not Selling Info
Suscríbete al
boletín de wikiHow
Borrar el historial de navegación
Puedes eliminar todos los registros sobre tu navegación que mantiene Safari durante el periodo de tiempo que quieras. Si tu Mac y tus demás dispositivos tienen activado Safari en las preferencias de iCloud , tu historial de navegación se habrá borrado de todos ellos. Al limpiar tu historial de navegación en Safari no se eliminan los historiales de navegación que mantienen de manera independiente los sitios web que hayas visitado.
Abrir Safari
Selecciona Historial > Borrar historial, haz clic en el menú desplegable y, a continuación, selecciona hasta qué fecha pasada quieres que se elimine tu historial de navegación.
Al borrar tu historial Safari elimina los datos que guardas como resultado de tu navegación y que incluyen:
Historial de las páginas web que ha visitado
Lista de avances y retrocesos en las páginas web abiertas
Top Sites que no están marcados como permanentes
Lista de sitios visitados frecuentemente
Búsquedas recientes
Iconos de páginas web
Instantáneas guardadas de páginas web abiertas
Lista de ítems descargados (archivos descargados que no se han eliminado)
Sitios web añadidos para la búsqueda web rápida
Sitios web que te han solicitado usar tu ubicación
Sitios web que te han solicitado enviar sus notificaciones
Sitios web con contenido de módulos que iniciaste al hacer clic en una notificación de “Economizador de Safari”
Respuestas a la solicitudes para permitir que los sitios web usen WebGL
Soy de Mac » Programas Mac » Otras Aplicaciones para Mac
Cómo borrar el historial de Safari en iOS y Mac
Safari , tanto en su versión para Mac como para iOS, nos permite decidir qué historiales de navegación y datos asociados como búsquedas y cookies deseamos borrar. Así, podremos borrar los datos relativos a la última hora, a todo el día de hoy, a todo el día de hoy y de ayer y también, por supuesto, borrar todo el historial. El proceso para llevar a cabo este borrado es diferente en iOS y en Mac pero en ambos casos en muy fácil. Hoy, gracias a los chicos de Faq-Mac, os contaremos como hacerlo.
Borrar historial en Safari para iOS
Para borrar historial, búsquedas y cookies de Safari en iOS deberás, una ver abierta la app Safari , seguir los siguientes pasos:
- Pulsa el símbolo de «Marcadores» identificado con el icono de un pequeño libro en la parte inferior.
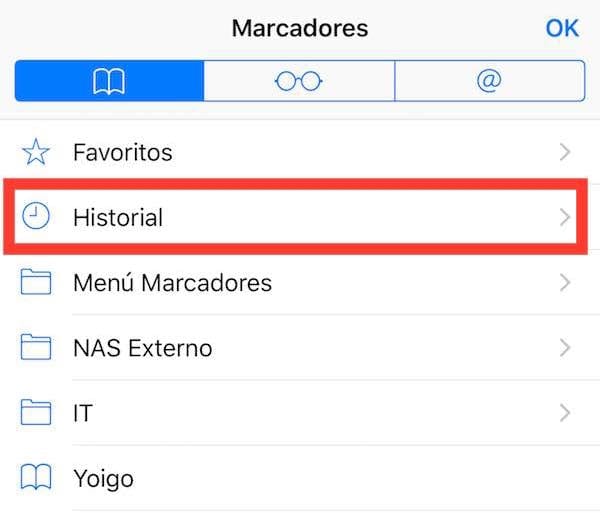
- Ahora, en la parte inferior derecha, verás la palabra «Borrar». Púlsala.
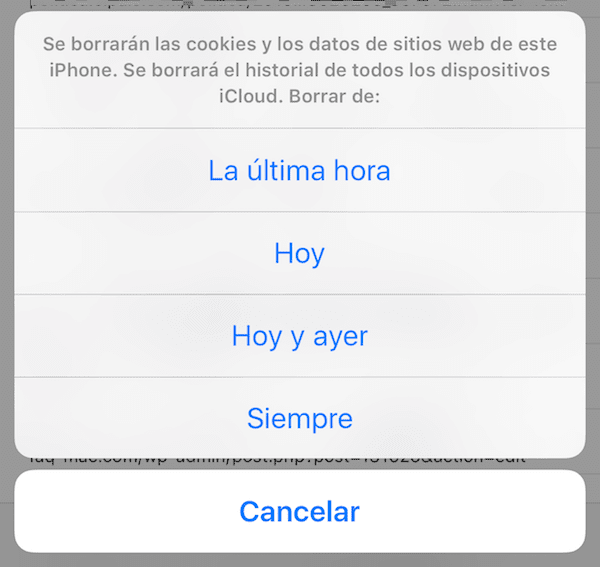
Borrar historial en Safari para Mac
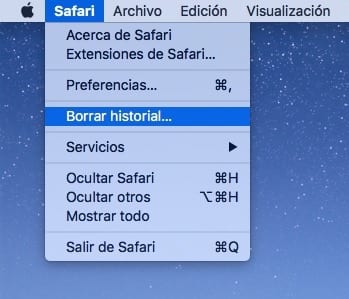
- Pulsa el botón Borrar Historial
Recuerda que puedes encontrar muchos más consejos y trucos para Mac, iPad, iPhone, Apple Watch en nuestra sección Tutoriales .
FUENTE | Faq-Mac
Sé el primero en comentar
Deja tu comentario Cancelar la respuesta
Tu dirección de correo electrónico no será publicada. Los campos obligatorios están marcados con *
Correo electrónico *
- Responsable de los datos: Miguel Ángel Gatón
- Finalidad de los datos: Controlar el SPAM, gestión de comentarios.
- Legitimación: Tu consentimiento
- Comunicación de los datos: No se comunicarán los datos a terceros salvo por obligación legal.
- Almacenamiento de los datos: Base de datos alojada en Occentus Networks (UE)
- Derechos: En cualquier momento puedes limitar, recuperar y borrar tu información.

Cómo borrar la caché, el historial y las cookies en Safari en Mac
Siempre que usa Safari en la Mac, el navegador termina almacenando páginas web en caché para acelerar las visitas posteriores. También almacena cookies para recordar las preferencias relacionadas con el sitio e incluso le permite rastrear lo que hizo más tarde al registrar continuamente su actividad de navegación. Descubre cómo borrar la caché, el historial y las cookies en Safari en Mac , esto ayuda a mejorar su experiencia en línea.
Pero a veces, los datos de navegación pueden causar problemas graves. Por ejemplo, un caché de navegador desactualizado a menudo da como resultado problemas de rendimiento, mientras que el historial y las cookies representan una amenaza para la privacidad. Además, los tipos de datos de Autocompletar, como contraseñas y formularios web guardados, ponen en riesgo la información confidencial.
Afortunadamente, Safari ofrece múltiples enfoques para borrar el caché, el historial y las cookies en Mac. Depende de usted elegir el método que mejor se adapte a su situación.
Advertencia: Eliminar el historial de navegación y los datos de Autocompletar en Safari hace que los cambios se sincronicen con otros dispositivos Apple de su propiedad. Si desea detener eso, abra las Preferencias del sistema de Mac , seleccione ID de Apple y desactive Safari antes de comenzar.
Contenidos de la página
- 1 Limpiar la caché del navegador solo en Safari
- 2.1 Borrar entradas individuales del historial de navegación
- 2.2 Borrar historial de navegación completo
- 3 Borrar cookies y caché (sitio individual o todos los sitios)
- 4 Borrar todo el historial, las cookies y la caché en Safari
- 5 Borrar historial de descargas (entradas individuales o historial completo)
- 6 Borrar datos de Autocompletar (contraseñas, tarjetas de crédito y formularios web)
- 7 Has eliminado correctamente tus datos de navegación de Safari
Limpiar la caché del navegador solo en Safari
Safari mejora la velocidad de carga de la página al guardar el contenido del sitio, por ejemplo, índices e imágenes, en el almacenamiento local de Mac. Sin embargo, si experimenta problemas de representación, elementos del sitio dañados o un comportamiento errático, es probable que se trate de una caché de navegador obsoleta o corrupta . Puede resolverlo borrando los datos almacenados en caché a través del menú Desarrollo oculto de Safari.
Nota: Si un problema se limita a un sitio web específico, puede intentar borrar el caché relacionado con ese sitio únicamente; más sobre eso más adelante.
1. Seleccione Safari en la barra de menú y elija Preferencias .
2. Cambie a la pestaña Avanzado y marque la casilla junto a Mostrar menú Desarrollar en la barra de menú . Luego, sal del panel de Preferencias.
3. Abra el menú Desarrollar y seleccione Vaciar cachés .
Eso debería vaciar la caché del navegador de inmediato. Puede optar por volver al panel de Preferencias y deshabilitar el menú Desarrollar si lo desea.
Si borrar la caché en Safari no ayudó a solucionar los problemas de carga del sitio, es posible que desee seguir vaciando la caché de DNS en Mac o renovando la concesión de DHCP .
Borrar el historial de navegación solo en Safari
Safari realiza un seguimiento de todos los sitios y páginas web que ha visitado, y puede acceder a la información a través del panel Historial del navegador. La actividad de navegación registrada también tiende a aparecer en las sugerencias de búsqueda.
Pero eso facilita que cualquier otra persona que utilice el navegador averigüe lo que ha estado haciendo en línea. Entonces, si la privacidad es una preocupación, debe borrar su historial de navegación.
Borrar entradas individuales del historial de navegación
1. Abra el menú Historial de Safari y seleccione la opción etiquetada Mostrar historial .
2. Seleccione la entrada que desea eliminar. Puede usar la barra de búsqueda en la parte superior derecha de la pantalla para filtrar elementos por sitio.
3. Haga Control-clic en la entrada y seleccione Eliminar .
Para eliminar varias entradas, selecciónelas mientras mantiene presionada la tecla Comando . Luego, presione la tecla Suprimir .
Borrar historial de navegación completo
1. Mantenga presionada la tecla Opción y abra el menú Safari . Luego, seleccione Borrar historial y Conservar datos del sitio web .
2. Establezca Borrar en todo el historial .
3. Seleccione Borrar historial .
Alternativamente, puede establecer Borrar en las opciones de la última hora , hoy , hoy y ayer si desea eliminar el historial de navegación específico de esos períodos solamente.
B orrar cookies y caché (sitio individual o todos los sitios)
Las cookies del navegador son pequeños fragmentos de datos que ayudan a Safari a guardar las preferencias relacionadas con el sitio y las sesiones de inicio de sesión. Pero las cookies también permiten que los sitios web lo rastreen . Además, las cookies obsoletas pueden impedir que los sitios funcionen correctamente.
Puede borrar las cookies de un sitio específico o de todos los sitios que haya visitado anteriormente, junto con los datos almacenados en caché relacionados con el sitio o los sitios.
1. Abra el menú Safari y seleccione Preferencias .
2. Cambie a la pestaña Privacidad .
3. Seleccione el botón etiquetado Administrar datos del sitio web .
4. Debería ver una lista de sitios web. Utilice el campo de búsqueda en la parte superior derecha de la ventana para filtrarlos por sitio. Luego, elija una entrada y seleccione Eliminar para eliminarla. También puede mantener presionado el botón Comando para elegir y eliminar varias entradas.
Si desea eliminar todas las cookies y los datos almacenados en caché, seleccione Eliminar todo .
5. Seleccione Listo .
Eliminar las cookies relacionadas con un sitio le obliga a volver a iniciar sesión en ese sitio web. Si elimina todas las cookies, deberá volver a iniciar sesión en todas partes.
Recomendamos utilizar las ventanas de navegación privada de Safari para los casos en los que no desee que el navegador almacene las cookies de forma indefinida.
Borrar todo el historial, las cookies y la caché en Safari
Si tiene prisa, puede eliminar inmediatamente el historial, las cookies y el caché en Safari.
1. Abra el menú Safari y seleccione Borrar historial .
2. Establezca Borrar en todo el historial . O elija las opciones de última hora , hoy o hoy y ayer si desea borrar el historial de navegación, las cookies y el caché relacionados solo con esos períodos.
Borrar historial de descargas (entradas individuales o historial completo)
Safari también mantiene un registro separado de su historial de descargas. Puede eliminar entradas individuales o la lista completa fácilmente.
1. Abra el menú Ver de Safari .
2. Elija la opción Mostrar descargas .
2. Haga Control-clic en una entrada y seleccione Eliminar de la lista . O elija Borrar para borrar el historial de descargas completo.
Eliminar el historial de descargas no eliminará los archivos descargados. Debe localizar y eliminar las descargas de su Mac manualmente.
Borrar datos de Autocompletar (contraseñas, tarjetas de crédito y formularios web)
La función Autocompletar de Safari guarda tipos específicos de datos (contraseñas, tarjetas de crédito y formularios web) para que sea más fácil completarlos repetidamente. Sin embargo, teniendo en cuenta la naturaleza confidencial de la información, es posible que desee eliminarla si otras personas también tienen acceso a la misma cuenta de usuario de Mac.
2. Cambie a la pestaña Autocompletar .
3. Seleccione Editar junto al tipo de datos de Autocompletar ( nombres de usuario y contraseñas , tarjetas de crédito u otros formularios ) que desea eliminar.
4. Inserte la contraseña de su cuenta de usuario de Mac para continuar. Luego, elija una entrada o varias entradas y seleccione Eliminar para eliminarlas.
5. Salga del panel de Preferencias.

Has eliminado correctamente tus datos de navegación de Safari
Borrar el caché, el historial y las cookies en Safari requiere una buena cantidad de investigación en la configuración y los menús ocultos. Pero puedes deshacerte de lo que quieras muy rápidamente una vez que lo hayas probado varias veces.
Sin embargo, solo debe eliminar los datos de navegación si tiene serias preocupaciones con el rendimiento o la privacidad. De lo contrario, solo terminarás ralentizando las cosas.
Además de conocer Cómo borrar la caché, el historial y las cookies en Safari en Mac , a continuación puedes ver más temas relacionados de tunavegador.com relacionado con este artículo:

Cómo abrir un archivo HTML en Safari en el iPhone

Cómo solucionar WhatsApp Web no funciona en Safari en Mac

Cómo actualizar Safari en Mac sin actualizar macOS
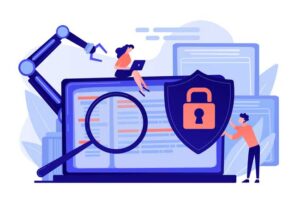
Los mejores navegadores VPN para Mac OS

Cómo detener la reproducción automática de videos en Safari en iPhone, iPad o Mac

Cómo reparar el error «No se puede abrir la página» de Safari en iPhone

Cómo arreglar «Safari no puede encontrar el servidor»

Cómo solucionar si Safari no reproduce videos en Mac

Cómo usar los grupos de pestañas de Safari en iPhone, iPad y Mac

Cómo descargar e instalar el navegador Safari para Windows 10
Borrar el historial, la caché y las cookies de Safari en el iPhone, iPad o iPod touch
Obtén información sobre cómo eliminar el historial, las cookies y la caché en Configuración.
Eliminar el historial, la caché y las cookies
Borrar las cookies y la caché, pero conservar el historial, eliminar un sitio web del historial, bloquear las cookies.
Usar bloqueadores de contenido
Ve a Configuración > Safari.
Toca Borrar historial y datos.
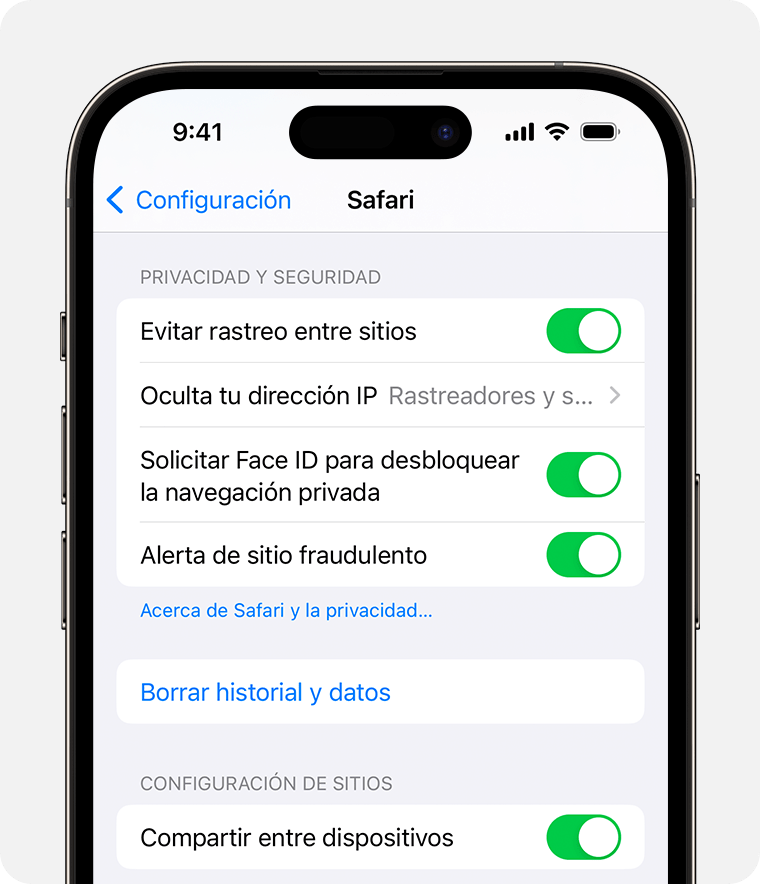
Si borras el historial, las cookies y los datos de navegación de Safari, no se modificará la información de autorrelleno.
Cuando no hay un historial ni datos de sitios web para borrar, el botón para borrar se vuelve gris. Es posible que el botón también se vea de color gris si configuraste las restricciones de contenido web en Restricciones de contenido y privacidad en Tiempo en pantalla .
Para visitar sitios sin que queden registrados en el historial, activa la navegación privada .
Ve a Configuración > Safari > Avanzado > Datos de sitios web.
Toca Eliminar todos los datos.
Cuando no hay datos de sitios web para borrar, el botón se vuelve gris. Es posible que el botón también se vea de color gris si configuraste las restricciones de contenido web en Restricciones de contenido y privacidad en Tiempo en pantalla .
Abre la app Safari.
Toca el botón Editar y selecciona el sitio o los sitios web que quieres eliminar del historial.
Toca el botón Eliminar.
Una cookie es un fragmento de datos que un sitio coloca en tu dispositivo para recordarte la próxima vez que lo visites.
Para bloquear las cookies:
Ve a Configuración > Safari > Avanzando.
Activa Bloquear todas las cookies.
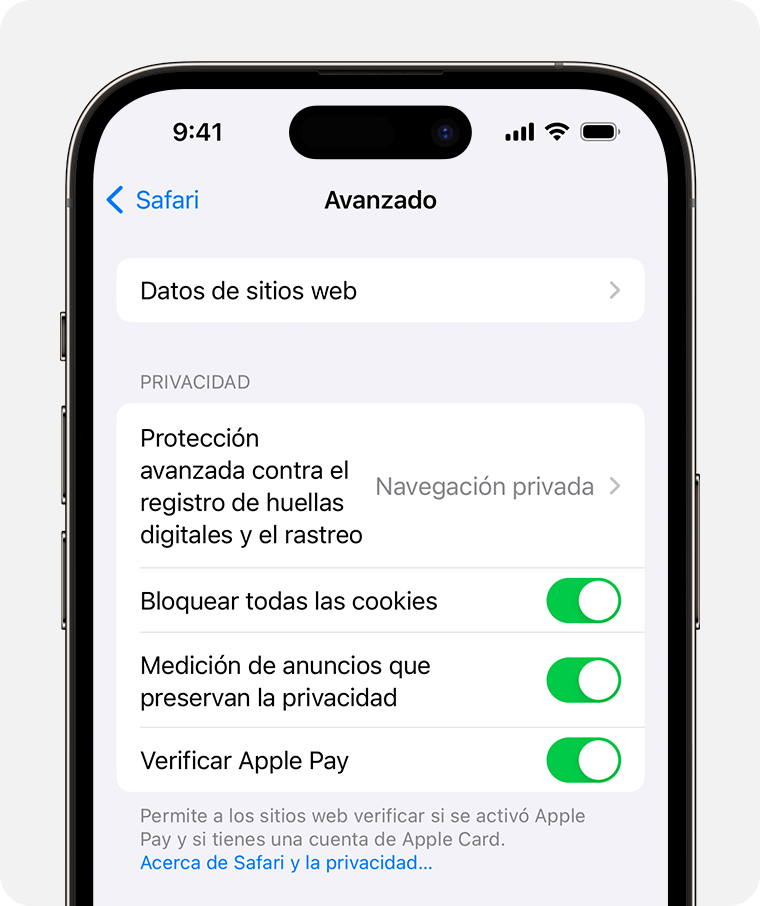
Si bloqueas las cookies, es posible que algunas páginas web no funcionen. Estos son algunos ejemplos:
Es posible que no puedas iniciar sesión en un sitio aunque escribas tu nombre de usuario y contraseña correctos.
Es posible que veas un mensaje que indica que es necesario activar las cookies o que las cookies de tu navegador están desactivadas.
Es posible que algunas funciones de algunos sitios no funcionen.
Usar los bloqueadores de contenido
Los bloqueadores de contenido son apps y extensiones de terceros que permiten que Safari bloquee cookies, imágenes, recursos, ventanas emergentes y demás contenido.
Sigue estos pasos para obtener un bloqueador de contenido:
Descarga una app de bloqueo de contenido desde App Store.
Toca Configuración > Safari > Extensiones.
Toca para activar uno de los bloqueadores de contenido de la lista.
Puedes usar más de un bloqueador de contenido. Si necesitas ayuda, comunícate con el desarrollador de la app .
La información acerca de los productos no fabricados por Apple o la de los sitios web independientes no controlados ni probados por Apple se ofrece sin ninguna recomendación o aprobación. Apple no asume ninguna responsabilidad respecto a la selección, el rendimiento o el uso de los sitios web o los productos de terceros. Apple no emite ninguna declaración sobre la precisión o la confiabilidad de los sitios web de terceros. Comunícate con el proveedor para obtener más información.

Temas relacionados
Explora la Comunidad de soporte de Apple
Comprueba qué preguntaron y respondieron los clientes de Apple.
Contactar con el soporte técnico de Apple
¿Necesitas ayuda? Ahorra tiempo iniciando una solicitud en línea al soporte técnico y te pondremos en contacto con un experto.

Hipertextual
Tecnología, ciencia y cultura digital
Cómo borrar las cookies y el historial en Safari

Aunque Apple destaca por su defensa de la privacidad de nuestros datos e información, es inevitable que para navegar por la web, su navegador estrella Safari deba aceptar las cookies , sin las cuales algunas páginas no ofrecen el debido servicio.
Si no queremos guardar cookies ni historial de navegación mientras usamos Safari en macOS, iPhone o iPad, contamos con el modo privado para navegar sin dejar rastro en nuestro dispositivo Apple. En cualquier caso, tras navegar en modo normal, también podemos eliminar el rastro borrando las cookies y/o el historial .
Tanto en la versión de escritorio como en la móvil, Safari tiene herramientas para ver y borrar cookies, buscar una dirección dentro del historial, vaciarlo por completo o solo algunos elementos. Veamos cómo.
Borrar las cookies
En Safari para macOS, encontraremos las cookies en Preferencias > Privacidad > Gestionar datos de sitios web . Se abrirá una nueva ventana que mostrará una lista de las páginas y sitios web que han guardado algo en Safari, ya sean cookies, archivos en la caché, certificados…
Puedes borrar toda esa información de una vez pulsando en el botón Eliminar todo o simplemente buscar las páginas concretas y eliminarlas una a una o seleccionando varias y luego pulsando en Eliminar .
Si en el futuro quieres evitar que se guarden cookies y/o datos, puedes marcar la opción Bloquear todas las galletas en Preferencias > Privacidad .
En iOS (iPhone y iPad), Safari se gestiona de otra manera. En el caso de las cookies o galletas, tendremos que acudir a Ajustes y luego a Safari > Avanzado > Datos de sitios web y pulsar Eliminar todos los datos para borrar las cookies y similares.
Existe un método más drástico que elimina tanto las cookies como el historial a la vez. Basta con ir a Ajustes > Safari y pulsar en Borrar historial y datos de sitios web .
Eliminar el historial
El historial es accesible tanto desde su menú Historial en la barra de menú de macOS como en la barra de direcciones si tecleamos algo que coincide con una dirección visitada con anterioridad. Y si queremos echarle un ojo basta con pulsar las teclas Comando + Y o ir a Historial > Mostrar todo el historial . Desde ahí puedes borrar todo el historial pulsando en el botón Borrar historial… , buscar direcciones concretas para seleccionarlas y borrar solo las que tú quieras y/o ver qué páginas hemos visitado en días concretos .
Para seleccionar dos o más direcciones deberemos pulsar la tecla Comando y luego hacer clic en cada sitio web. Luego con la tecla Eliminar o haciendo clic derecho y Eliminar borraremos esas direcciones seleccionadas.
Si queremos borrar el historial de Safari en iOS, antes hemos visto que tendremos que hacerlo desde Ajustes > Safari y pulsar en Borrar historial y datos de sitios web , lo que borrará tanto el historial como las cookies.
Y si no quieres dejar rastro en el historial, prueba a emplear el modo privado , tanto en macOS como en iOS.
Más guías y consejos

Cómo conseguir Disney+ más barato

Cómo eliminar un mensaje o una conversación de WhatsApp sin dejar rastro

Cómo compartir videos de TikTok en formato GIF

Cómo añadir marcas de agua a tus PDF desde iPhone y Android

Trucos para proteger tu cuenta de TikTok de curiosos y acosadores

Con este sencillo truco alargarás la batería de tu Xiaomi

IMAGES
VIDEO
COMMENTS
Borrar las cookies y la cache, pero conservar el historial. Ve a Ajustes > Safari > Avanzado > Datos de sitios web. Toca Eliminar todos los datos. Cuando no haya datos de sitios web que borrar, el botón se volverá gris.
Puedes eliminar todos los registros sobre tu navegación que mantiene Safari durante el periodo de tiempo que quieras. Si tu Mac y tus demás dispositivos Apple tienen configurado iCloud para Safari, tu historial de navegación se habrá borrado de todos ellos.
Cómo borrar el historial en Safari. Puedes borrar todo tu historial de navegación o solo ciertas entradas en las versiones OS X y iOS de Safari. Esto puede ser muy útil si estás en una computadora pública o si necesitas borrar ciertos...
Puede eliminar todos los registros sobre su navegación que mantiene Safari durante el periodo de tiempo que desee. Si su Mac y sus demás dispositivos tienen activada la función iCloud de Safari, su historial de navegación se habrá borrado de todos ellos.
Puedes eliminar todos los registros sobre tu navegación que mantiene Safari durante el periodo de tiempo que quieras. Si tu Mac y tus demás dispositivos tienen activado Safari en las preferencias de iCloud, tu historial de navegación se habrá borrado de todos ellos.
¿Cómo borrar el historial de navegación en macOS? Averigua la mejor forma de borrar tu historial en Chrome, Safari y Firefox en tu MacBook, iMac o Mac Pro.
Borrar historial en Safari para iOS. Para borrar historial, búsquedas y cookies de Safari en iOS deberás, una ver abierta la app Safari, seguir los siguientes pasos: Pulsa el símbolo de «Marcadores» identificado con el icono de un pequeño libro en la parte inferior.
1. Abra el menú Safari y seleccione Borrar historial . 2. Establezca Borrar en todo el historial . O elija las opciones de última hora , hoy o hoy y ayer si desea borrar el historial de navegación, las cookies y el caché relacionados solo con esos períodos. 3. Seleccione Borrar historial .
Borrar las cookies y la caché, pero conservar el historial. Ve a Configuración > Safari > Avanzado > Datos de sitios web. Toca Eliminar todos los datos. Cuando no hay datos de sitios web para borrar, el botón se vuelve gris.
Existe un método más drástico que elimina tanto las cookies como el historial a la vez. Basta con ir a Ajustes > Safari y pulsar en Borrar historial y datos de sitios web. Eliminar el...