

4 Ways to Fix Google Maps Not Working on iPhone
Pankil is a Civil Engineer turned freelance writer. Since his arrival at Guiding Tech in 2021, he delves into the world of how-tos, and troubleshooting guides for Android, iOS, and Windows. Besides his new-found love for mechanical keyboards, he's a disciplined footfall fan and loves international travel with his wife.
- Ensure your internet is working properly, and try restarting your iPhone to fix any temporary issues.
- Allow Google Maps to access mobile data and location on your iPhone. Consider resetting the location settings on your iPhone if nothing else works.
- Consider resetting the location settings on your iPhone if nothing else works.
Try Basic Fixes
- Check if Google Maps is down: It’s not uncommon for services like Google Maps to experience server outages. When this happens, Google Maps may not provide accurate directions or stop working. You can visit a website like Downdetector to check if it’s a widespread outage.
- Update Google Maps: App updates are important because they typically bring new features, improvements, and bug fixes. Head to the App Store to update Google Maps and try using it again.
Fix 1: Enable Mobile Data and Background App Refresh for Google Maps
Another thing to do is ensure that Google Maps is allowed to use mobile data on your iPhone. If you’re not receiving timely alerts from Google Maps regarding traffic, route options, and more, ensure Background App Refresh is enabled for the app.
Step 1: Open the Settings app > scroll down to tap on Google Maps .
Step 2: Enable the toggles for Mobile Data and Background App Refresh .

Fix 2: Allow Google Maps to Access Your Location
If you accidentally disallowed Google Maps’ location access, it won’t track your location and provide directions. Here’s how to fix that.
Step 1: Open the Settings app and scroll down to tap on Google Maps .
Step 2: Tap on Location and select While Using the App or Widget or Always from the following menu.
Tip : You can enable Precise Location so that Google Maps can access your location data accurately.
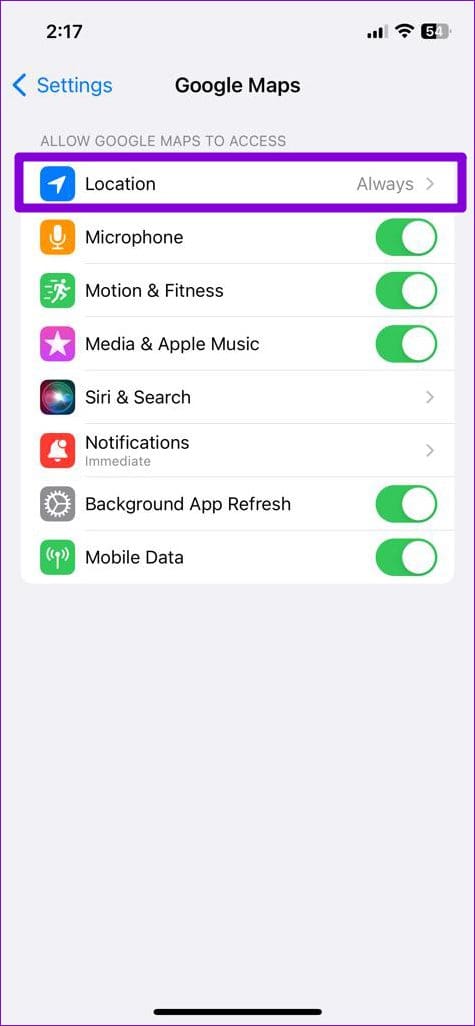
Fix 3: Correct Date and Time on iPhone
This may seem odd, but having your iPhone set to the wrong date or time could prevent apps like Google Maps from communicating with the servers and working correctly. To avoid this, enable the automatic date and time feature on your iPhone.
Step 1: Launch the Settings app on your iPhone > tap on General .
Step 2: Tap on Date & Time > toggle on Set Automatically .

Fix 4: Reset Your Device’s Location Settings
If all else fails, consider resetting the location settings on your iPhone. This will allow you to configure the location settings from scratch and resolve any issues caused by misconfigured settings.
Step 1: Open the Settings app > navigate to General > Transfer or Reset iPhone .
Step 2: Tap Reset at the bottom > select Reset Location & Privacy .

Enter your lock screen passcode and select Reset Location & Privacy again when prompted. Once done, open Google Maps and allow all the location permissions again to see if it works fine.
Was this helpful?
Last updated on 30 July, 2024
The above article may contain affiliate links which help support Guiding Tech. However, it does not affect our editorial integrity. The content remains unbiased and authentic.
Leave a Reply Cancel reply
Your email address will not be published. Required fields are marked *

The article above may contain affiliate links which help support Guiding Tech. The content remains unbiased and authentic and will never affect our editorial integrity.
DID YOU KNOW
Pankil Shah
More in ios.
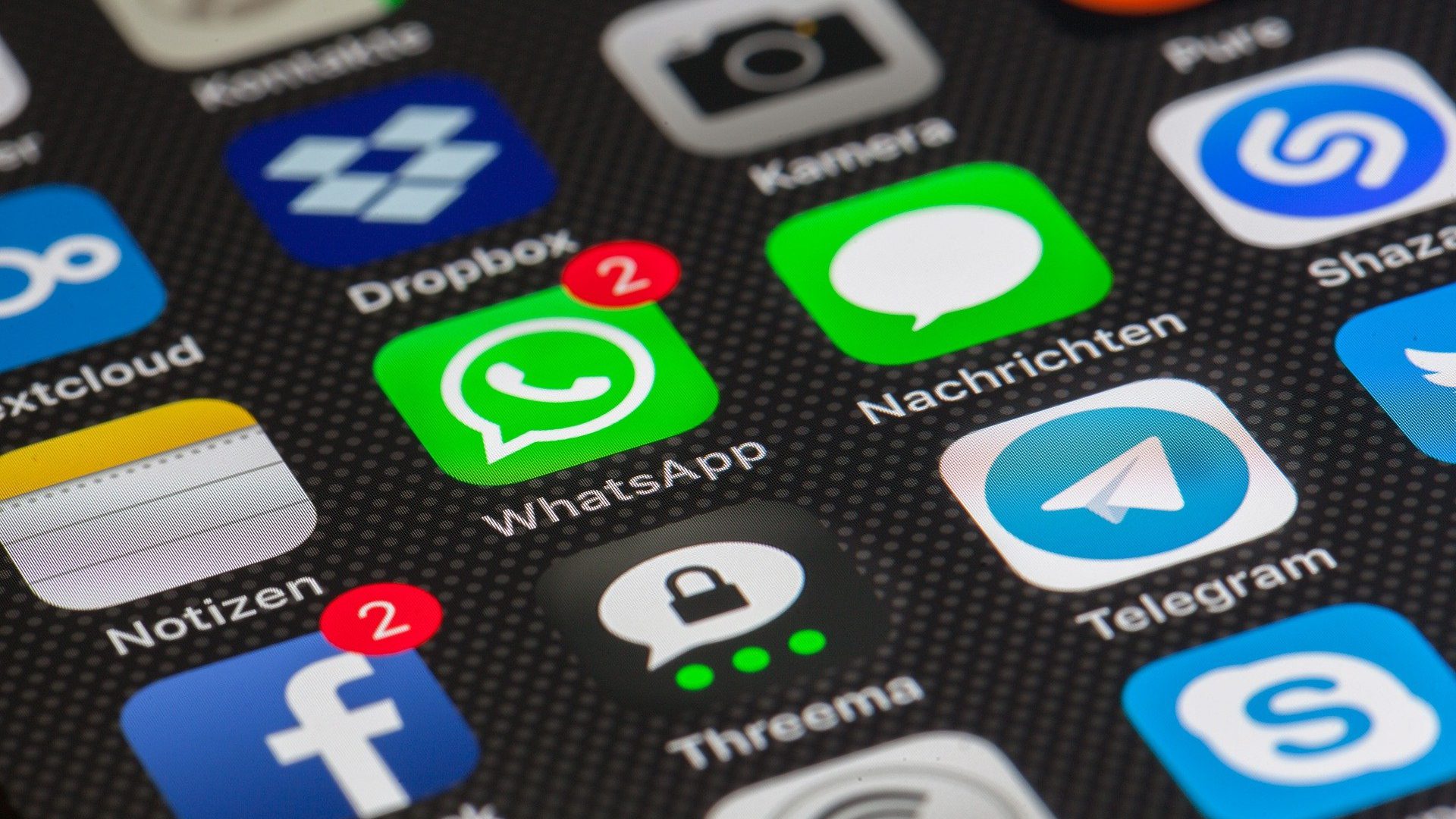
How to Schedule WhatsApp Messages on iPhone

Top 6 Fixes for Facetime Picture-in-Picture Not Working on iPhone & iPad
Join the newsletter.
Get Guiding Tech articles delivered to your inbox.
🔥 Get official iPhone 16 wallpapers now!

Google Maps not working on iPhone? Here’s how to fix it!
Updated on:
Key Takeaways
- Google Maps may not work on your iPhone for various reasons. To fix the issue, check basic settings like location services, closing and relaunching the app, or restarting your iPhone. If that fails, verify your internet connection, allow location access, and ensure the correct time zone.
Google Maps’ support for a wide range of devices makes it a go-to choice for many, including iPhone users. Plus, it’s more accurate and supports a wide location margin. If you rely on Google Maps for getting daily directions like me, it can ruin the day’s productivity if it fails to work. Worse, it can leave you stranded in unknown locations.
How to fix Google Maps not working properly on your iPhone
1. turn on location on iphone.
However, before proceeding, ensure that you turn on location on your iPhone, as it needs to be active for Google Maps to work. Besides, this might be the reason Google Maps isn’t working on your phone after all.
To turn on location on your iPhone, open Settings → Privacy → Location Services → toggle on Location Services .
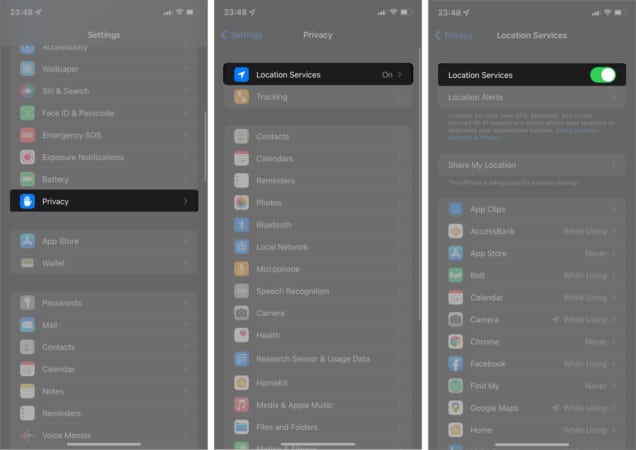
Note : Also, ensure that you install Google Maps from the App Store if you’ve not done so already, as it doesn’t typically come built into the iPhone.
However, if Google Maps still fails despite turning on location, proceed to the following fixes.
2. Close and relaunch Google Maps
Force-closing and relaunching apps refresh them sometimes, and the case isn’t any different with Google Maps, too. Google Maps might freeze due to caching, RAM, or in-app issues like failing to get location data.
Force-quitting and relaunching give it a fresh start. Plus, it could jumpstart geolocation data download and keep it back up and running. Once closed, tap Google Maps to relaunch it.
3. Force-restart your device
If you find that despite force-closing and relaunching Google Maps, it still fails to work, it might be time to restart your iPhone . Restarting your iPhone fixes RAM issues and refreshes all your apps. You might also find this fix helpful if Google Maps fails to launch or freezes often.
4. Check Google Maps server status
Google Maps might fail to work sometimes due to service downtime or disruption. This is rare, though. But it can happen. And when it does, it doesn’t take time for the service to get working.
To see if Google Maps is experiencing a service outage, go to Google Maps Platform . You’ll find a table of Google Maps service APIs on the page. A green checkmark to the right of each service indicates that it’s working fine.
Otherwise, it means the server is temporarily down. And there’s nothing you can do than keep checking to see if it’s back up.
5. Allow Google Maps location access
Despite turning on iPhone’s location, there’s no way Google can update your geolocation if you don’t allow it on your iPhone. While this is Apple’s way of beefing up privacy, it can work against some apps.
To see if the location is on specifically for Google Maps and turn it on if not:
- Open iPhone Settings .
- Go to Google Maps .
- Tap Location .
- Select Always to always keep location on for Google Maps. Note : You can select any other option from the list except for Never .
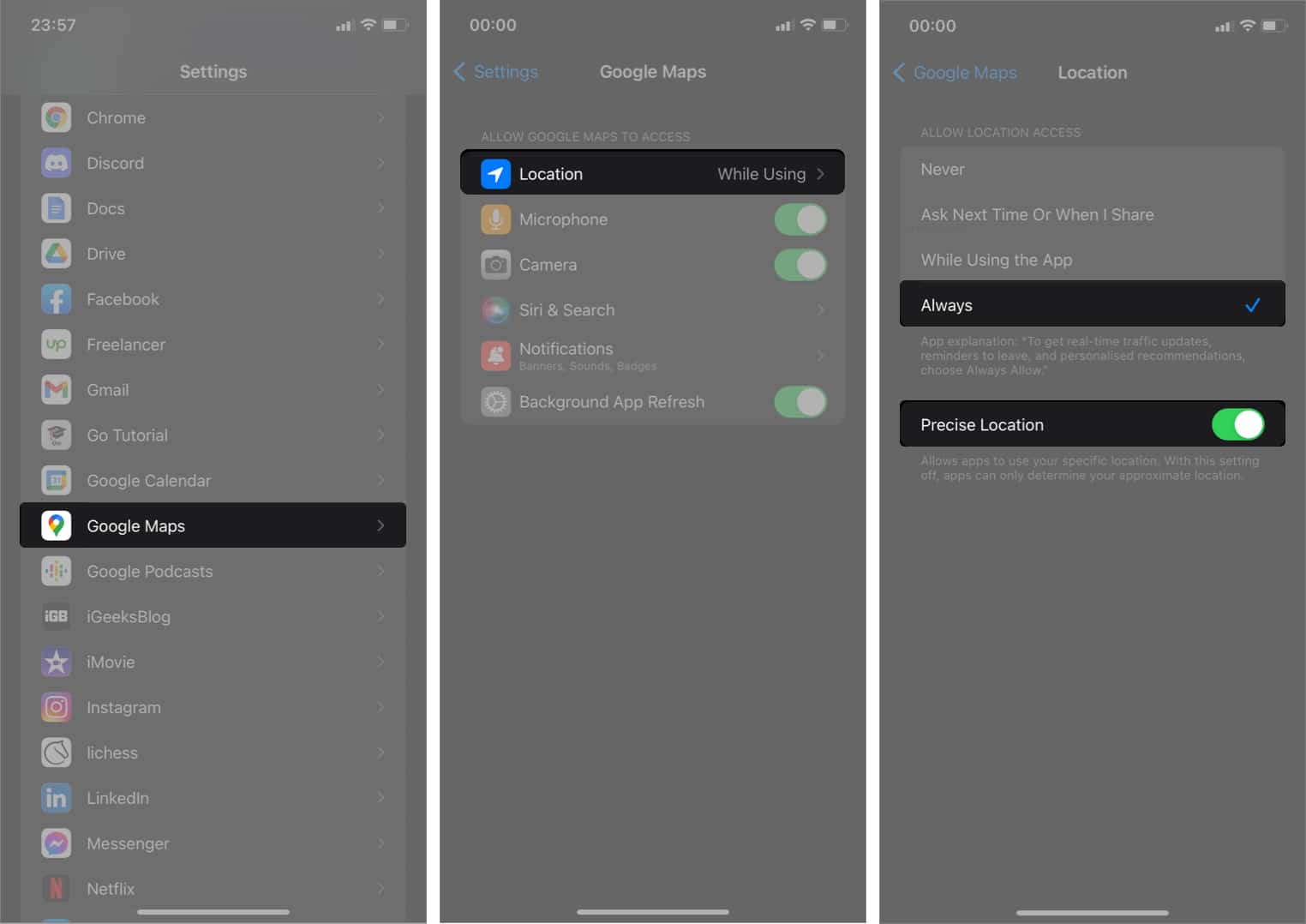
Note : If Google Maps still doesn’t work, you might want to try a different location, as it might not have captured your current location after all.
6. Ensure your time zone is correct
A wrong time zone can cause Google Maps and other apps to malfunction or fail to launch. Moreover, if your timezone is incorrect, it results in data delivery conflict as Google Maps can’t supply location data from your exact location. Plus, your internet connection might fluctuate if there’s a time zone conflict on your phone.
Your iPhone might sync to the wrong time zone due to underlying software issues that need minor fixing. In such a case, you can try solutions in our article on how to fix the wrong date or time on iPhone. Once done, try opening Google Maps again to see if it works.
7. Check your Wi-Fi or mobile data connection
Of course, like most apps on your iPhone, Google Maps also relies on a fast internet connection to work efficiently. One way to know if Google Map’s failure is due to a poor network is it typically pops a connection error notification in-app.
Therefore, ensure your Wi-Fi router or hotspot provider is in good shape. Then, you might want to turn on and off Wi-Fi on your iPhone to re-establish the connection if you’re sure your router is working fine. And if you use mobile data, ensure that your internet is stable.
Additionally, you might want to turn on a 5G connection if you use iPhone 12 or 13 series.
8. Uninstall and reinstall/update Google Maps
If Google Maps freezes or is suddenly slow, you might be dealing with a bug or caching issue. This might be because you recently updated your iOS version or due to other underlying problems with the app.
Merely uninstalling and reinstalling or updating Google Maps might fix the bug along. Additionally, this removes caching since reinstalling from scratch gives you a fresh start with the app.
9. Recalibrate Google Maps
This solution comes in handy if Google Maps can’t get your precise location whenever you use Live View . Recalibration can improve Google Maps accuracy as it lets you scan buildings and objects around you manually and sync them to the Maps.
This way, people you share your location with can find you easily on the app using Live View .
Note : Ensure to turn on Precise Location and allow Google Maps to access location as pointed out earlier before calibration.
Next, activate Compass Calibration on your iPhone:
- Open Settings → Privacy .
- Select Location Services .
- Scroll to the bottom and tap System Services .
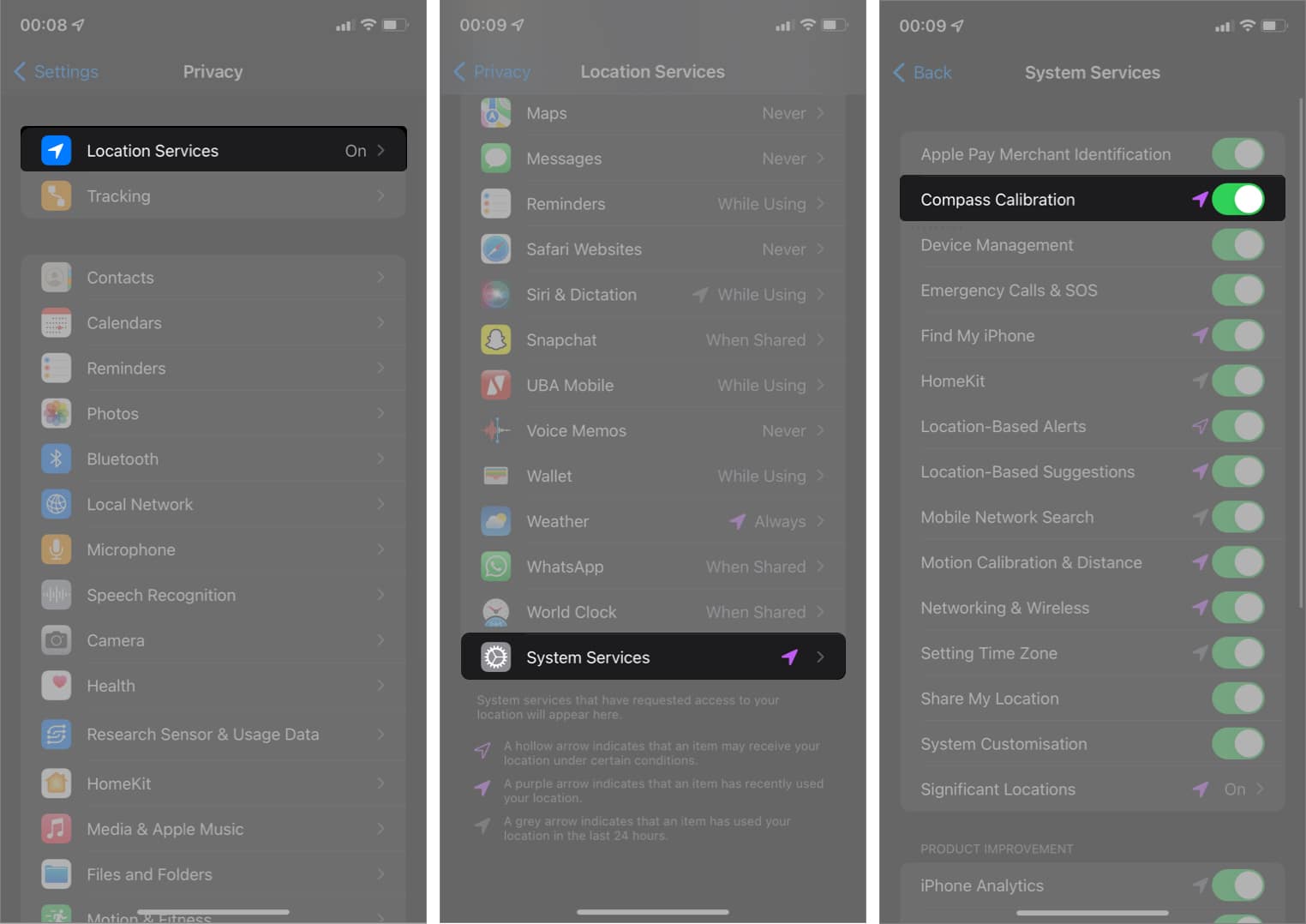
To recalibrate Google Maps on Live View :
- Open Google Maps on your iPhone.
- Tap the blinking blue dot on the map.
- Select Calibrate with Live View . Press Start if prompted.
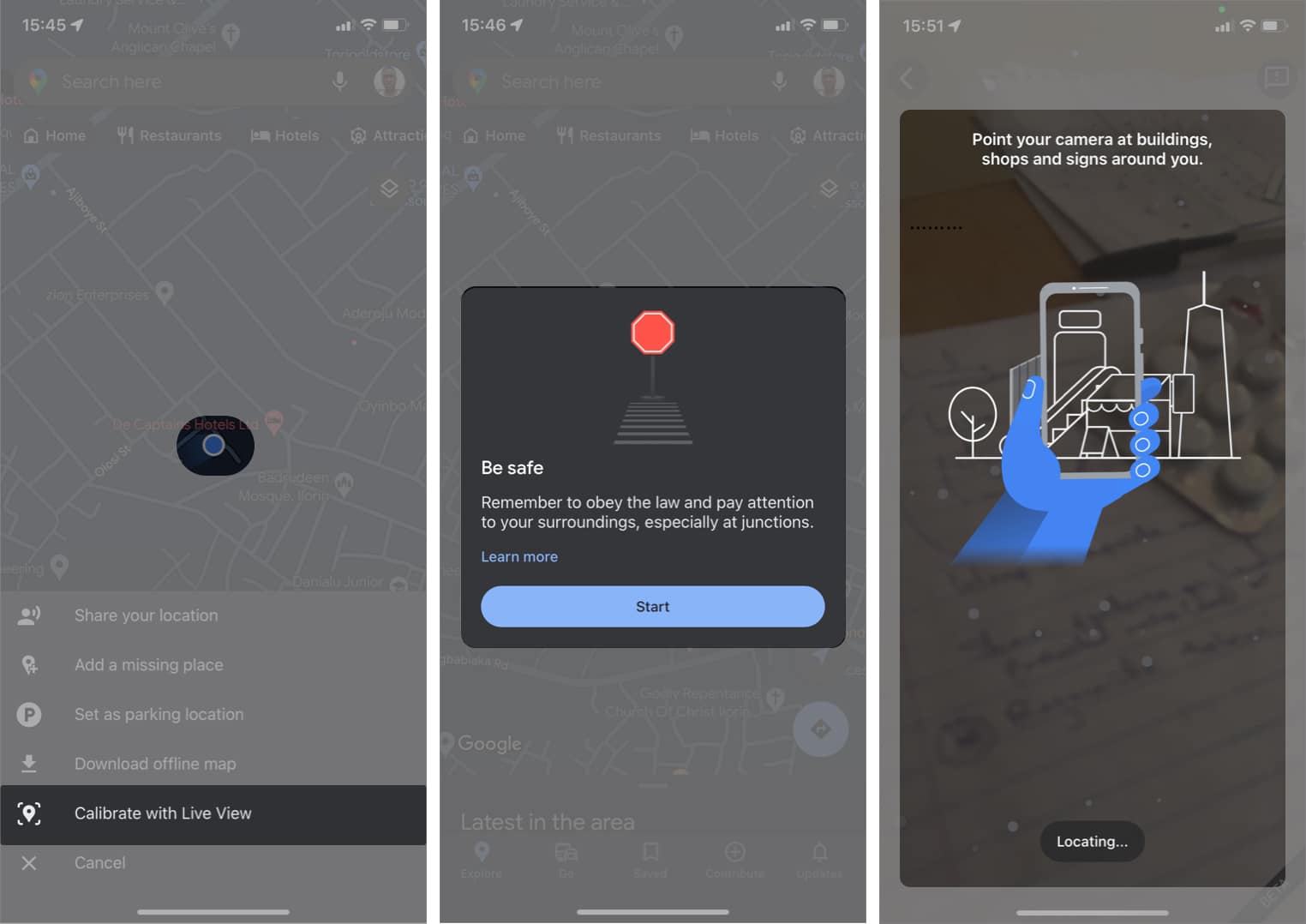
10. Enable background app refresh for Google Maps
Background app refresh allows apps that use an internet connection to get updated when you’re not using them. Hence, you need not wait for such apps to load the next time you launch them as they’ve preloaded data.
You can activate background refresh for any app on your iPhone. Besides, the process is similar across apps. Although enabling background app refresh might consume your data, turning it on specifically for Google Maps won’t cause a significant change in data consumption.
11. Update your iPhone
Like other apps, Google Maps might fail if the iOS version on your iPhone is obsolete and doesn’t meet the more updated OS requirements of the Google Maps version you installed.
Therefore, updating your device’s iOS version ensures that you get new updates essential for running the modern features of an updated Google Maps. Moreover, each iOS update is an improvement to the previous one. So even if there are conflicting bugs, an iOS update might fix Google Maps not working issue.
12. Reset Network Settings
An overwhelmed network might cause Google Maps to fail, too. And this is sometimes due to installed VPNs and proxies or custom network configurations on your iPhone. However, a network reset removes all non-native network settings on your iPhone and refreshes your mobile and Wi-Fi data connections.
Note that resetting your network doesn’t remove your files or data from your iPhone. It only resets your network configurations to their factory state. Well, this improves overall internet connectivity and might help jumpstart Google Maps, too.
To reset your iPhone’s network settings:
- Open Settings .
- Go to General → Transfer or Reset iPhone .
- Tap Reset at the bottom left.
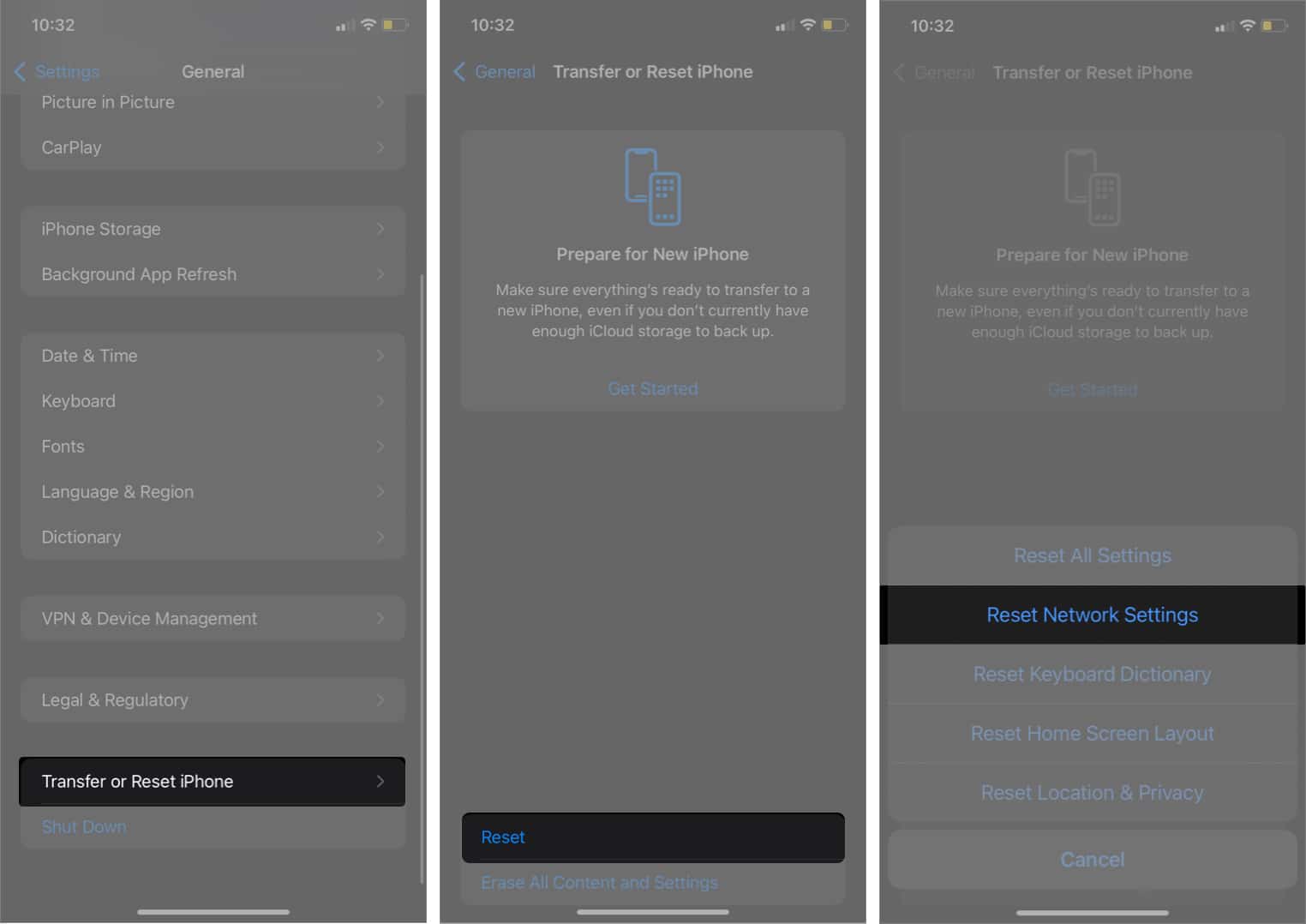
13. Reset All Settings
So while a network reset only affects your connection configurations, performing an all settings reset is more encompassing. Notably, it includes a network reset and location reset, among others.
Since it also resets your location, resetting all settings on your iPhone might help point it to the correct location. So Google Maps can work more optimally.
To reset all settings on your iPhone, go to Settings → General → Transfer or Reset iPhone → Reset → Reset All Settings .
Note : Like network reset, this action also doesn’t erase data or media from your iPhone but removes information like payment cards, location, privacy settings, and more.
Signing off
I know how frustrating it gets when you call on Google Maps to save you from getting lost, but it fails to respond. For many like us, it can be a daily compass. If you don’t use it often, you might get tempted to ignore it even when you know it’s faulty.
Fixing it before the rainy days might help remove an impending frustration. Who knows? You might need to rely on Google Maps one way or the other earlier than you imagined.
Did you get a solution to Google Maps not working on your iPhone? Let me know in the comment section below.
- How to blur your house on Google Maps and why you should!
- How to download offline Google Maps on iPhone
- How to use Google Maps as a trip planner on iPhone
Want to read more like this?
Join 15,000+ Apple enthusiast to get the latest news and tips from iGeeksBlog+.
We won’t spam, and you will always be able to unsubscribe.
Leave a Reply Cancel reply
Your email address will not be published. Required fields are marked *
Save my name, email, and website in this browser for the next time I comment.
Similar posts you might also like
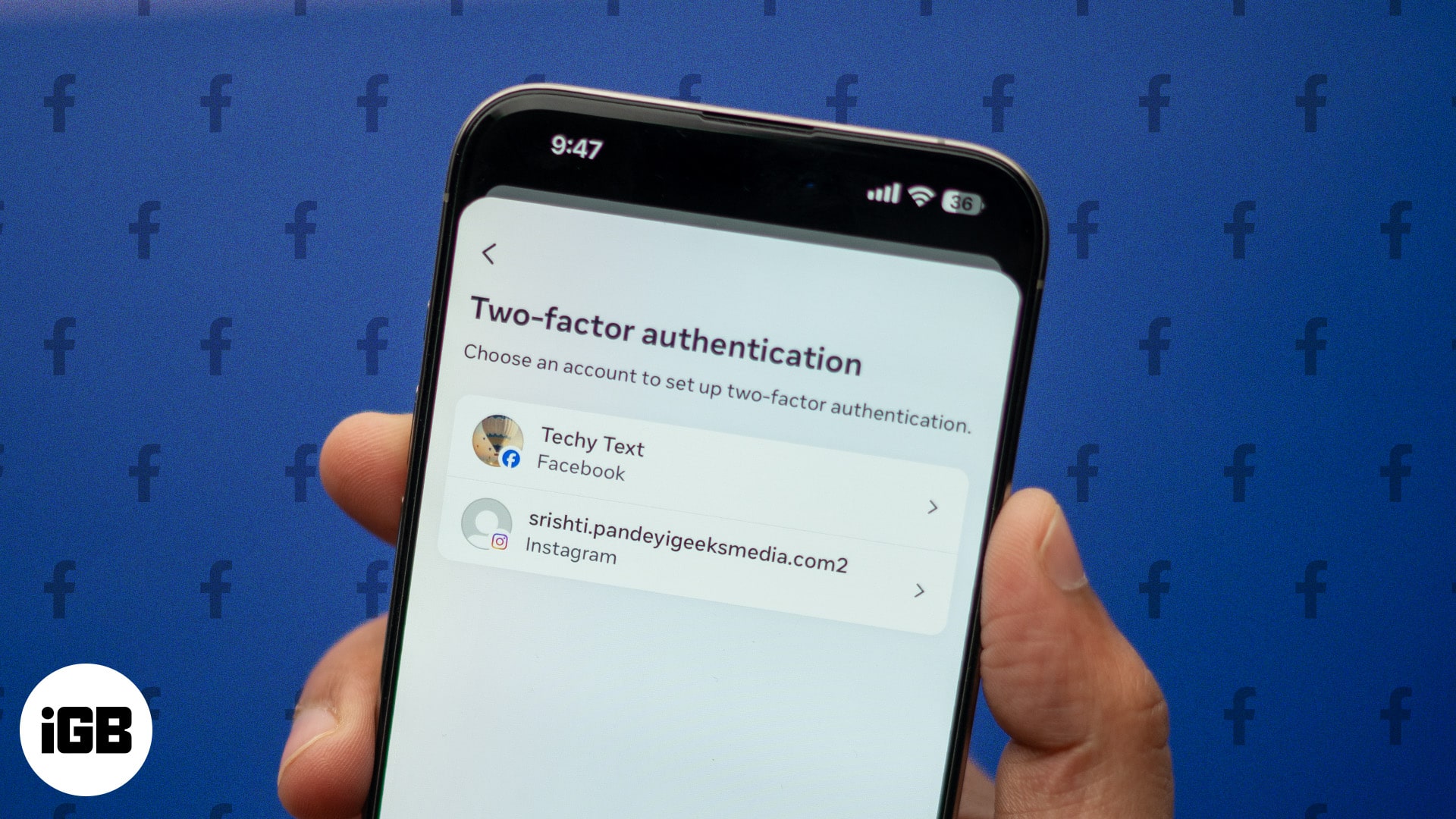
How to set up two-factor authentication on Facebook (2024 guide)

Apple Watch Series 10 vs Series 9: Should you upgrade?

Apps gone FREE today on the App Store
Editorial Guide
Review Policy
© 2024 iGeeks Media Private LTD. All rights reserved.
Privacy Policy

- Helldivers 2
- Dragon’s Dogma 2
- Wuthering Waves
- Genshin Impact
- Counter Strike 2
- Honkai Star Rail
- Lego Fortnite
- Stardew Valley
- NYT Strands
- NYT Connections
- Apple Watch
- Crunchyroll
- Prime Video
- Jujutsu Kaisen
- Demon Slayer
- Chainsaw Man
- Solo Leveling
- Beebom Gadgets
Google Maps Not Working? 10 Fixes to Try!
- Google Maps may run into issues due to software or hardware-related issues on your phone that are difficult to pinpoint.
- Some common reasons the app may not work are slow network speed, low GPS accuracy, pending updates, and server downtime.
- To fix this, you can try clearing the cache, updating the app, reinstalling Google Maps, and allowing precise location access.
Method 1: Check the Google Maps Server Status
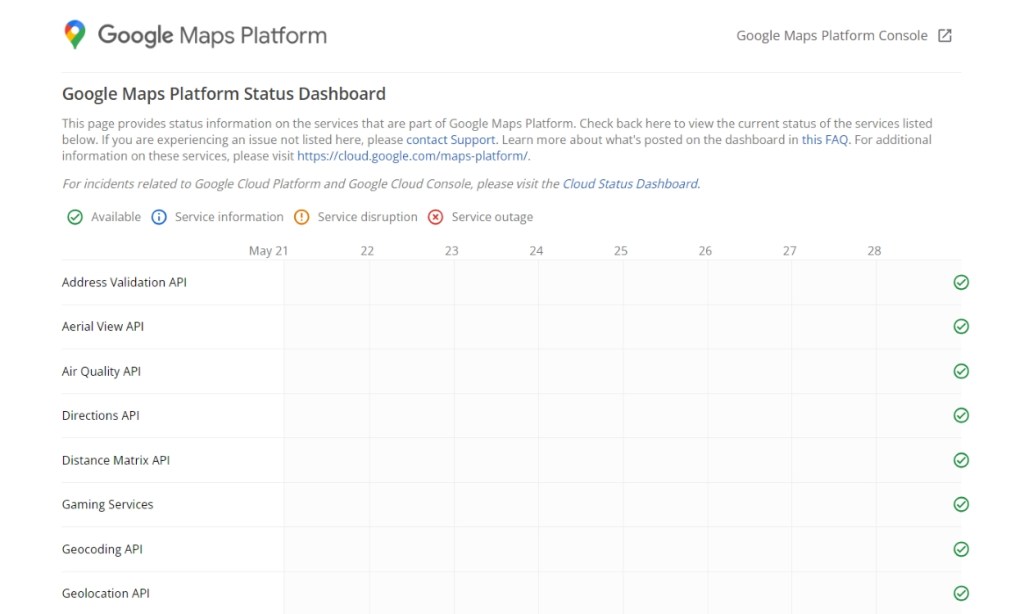
Method 2: Restart the Google Maps App
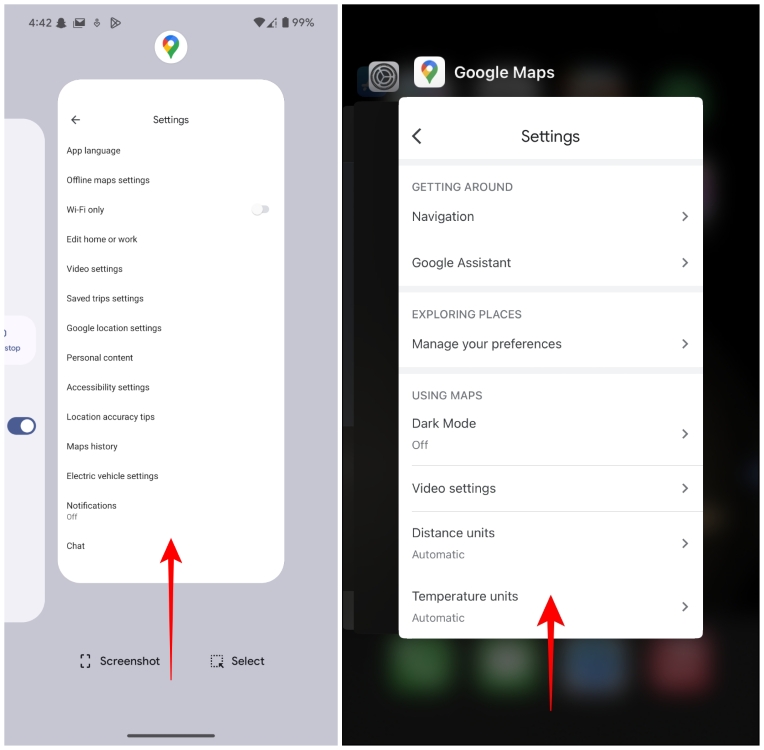
Method 3: Clear Cached Data on Android & iOS
The apps on your smartphone store temporary data to load faster when you relaunch them. This is called cached data. But, it can sometimes get corrupted due to various reasons. Faulty cached data can cause your app to behave abnormally and even crash continuously. Therefore, clearing cached data stored by Google Maps can help fix the issue.
- Open the Settings app on your Android phone.
- From the Settings page, go to Apps > All Apps .
- Scroll down and select Maps from the list of apps.
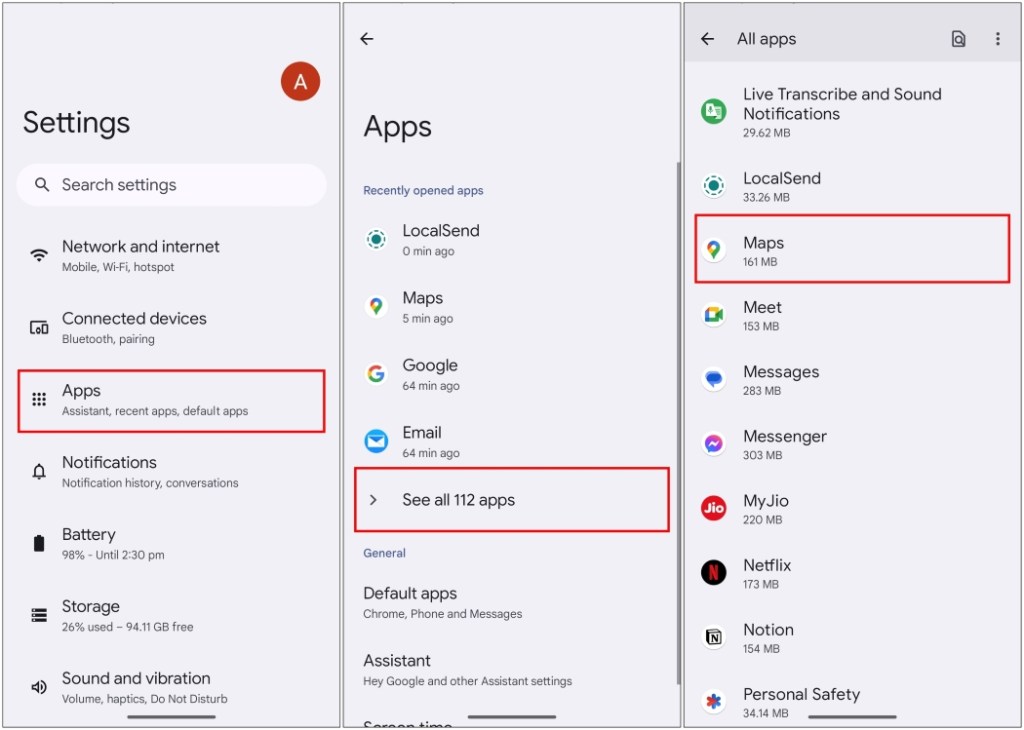
- On the App Info page, tap on Storage and cache .
- Next, tap the Clear cache option.
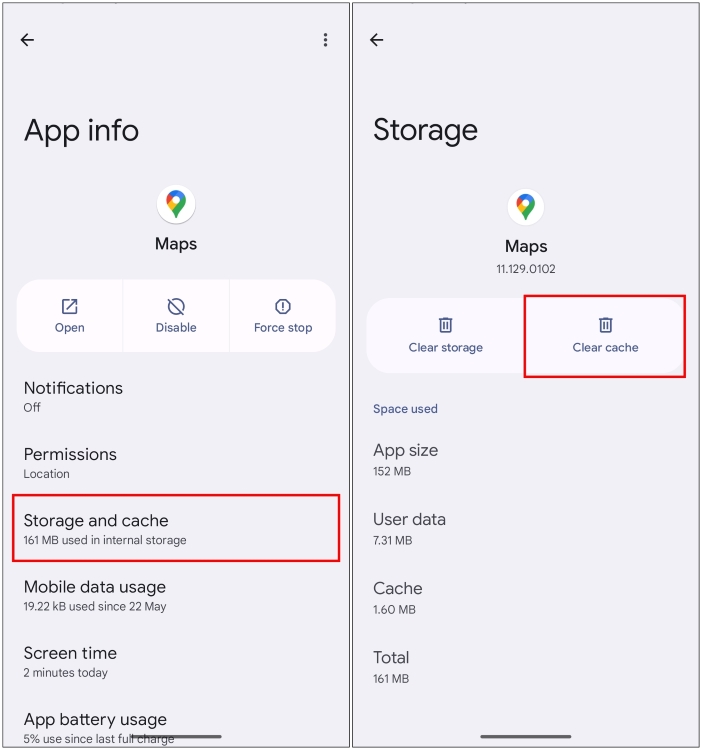
- Launch Google Maps on your iPhone.
- Tap on your profile icon at the top right.
- Then, select the Settings option.
- On the Settings page, scroll down and tap on About, terms & privacy .

- Then tap the option, Clear application data .
- Press OK in the confirmation pop-up.
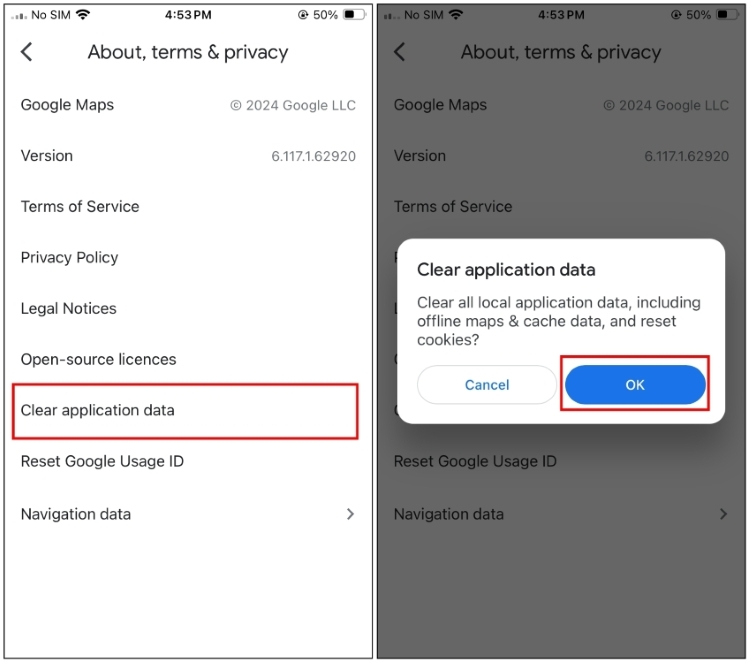
Method 4: Check for Available Updates
- On Android, open the Google Play Store app.
- Tap on your profile icon located at the top right side corner.
- Now, tap on the Manage apps and device option on the overflow menu.
- Then head to the Updates available section.
- From the list of apps, look for Google Maps. If an update is available, then tap on Update to install the latest version.
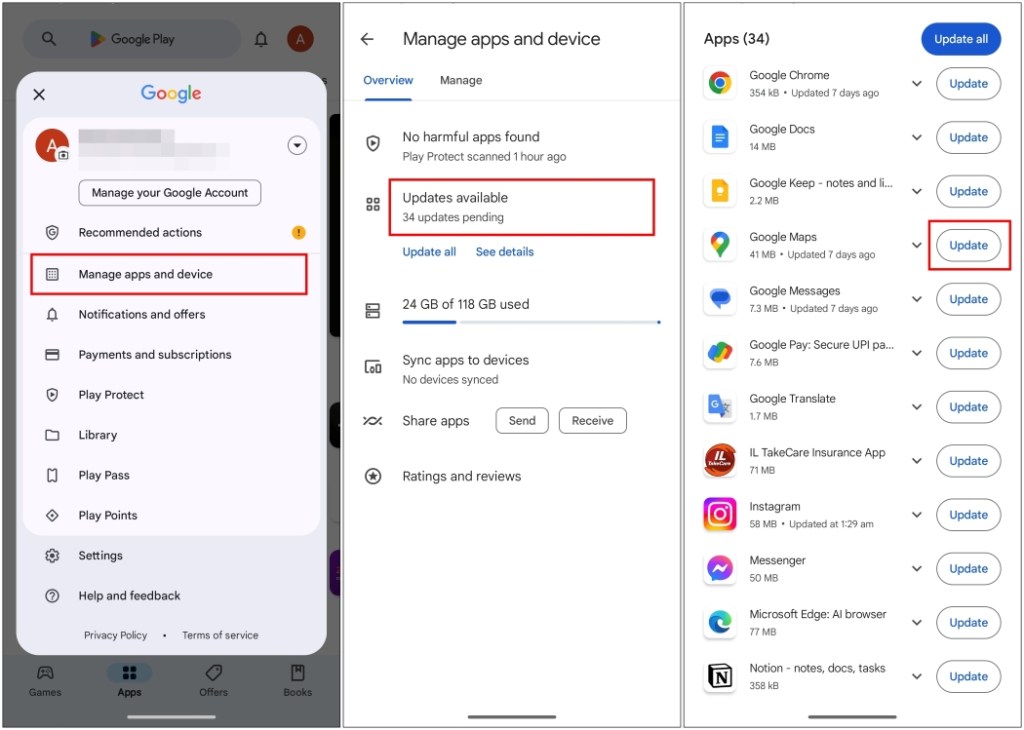
- Launch the App Store on your iPhone and then tap on your profile icon at the top right.
- Here, scroll down and look for Google Maps .
- In case there is an update available, then just tap on Update .
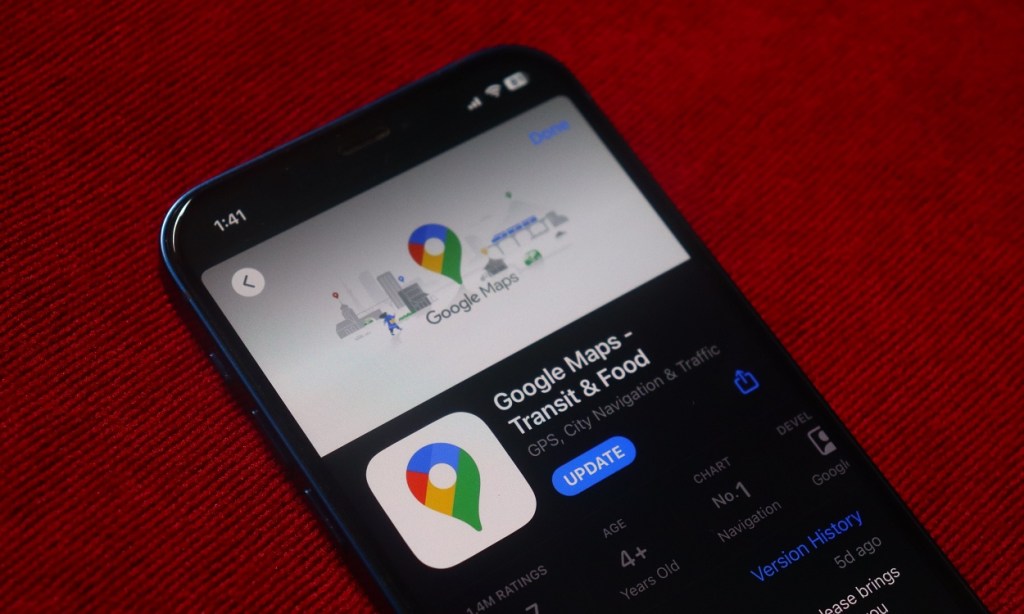
Method 5: Uninstall and Install Google Maps
- Long-press on the Google Maps apps icon till a floating pop-up window appears.
- Then, tap on the i icon to visit the App Info page.
- Inside App info, select Disable .
- Now, tap on Disable app in the confirmation pop-up.
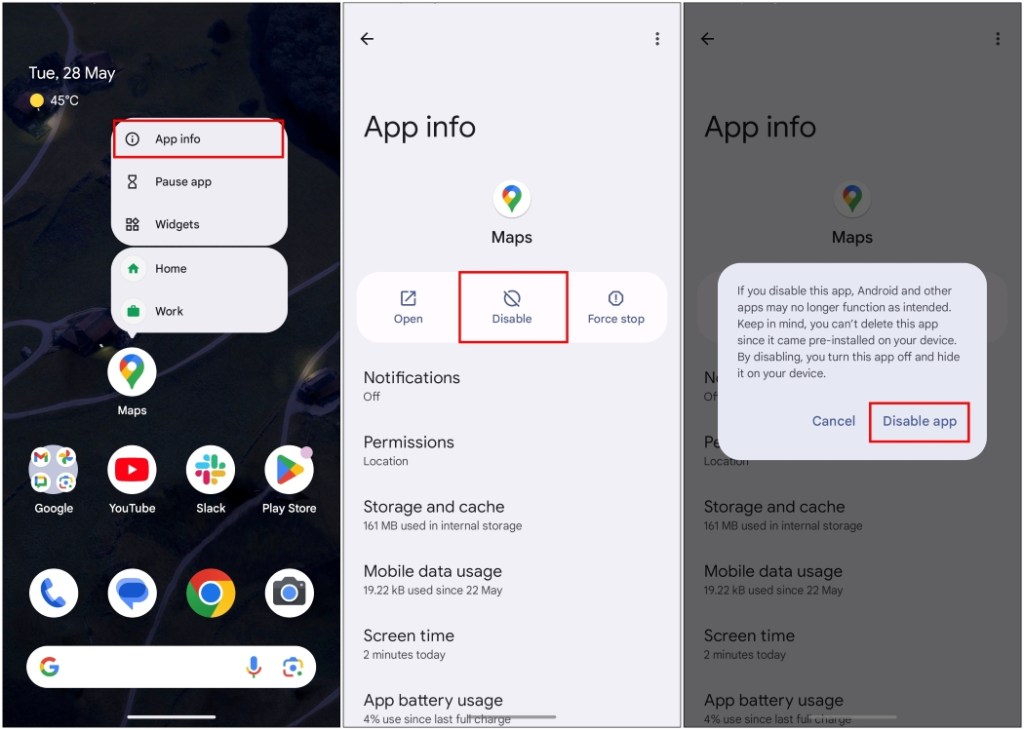
This rolls back all of the updates that you have installed recently. It also clears the data for the app. To re-enable it, go to the same menu and tap on Enable .
- Long-press the Google Maps app icon till a floating window appears.
- From here, tap on the Remove App option.
- Now select Delete App again in the confirmation pop-up.
- You can then reinstall Google Maps by downloading the app from the App Store .
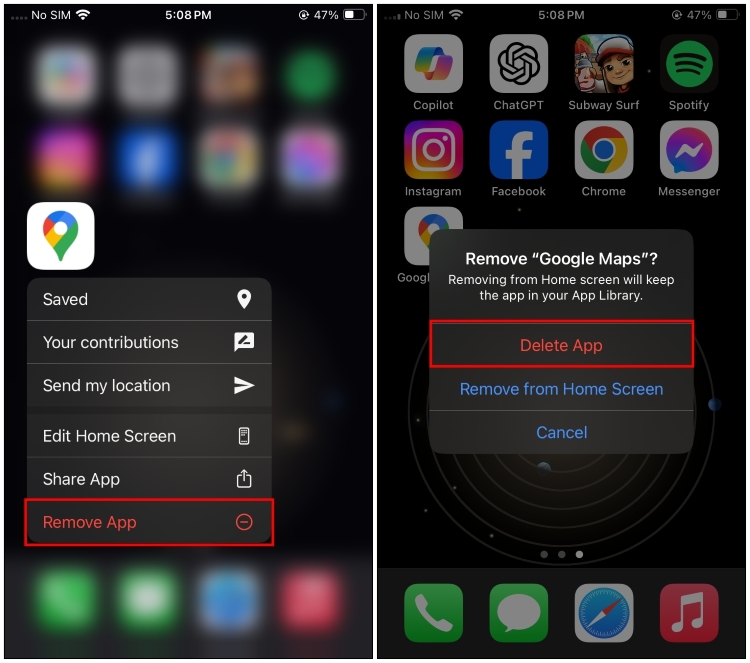
Method 6: Check the Network Connection
Method 7: improve location accuracy.
- Open Settings and head over to the Location menu.
- Then, tap on App location permissions .
- Select the Maps app from the list.
- Now, choose Allow only while using the app under “Location access for this app”.
- On the same page, turn on the Use precise location toggle.
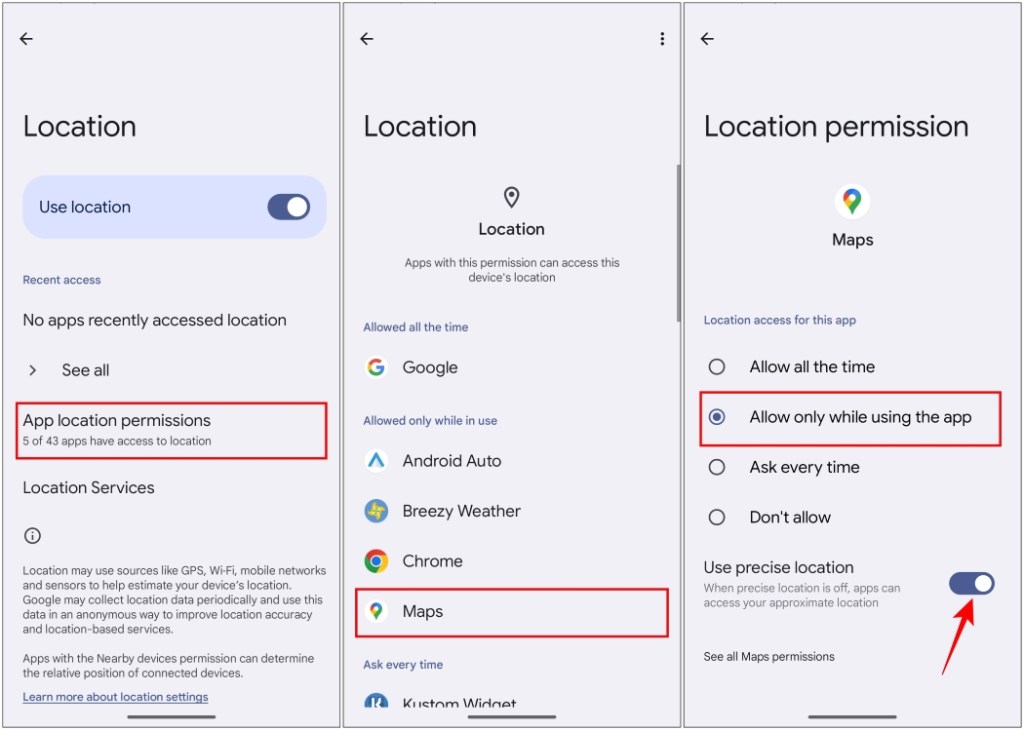
- On your iPhone, head over to the Settings app.
- Scroll down to Google Maps and tap to open it.
- Then, tap on the Location option.
- Under the Location menu, select a preferred option.
- Then turn on the Precise Location toggle.
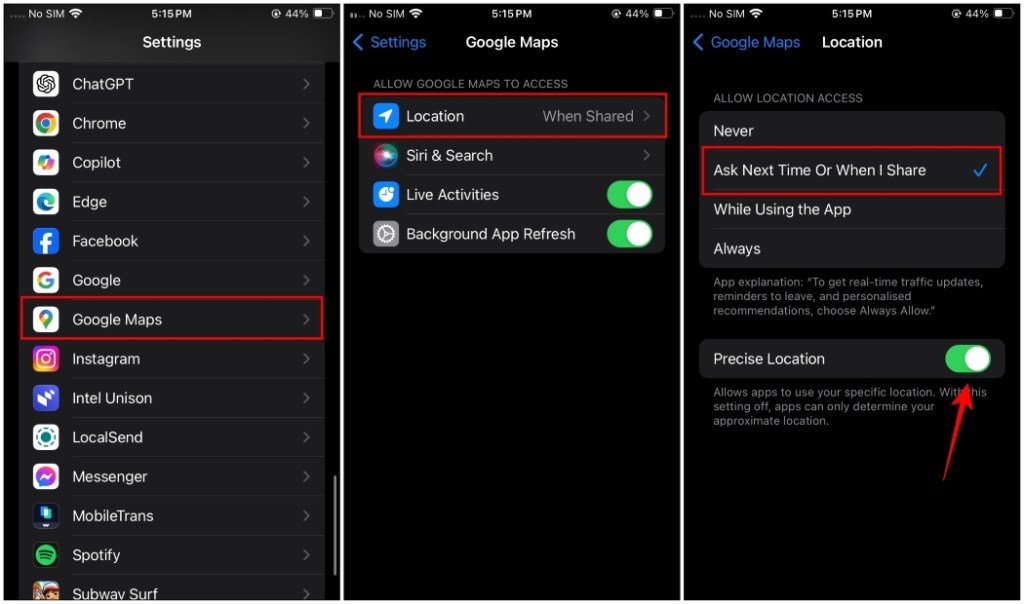
Method 8: Use Google Maps on Web
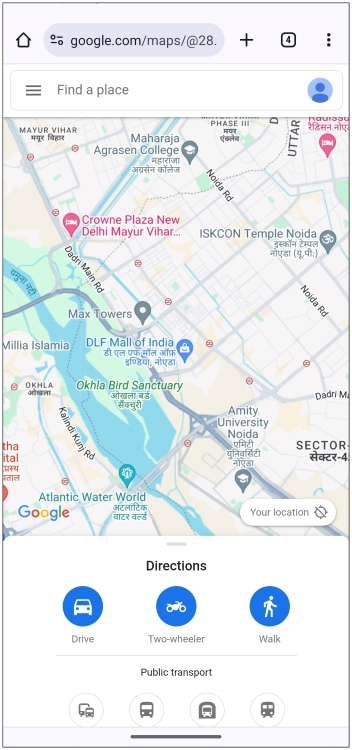
Method 9: Enable Background Data Consumption
- Go to Settings and tap on the Apps menu.
- Next, Tap on App battery usage and select Maps .
- Here, turn on the Allow background usage toggle.
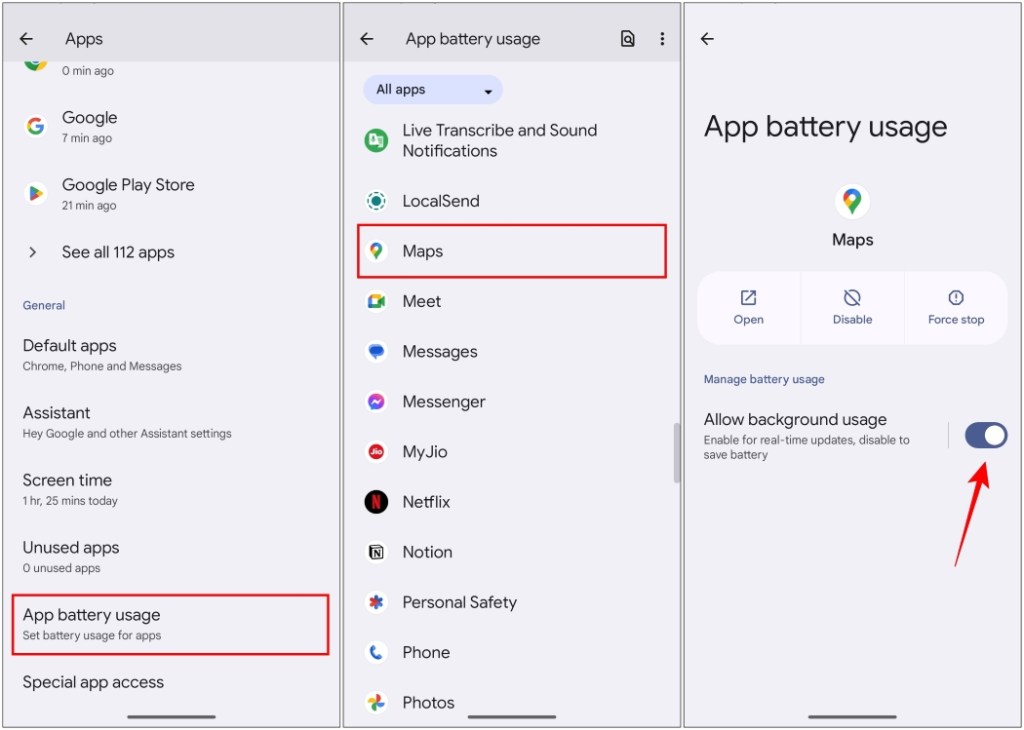
- Tap on the General option within the iOS Settings app.
- Then, go to App Background Refresh .
- Here, turn on the Google Maps toggle.
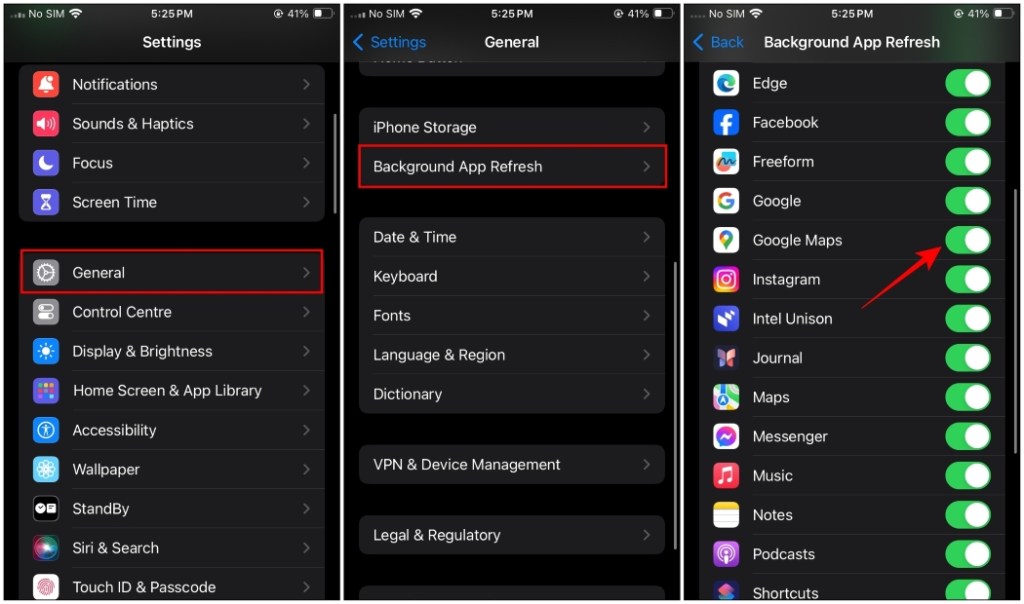
Method 10: Disable WiFi-only Mode
- Launch Google Maps and tap on your profile icon at the top right.
- Now, elect the Settings option.
- Under Settings, turn off the toggle next to Wi-Fi only .
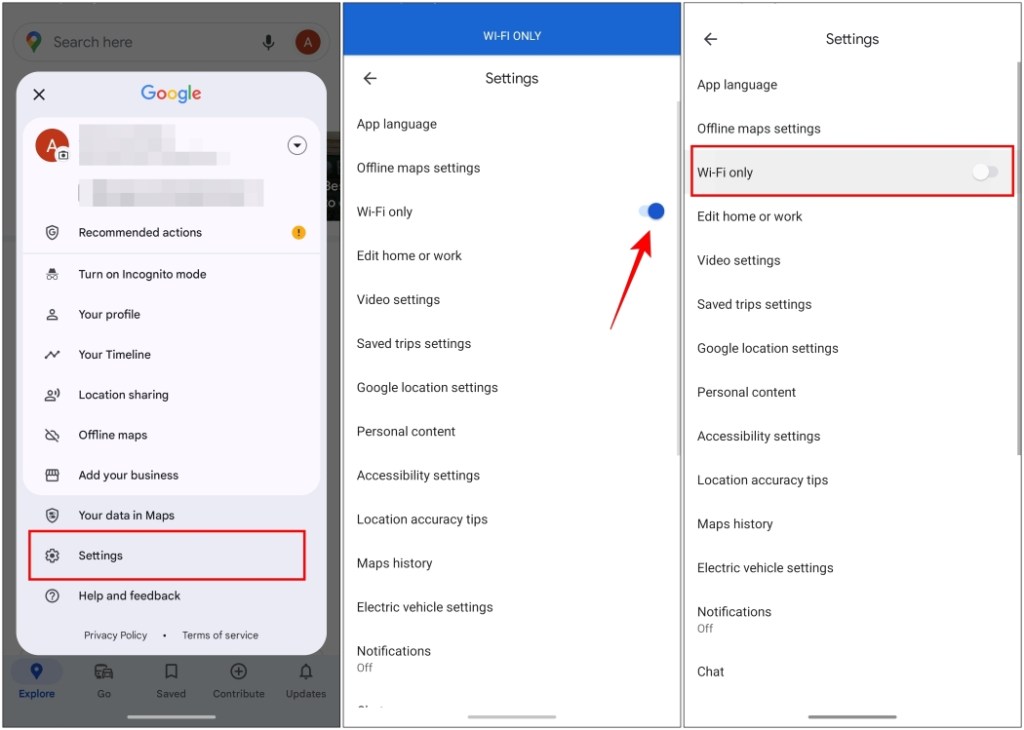
I hope the above suggestions helped you fix the issues that you were facing with Google Maps. So, which fix did the trick for you? Did we miss out on any additional solutions? Do let us know in the comments below!
Anshuman Jain
As a tech journalist, I dive into the ever-evolving tech landscape with a particular interest for smartphones, apps, and gaming. With a passion for sharing insights, my articles blend expertise with a friendly touch—think of me as your friendly neighborhood tech support.
Add new comment

- Stay Safe: Hurricane Tracker Apps
- The Rundown: iPhone 16 Launch Event
How to Fix Google Maps Not Working
Troubleshooting issues with the go-to navigation app
:max_bytes(150000):strip_icc():format(webp)/EvanKillham-216527-362e21f01aed459abcb0a35731442b2c.jpg)
- University of Nebraska
Causes of Google Maps Not Working
Problems in Google Maps can come from a variety of sources and can happen at any time. They include inaccurate location data, a failure to load directions, or even opening at all. The specific issue you encounter depends on several factors, including which platform you're on and where you're trying to use the app. When Google Maps is not working, you may have to try several solutions to fix it.
This issue can apply to both the website version of Google Maps and the mobile apps for iOS and Android . Follow these steps to try to get navigation working again.
Check to see if the service is up. A website like Is It Down Right Now will tell you if Google Maps is not working for everyone or just you. If it is down, the only thing you can do is wait until Google restores the service .
Confirm your location services . Whether you're using Google Maps on your PC , laptop, or mobile device, it may not work properly if you don't share your location. Turn on location services for your device to see if that solves your problem.
Google Maps will usually prompt you to share your location automatically when you open it.
Check your connection. Google Maps won't work without an internet connection. If you're trying to use it at home, make sure your local network is working properly . More likely, however, you're trying to use it on a phone when you're away from your house or office.
In that case, you're relying on the strength and availability of your cellular network. Even if your phone is working perfectly, check the cellular status icon at the top of the screen to make sure you can send and receive data to Google Maps.
Calibrate your device . If Google Maps on your Android phone points you in the wrong direction or the location isn't specific enough, you can quickly recalibrate the GPS.
Restart your device . This troubleshooting step is more relevant to phones and tablets, but your computer can benefit from it, too. Restarting can clear out bits of memory and some caches that can affect how your device runs, and it's a quick way to solve a lot of issues.
Try a different browser. Odds are you have multiple web browsers loaded on your computer already. If Google Maps isn't working in your favorite one, try opening it in another, like Safari , Chrome , Firefox , Microsoft Edge , or Opera .
Clear your browser cache . If the web version of Google Maps isn't working correctly, you may need to remove some temporary files. A quick way is to quit the program and reopen it, but remove all of the cookies and other data from the browser's preferences menu for a more thorough job.
Check for updates. One reason Google Maps may not be working is that the version you're using is out of date. How you look for an update depends on your platform, however. Google automatically updates the web version behind the scenes, but for other versions, you'll want to check the iOS App Store or Google Play .
For the web app, make sure your browser is up to date by checking the Mac app store , Windows app store , or the developer's website for a new version.
To make sure Google Maps and your other apps keep the most current version loaded, turn on automatic updates for iOS or Android .
Delete and re-install Google Maps. In some cases, just restarting your phone or tablet may not be enough. A more extreme fix is to completely remove the app from your device and download it again. Again, the process of deleting an iOS app is different from the one to delete a program on Android . But once you do, go to the respective app store to re-install it.
Several factors can cause Google Maps not to work reliably. They can be both software- and hardware-based, so you might have to try a few things to get back to using the service. Among the reasons for interruption are:
- Google's servers being down
- An app in need of an update
- Location services not being active on your device
- An interruption in Wi-Fi or cellular service
- A malfunction in the computer or mobile device you're using to access Google Maps
Get the Latest Tech News Delivered Every Day
- How to Fix It When Google Maps Is Not Showing Alternate Routes
- How to Drop a Pin on Google Maps
- Our 7 Favorite Google Maps Alternatives in 2024
- How to Calibrate Google Maps for Better Directions
- How to Fix It When Apple Maps Is Not Working
- How to Plan an Alternate Route With Google Maps
- How to Change Home Address on Google Maps
- The 5 Best Ways to Use Google Maps Trip Planner
- How to Delete an Address From Google Maps
- How to Save a Location on Google Maps
- How to Find Your Parked Car With Google Maps
- How to Find Alternate Routes on Google Maps
- Use Google My Maps to Send a Custom Route to Your Phone
- Google Maps Update for Android and iPhone
- How to Use Google Maps Cycling Directions
- How to Use Google Maps With Voice Guidance
8 Ways To Fix Google Maps Not Working, Crashes Or Doesn’t Show Route
- June 7, 2021
Is your Google Maps app facing issues like crashes or not showing routes? Well, we all know how useful this navigation app from Google has become for everybody. Usually, this app does not have any problem while showing you your best route, but there may be times when it can crash and you will be stuck with no route to your destination. For such cases, we have compiled here some ways to fix Google Maps not working issue on your phone.
Also, read | 3 Useful Google Maps Tips and Tricks You Should Know About
Ways to Fix Google Maps Not Working
Google Maps not working could be a software-related issue in most cases. So here are some fixes for Google Maps not working problem on your Android and we have covered all scenarios including when it does not show the route.

1. Check Location Services
First of all, you should check if Google Maps has location access and your device’s location services are on. It is a very obvious tip, and Google Maps also notifies you when your location is not enabled, but still, you can check this. First of all, enable your device’s location from quick settings. After that:
1. Open Apps & Notifications from Settings and go to All Apps.
2. Now, look for Google Maps and then check for Permissions.
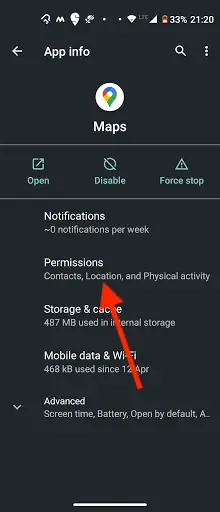
3. Here, enable the toggle for Location and set it to “Allow all the time”.
Now, again open Google Maps and try to navigate, it is not fixed move to the next steps.
2. Update the App
Since Google constantly rolls out software updates for all its apps from time to time to add new features or to fix some bugs. So Google Maps also gets updates all the time and it’ll be good to keep your app updated. Here’s how:
1. Go to the Play Stor e and tap on your profile picture.
2. Now, from the pop-up menu select My Apps & Games.
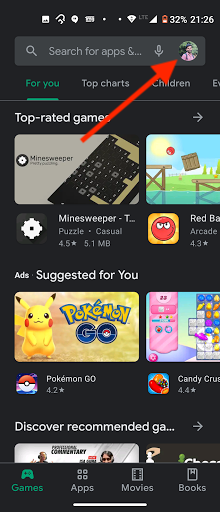
3. You’ll see a list of all the apps installed on your phone that have a pending update. Tap on Update next to Google Maps.
You can also tap on Update all to update all the apps at once.
Now, again see if the problem is solved otherwise move to the next solution.
3. Uninstall Google Maps Updates
After you’ve done updating the app, you should also know that sometimes a new update might also be faulty for your app. So you can uninstall its update to check if it’s working now. Here’s how to uninstall the update:
1. Go to Settings and then Apps & notifications.
2. Now, tap on See all apps or App info depending on your phone model.
3. After that, when the list of apps appears scroll down to Maps and tap on it.
4. On the app info page, tap on the three dots in the top right corner.
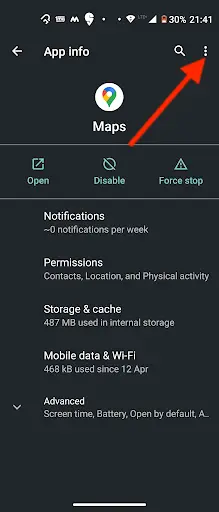
5. Tap on “Uninstall updates” when it appears and on the pop-up menu, tap on Ok.
That’s it, the update will be uninstalled, and check if the app works now.
4. Clear Cache and Data
As you know all the apps crate cached data which are basically temporary files. When these files are stored on your phone, they sometimes create issues like increased loading times and data usage. So when you clear cache and other data for any app on Android, it may again work properly. Here’s how to clear data:
1. Open the Settings and go to Apps & notifications.
2. Now find Maps by scrolling down and tap on it.
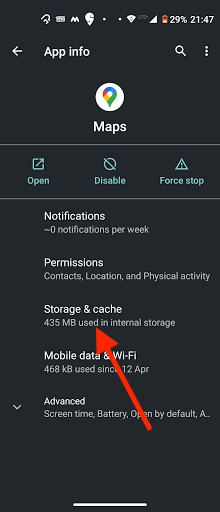
3. On the app info page, tap on Storage & cache and then tap on the Clear cache button. and then on the Clear data button, click Ok on the pop-up.
Now open the Google Maps app again to see if the issue is resolved.
5. Reset Google Play Services
If clearing the cache and data didn’t work, you can try resetting Google Play Services. This service works all the time in the background to keep your apps and Google services together. So, if Google Play Services is not working well, it may cause the Maps app issue. To reset this:
1. Open Settings on your phone and go to Apps & notifications.
2. Now, in the list of all apps, search for Google Play Services.
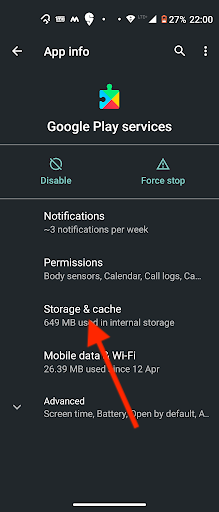
3. Click on the ‘Storage & cache’ option and then on Clear storage.
4. Now, on the next page tap the ‘Clear all data’ button.
After that, wait for some time to finish the process and see if Maps works properly.
6. Enable High Accuracy in Location
You should also enable high accuracy mode in location on your Android. This allows Maps to know your location more accurately. You should also note that using this option will consume more data and battery. However, it’s important to enable this for Maps to work properly. Here’s how:
1. Open Settings on your phone and look for the Location.
2. Tap on it and here expand the Advanced menu.
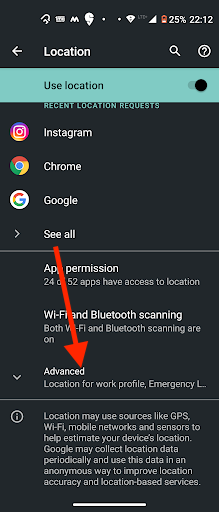
3. Now tap on ‘Google Location Accuracy’ and on the next page enable the toggle next to ‘Improve Location Accuracy’ if it isn’t already.
Now check again, if the Maps is working properly now.
7. Recalibrate the Compass
Google Maps needs your precise current location to show flawless directions and for that, calibration of the Maps compass is very important. If the compass is not calibrated, it can lead to Google Maps not working. You can manually calibrate the compass in the Maps through these simple steps.
1. Open the Google Maps app on your phone and tap the Blue Dot that shows your current location.
2. Now, at the bottom left corner you will see an option called “Calibrate Compass”.
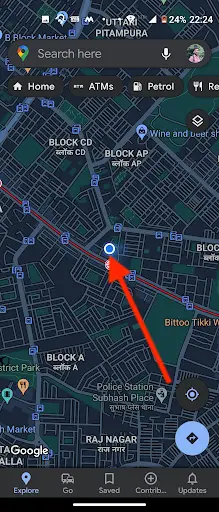
3. Tap on this option and follow the instructions on the screen to recalibrate the compass.
This should fix the ‘route not showing’ issue of the Maps.
8. Reinstall Google Maps
If all the above-mentioned tips and tricks fail, you can try reinstalling the Maps app. Sometimes when the app is corrupted or fails to update properly, it can create an issue that can only be fixed by reinstalling the app.
So these were some ways to fix Google Maps not working issue. I hope you’ll be able to fix your Maps issue using one of these fixes. For more such tips and tricks, stay tuned!
You can also follow us for instant tech news at Google News or for tips and tricks, smartphones & gadgets reviews, join GadgetsToUse Telegram Group , or for the latest review videos subscribe GadgetsToUse Youtube Channel.
Satyendra Pal Singh
Satyendra explores the latest happenings in the tech world and writes stories about those. He likes to play around with the latest gadgets and shares his views through articles. In his free time, you can find him watching movies/TV shows and/or reading books. View Author posts
Related Topics
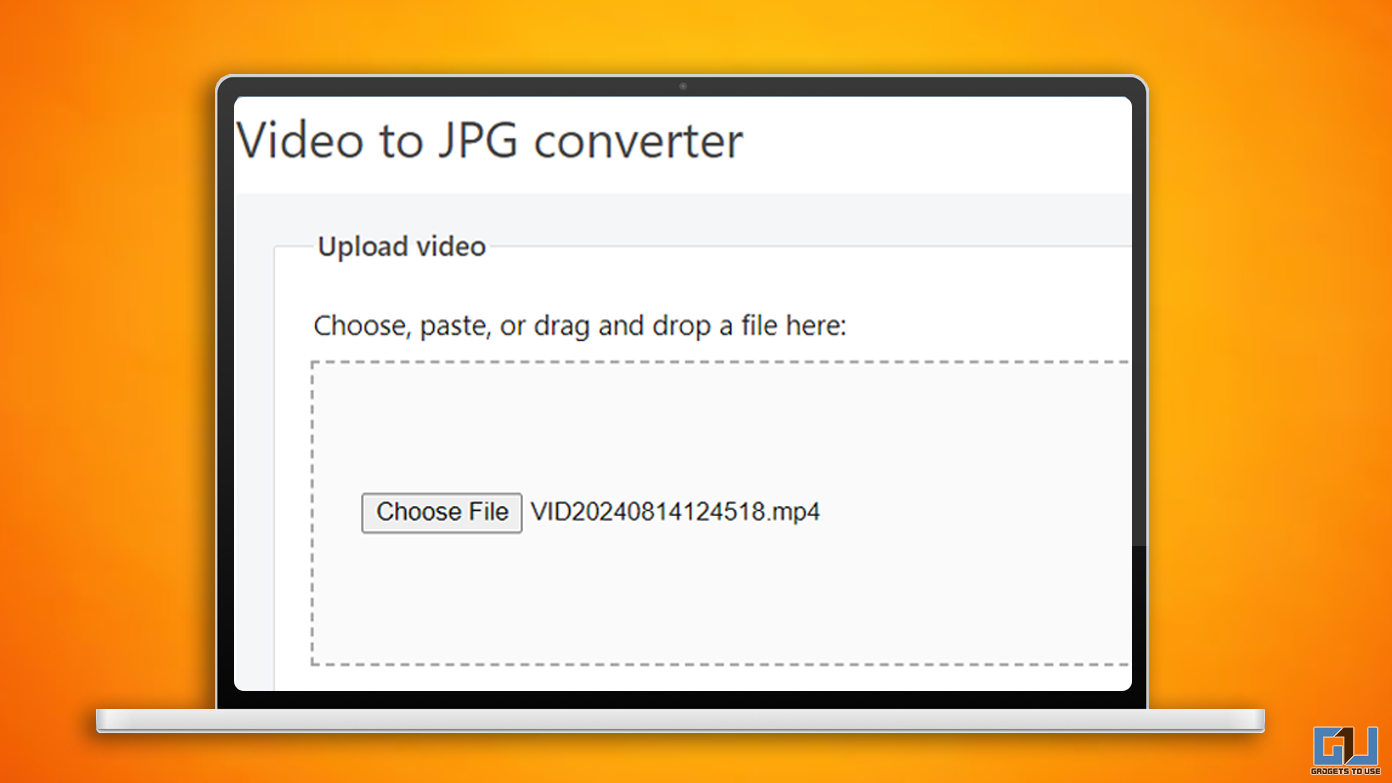
2 Ways to Convert Video To JPG Online
- August 27, 2024
… Read More » 2 Ways to Convert Video To JPG Online
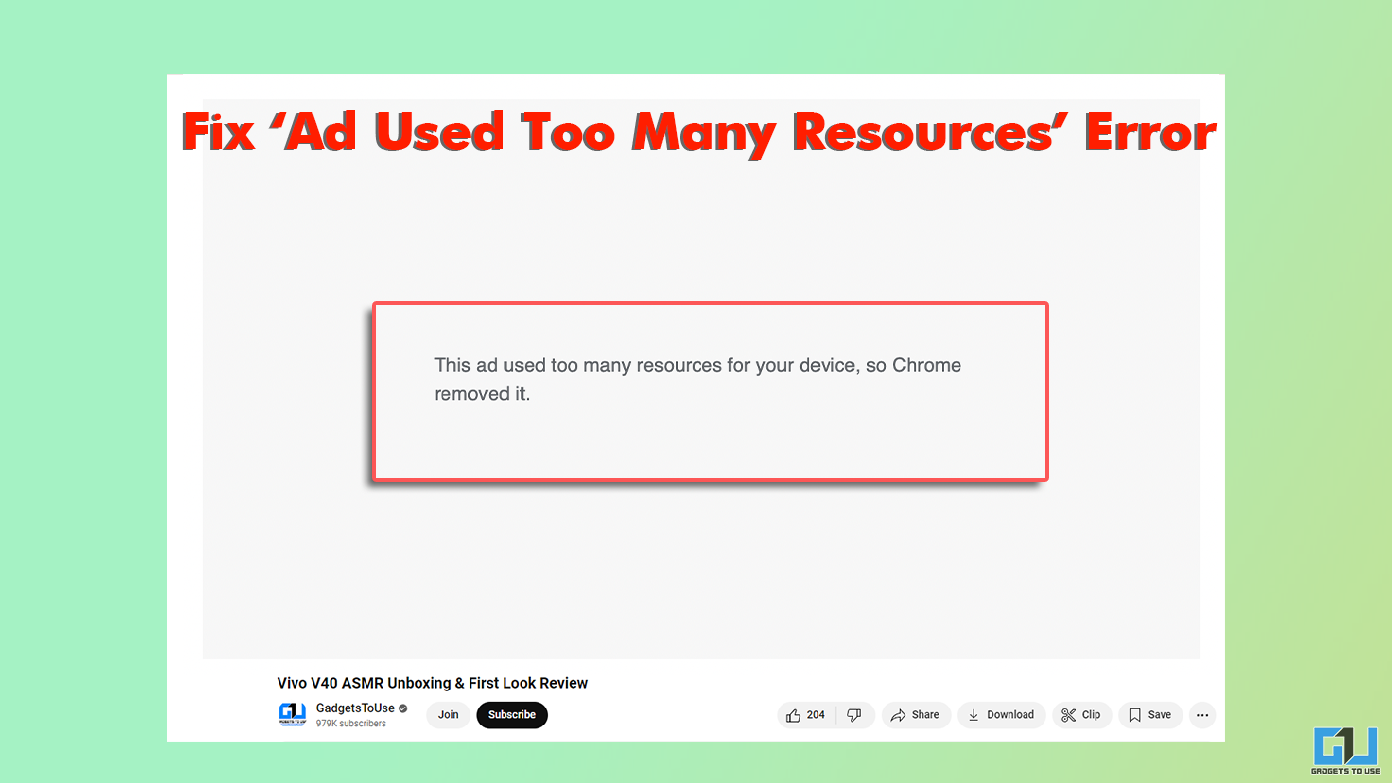
How To Fix ‘Ad Used Too Many Resources’ Error in Chrome
- August 26, 2024
… Read More » How To Fix ‘Ad Used Too Many Resources’ Error in Chrome
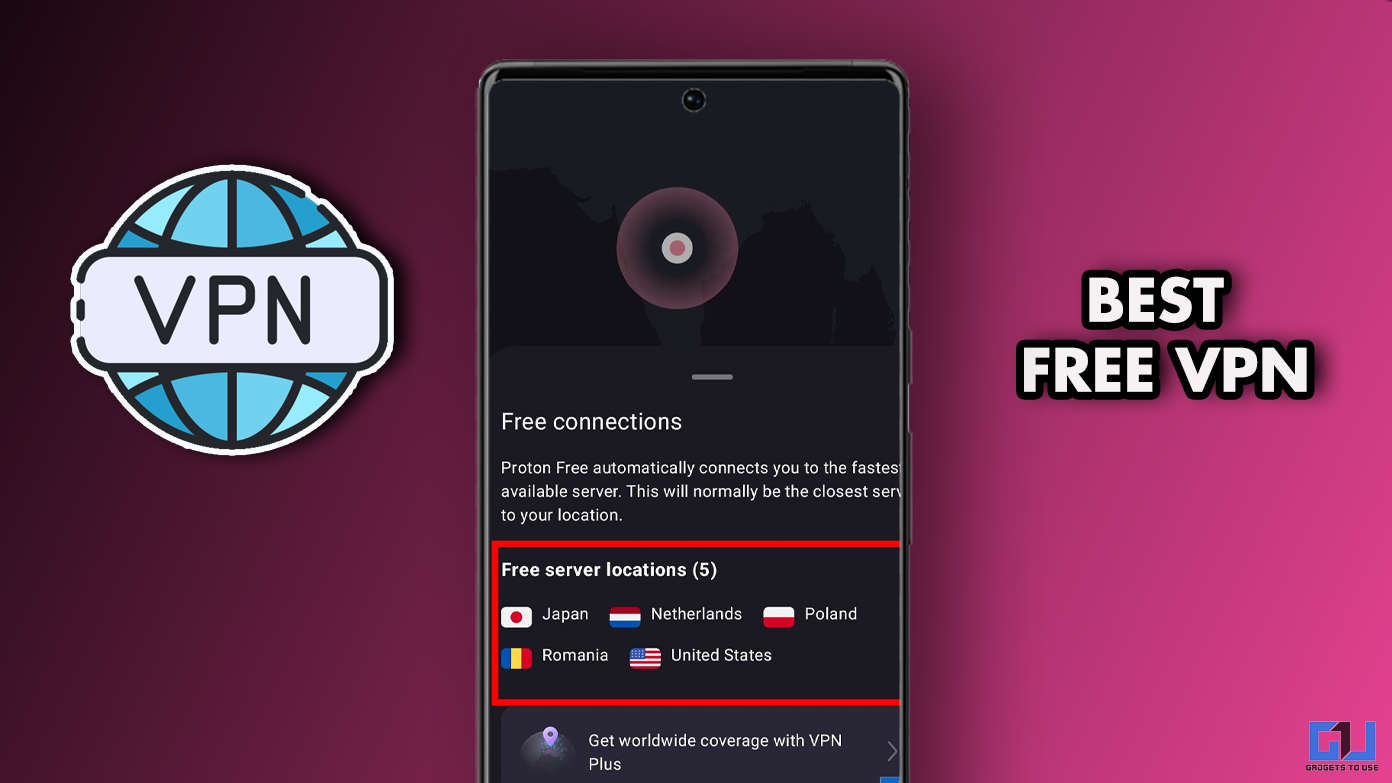
How to Use Free VPN on Android With Fast Speed and No ADS
- August 24, 2024
… Read More » How to Use Free VPN on Android With Fast Speed and No ADS

Google Maps Not Working? Fix
Several users have reported that they are having various problems with the Google Maps app on iOS devices, iPhone or iPad. Some of the reported problems are listed below:
- Google Maps is not working as expected, ex, slow-loading
- Google Maps is not finding the current location correctly, (is Google Maps not locating you properly?)
- Google Maps is not showing driving navigation correctly
- The Google Maps app keeps crashing
Please note that we previously explained how you could troubleshoot when you are having issues with the Apple Maps app . Some of the tips mentioned in that article may be also useful.
Are you having this issue as well? It seems that a lot of Apple users have been experiencing this problem. This short article explains how you can troubleshoot the problem.
Google Maps troubleshooting
1. First of all, make sure that Location services is turned on. And further, Google Maps has permissions to use them. On your iPad or iPhone, tap:
- On your device, go to Settings
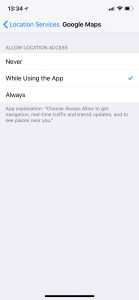
2. Reboot your iPhone or iPad. Restarting your device may fix your problem. There more than one ways to turn off your device. Here is one of them:
- Go to Settings > General > Scroll down and tap Shut Down.
3. You may want to close your app and restart. This may help you fix the problem. Here is how:
- If your device has an Home button, then double press the home button (if you have a device without a Home button, i.g., iPhone X, swipe up and pause), this will appear your recently used apps.
- Find the Google Maps app, you may swipe left or right
- Swipe up to close Google Maps
- Restart Google Maps
4. Turn on Background App Fresh. This will allow Google Maps to refresh its content in the background. Here is how:
- Scroll Down
- Google Maps
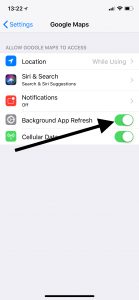
- If you see that Background App Fresh is grayed out, it is probably because your device is in Lower Power Mode. If you see that Background App Fresh is green but not functional, this is probably you turned off Background App Fresh. You can turn on by going to Settings > General > Background App Fresh.
5. Turn on Airplane Mode for a short time. Here is how:
- Airplane Mode and turn on
- Wait a few seconds
- Then turn back it off
6. Update your Google Maps app. There may be updates available. Outdated version of the apps may be the reason. Here is how you can check:
- On your device, tap App Store
- Tap Updates
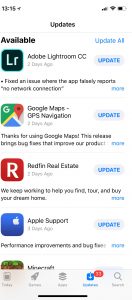
7. Reset Location & Privacy. Here is how:
- And tap Reset Location & Privacy
8. Reset your network settings. The problem may be a network related issue. Resetting your network setting may resolve this issue. However, please note that, as the name implies, this will reset your network settings, e.g., your Wi-Fi passwords will be deleted etc. Here is how:
- Go to Settings
- Scroll down and tap Reset
- And tap Reset Network Settings
See also: ‘Show Parked Car Location’ Not Working?
Dr. Serhat Kurt worked as a Senior Technology Director specializing in Apple solutions for small and medium-sized educational institutions. He holds a doctoral degree (or doctorate) from the University of Illinois at Urbana / Champaign and a master’s degree from Purdue University. He is a former faculty member. Here is his LinkedIn profile and Google Scholar profile . Email Serhat Kurt .
Similar Posts
What to Do If Your App Icons Are Invisible on iPhone
If you recently unlocked your iPhone to see that some of your app icons are invisible, as if they haven’t fully loaded, you may worry that there is something very wrong with your…
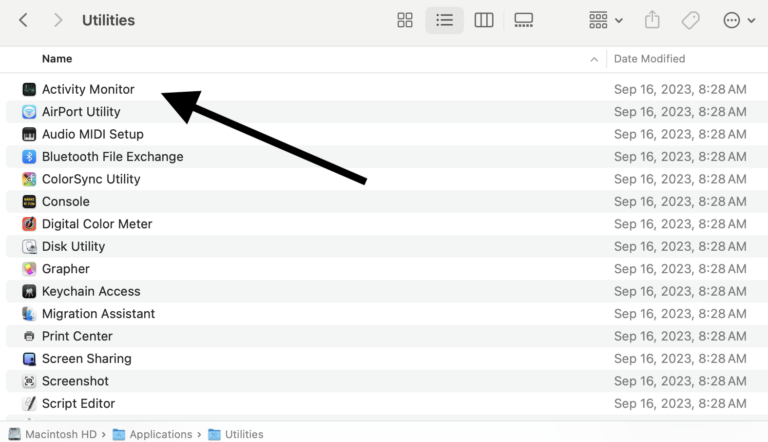
What to Do When Activity Monitor Keeps Crashing, Quitting Unexpectedly
Sometimes, you may experience an issue where the Activity Monitor app keeps crashing. This may occur upon launch or unexpectedly while using the app. Sometimes, it only crashes when you are trying to…
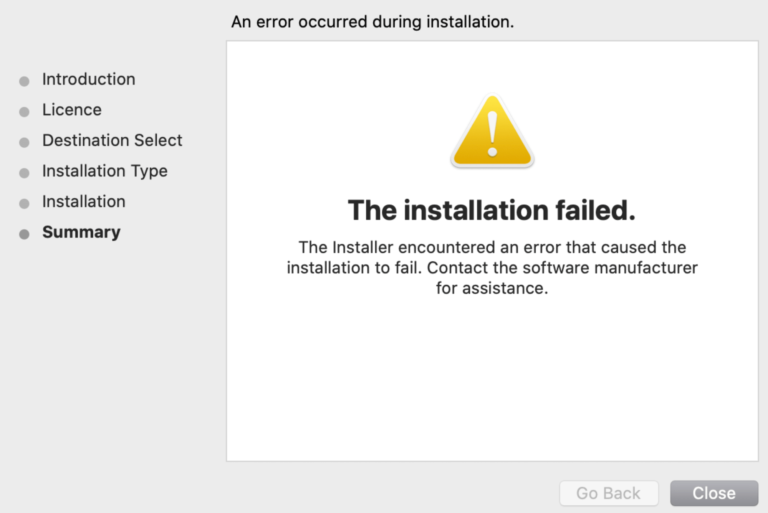
Unable to Install macOS Installer Packages (.pkg files), Fix
You can install current or past macOS versions through .pkg installers. A PKG file can also be used to install Mac applications. You usually open the file by double-clicking it to trigger the…
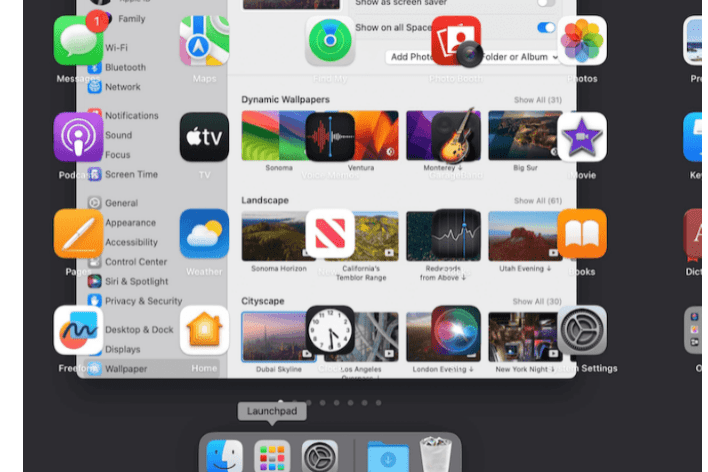
How to Fix macOS Sonoma Wallpaper Problems
Users are using X (formerly Twitter) and Apple Discussions to complain that they are unable to change the wallpaper on their Macs. You can switch up the desktop picture by selecting from Apple’s…
Preview Not Working on Mac, Fix
Several users have said that Preview is not working as expected. This article will help you if Preview: is not responding or seems frozen. is not opening or refuses to load files. is…
This Song Is Not Currently Available In Your Country Or Region; Fix
Several Apple Music users have reported that they are receiving the following error message while trying to play certain sets of songs: “This song is not currently available in your country or region”….
29 Comments
I’ve been trying every method I have found online to fix this problem on my mom’s iPhone 7+. Nothing has worked at all, I have even factory reset it, and location for Google Maps is ALWAYS ON. Even trying to close the apps individually, and rebooting after the process. I am so sick and tired of Apple’s crap service, if I had another phone for my mom I would throw this POS in a blender.
It’s even more sad with the unsolved problem people are still having, recorded 3 years ago.
OnePlus 6T all the way.
I have Google Maps on my iPhone set to ALWAYS be able to access Location.
Anyone know why then I still get only sporadic Location information to my Timeline when checking with Chrome on a MacBook…at times it says I don’t have permission to access Location of device signed into my google account???
Hey everyone,
I was following this thread as I was experiencing the same issues on the iPhone app. It looks like Google Maps has released an update that fixes these bugs and now the layers in my maps are visible and selectable again!
my pins arestill not opening on ipad…. my map layers show but markers dont??? any solution ?
Exact same issue as everyone above! Pins that were working fine recently just stopped showing up, on my iphone and ipad. Tried everything mentioned above. Hope they come up with a fix soon
Glad to see I’m not the only one with this issue. I’m a salesperson too and rely on the layer with custom pins of My Maps and am unable to access on IOS. I tried to open it on my girlfriends Android and it works as it should. I hope this doesn’t take long to resolve.
Exact same problem. I’ve never had any issues viewing my legend pins on my Iphone and I use it daily, as well as updating new layers depending on where I’m traveling in my field. Suddenly I can’t view any “my maps” locations on my Iphone, but can view them just fine on my Galaxy as well as my laptop.
As if I needed another reason to loathe Iphones.
Same issue here… BUT I HAVE A WORK AROUND! You have to access it on the computer and go to “Your Places” and click “Open in My Maps” and
Click “Share” (the guy with the + above the name of your layer) and then choose email.
Then change the setting to the “Recommended” setting that says anyone with the link can access it.
Proceed to email the link to yourself.
When you open the email from your iPhone click the link and choose to open in Safari.
It will open your map with the pins on it… From there you can zoom in and click on the pin you want then drag the named location up from the bottom (it will show you the address) and click view in google maps.
It will open google maps with the address already pulled up in the search box, from there just click “Directions,” and your golden!
NOTE: I did try and save the page as a bookmark and Safari does’t really like that as it doesn’t seem to reload from there so you will need to reference the email every time, at least for me.
Yes, Thanks! This worked, but you have to always open it via the link.
My Saved Maps are not showing either. I can see the saved maps on my computer. But I can’t see them on my Google Maps app on my iPhone.
Yes this is a known issue affecting all Apple users, Google is aware of it.
I am assuming it’ll be addressed with either an app update or an IOS update sometime in the next few weeks.
Where has google stated this, I just got a new iphone on contract and my 15 days to return it are up and now I’m stranded and can’t work without maps
I’m having the same issues as people above! My company is paying for the google email service and we use the pins to route our days to visit clients and now the pins are gone in the app, I’ve done almost everything I can think of but nothing works.
This app worked perfectly 2 weeks ago!
Please help resolve this!
I too am having the exact same problem described by Nazar Dindo. As a salesperson, I rely on the pins I have through Google maps on my iPhone.
Need Help!!!
I have saved maps and now nothing in google map functions with these maps
hi.. i need help desperately. i have an iphone 7+. i have loads of my maps for each of the cities i visited. Each map has all the locations i am interested in. suddenly these pins and locataion spots i chose do not show on the map anymore. if i click on the legend button, all the names of the places come up but they dont show on the apple. i have done all the measures mentioned above. i resetted my phone twice and restored it twice. but when i reinstall google maps and open my maps, the locations dont show up. i can open these maps from google chorme and all the locations are there. my maps are more useful when opened from google maps rather than chrome. please help
i am having the exact same issue apple 8. please help. I have tried all of the above and still nothing.
I am having the same issue. No markers/pins that I setup on My Maps are showing up on IPhone. I have updated everything and deleted and reinstalled the google maps app several times with no luck.
I have the same issue and I have been using The map which I created for my work. All my projects and my account are on The Map. I could not visit my project for a week. I need help.
I’ve been having the same problem since the last Google Maps update a week or so ago. Only way of accessing my personal maps is either on my laptop or by using the desktop version of Google Maps on my iPhone and iPad.
same problem here, something crashed lately and I’m not able to acces pins on my maps. Nothing helps…
You should update the Google maps version to last version and delete the map application .. or configure the device to use the google maps by default …. Thanks 🙂
I’m having the same problem as your describe, were you able to get it to go I see that Google maps had an update (V5.10) 3 days ago – Fri Feb 1, however it was working Friday around 5. I’m wondering if that short circuited things?
Tried all that. Still unable to wake up the blue dot. Same error msg…could not determine location.ipad wife 32gb.
it’s a global issue in I Phone 7 & 7+. no solution @ apple support after whole of troubleshooting, i know someone solve it by changed his device internal network antenna.
Hi, Another thing I found that the reason why my map wasn’t working and was going all over the place during navigation because it was linked to my iPad and not the iPhone. The steps to rectify are as follows: Go to “settings” Go to “Apple ID” Go to “share my location” Make sure “share my location” is turned green. Go to “from” and ensure the device you are using to navigate is selected, ie “iphone”
Unable to find Apple ID in settings on m I phone 8 Plus.
This has been driving me mad! This was the answer !!!! Thank u👍🏼👍🏼👍🏼👍🏼👍🏼
3327 rte 138 Ormstown Quebec J0S 1K0
Does not appear on google maps Can you fix?
Leave a Reply Cancel reply
Your email address will not be published. Required fields are marked *
Categories:

Google Maps vs. Apple Maps: Which navigation app is best?
Is Google or Apple the best option to get you from A to B?
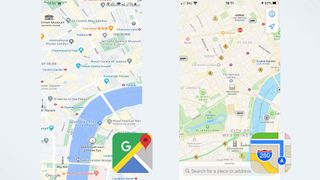
- Availability
- Public Transit
- Street View
Should you get your directions from Google Maps or Apple Maps ? It's a decision all iPhone users have to make at some point — regardless of whether you're a long-time iPhone user or just picked up your first Apple phone. In the past Google Maps was the king of navigation, while Apple Maps was met with eye-rolls and stiffled laughter. These days that's no longer the case
Apple Maps has come leaps and bounds in the years since launch, with regular updates each year, and the people have started to notice . The fact Apple Maps is pre-installed on every iPhone also gives it a narrow edge over Google. And with essential feature like offline navigation now on offer, and topographic maps with hiking support and custom routes bundled inside iOS 18 , the gap between the two is smaller than ever.
But picking between the two navigation apps isn't easy. Google Maps and Apple Maps both have a lot to offer, and the two don't really have many unique features any more. So to help you decide which one if right for you, we're pitting Google Maps vs Apple Maps. Here's how the two compare.
Google Maps vs. Apple Maps: Availability
Like most Apple services, Apple Maps is exclusive to the company’s own line of products. They don’t call it a walled garden for nothing. That means anyone not using an iPhone, Mac, or some other Apple-made device has zero way of accessing it.
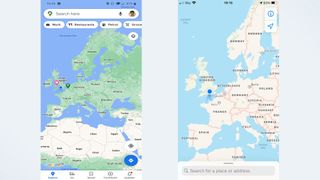
Google Maps is the complete opposite, and is available in some form on just about every device out there. Android, Windows, iPhone, Mac, even Apple’s CarPlay. Should you ever find yourself with a new device and in need of directions, your existing familiarity with Google Maps is going to serve you well. Logging in with your Google account also automatically syncs all your data, including journey history and favorite locations.
While Apple does have a lot of devices, all of which have some form of Apple Maps available, it’s not enough to beat Google’s near-universal availability.
Winner: Google Maps
Sign up to get the BEST of Tom's Guide direct to your inbox.
Get instant access to breaking news, the hottest reviews, great deals and helpful tips.
Google Maps vs. Apple Maps: Interface
After several years of refinement, Apple Maps and Google Maps both offer a very focused interface that’s easy to use. That said, the way they present that information is quite different.
Apple Maps takes a very simple approach to this, with an interface that keeps pretty much everything in one place for ease of use. Recent search history, saved locations, and information about businesses and places can be found when you expand the search bar.
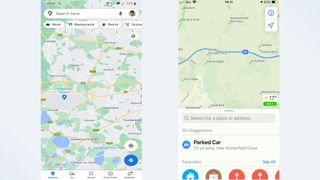
Crucially, that search bar stays where it is until you click on a place, and if you want to get rid of it all you have to do is tap the X button in the corner.
Google on the other hand, has buttons and toolbars all over the place. At the top of your phone screen is the search bar, which also houses account information and sits above dedicated buttons for finding local amenities. If you’re ever needing to find a restaurant or gas station fast, that’s likely to be very useful.
Likewise at the bottom of the screen is a menu giving you access to the Explore and Commute features, saved locations, local news, and the option to contribute to Google’s mapping database. All of these things will vanish if you tap the middle of the screen, so you can see a pure uncluttered map, but it’s still all a bit much.
Winner: Apple Maps
Google Maps vs. Apple Maps: Map Design
Like its interface, Apple Maps has opted for a more minimalist approach to its map design. While it has a lot of information at its disposal, Apple Maps doesn’t actually show you very much unless you zoom all the way in. Similarly, Google shows you more information when you zoom further in, but it does start showing a lot of that information much sooner than Apple Maps does.
That said, both of them always show the essentials no matter how you’re viewing the map. Roads, locations, landmarks, it’s all there. The only real difference is how much surplus information is on display, including businesses, smaller road names, and so on. Likewise both of them use a dark mode that makes it easier on your eyes during any late-night driving you need to be doing.
iOS 18 will also see Apple Maps add a topographical map interface , with support for hiking trails. That includes turn-by-turn directions, just like you'd get on the road, and the ability to tweak the route yourself. Google Maps does have a terrain layer, but nothing quite so extensive.
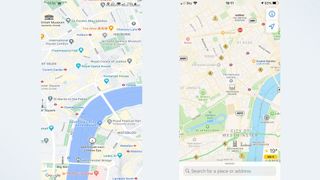
Both apps have the information you need, but Apple Maps’ less-is-more approach makes it much easier on the eyes. Google Maps’ excess information can be distracting sometimes, and that’s the last thing you need if you’re lost and struggling to orient yourself.
Winner : Apple Maps
Google Maps vs. Apple Maps: Navigation
There’s very little difference in how Apple Maps and Google Maps actually gets you places. Both services follow your progress as you travel, including travel time and journey distance, your current ETA, and the most relevant instruction at that point in time. So if you need to stay on the freeway for another ten miles, that’s what it’ll say. But as soon as you have a turn coming up it’ll change and let you know.
Both services are capable of telling you what current conditions are like on your route, including traffic, road closures, and so on. Both apps will also suggest alternate routes if the one you’re on is particularly congested, though neither of them are as aggressive as the Google-owned Waze.
It doesn’t matter how you intend to travel either, since Apple Maps and Google Maps can generate directions for drivers, walkers, cyclists, and those travelling by public transport.
As far as navigation goes, the differences between Google Maps and Apple Maps can be almost identical, or they can be as different as any route between two points can get.
For instance, driving from my house to our London office generated identical 51 mile routes and an ETA of 1 hour and 13 minutes. Going by train is a little different: Google Maps thought I’d get there in 58 minutes, versus 57 minutes on Apple.
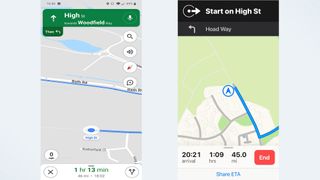
Neither app gave me much option to alter the routes. Apple Maps skipped the toll road, even when I’d set it to allow tolls, and wouldn’t give me the option of taking it. Likewise Google didn’t have any suggestions that involved leaving the freeway one exit later. Instead the only alternate routes on offer were so wildly different that all three routes diverged almost as soon as I left home.
However if you're taking your trip on foot, iOS 18 now lets Apple Maps users create their own custom routes. This is primarily designed for hiking, and will be useless if you're driving any sort of vehicle, but it's a helpful option to have. Especially if you know of a better route in the area.
It’s a bit strange that both apps offer primary routes that are similar, but the alternates were so wildly different.
Regardless of which one you have, you can be sure that the optimal route will get you to your destination in roughly the same amount of time.
However, Google Maps has the added advantage of letting you add multiple stops to your route ahead of time. Apple Maps does allow you to add pit stops mid-route, but that’s only really to let you get gas, or have something to eat. It’s not for, say, setting up a route to your Mom’s house to pick her up, and then carrying on to your grandparents without starting a brand new route.
Google Maps is also updating the way it calculates its routes, with the aim of prioritizing safety and optimizing fuel consumption. So it's going to use a number of factors, including real-time traffic data, to find you a route that uses less fuel and is less likely to cause an accident, but without affecting your final ETA too much.
So Google very narrowly clinches the win thanks to the added convenience of journey planning.
Google Maps vs. Apple Maps: Traffic
Both Google Maps and Apple Maps have access to real-time traffic data, and can let you know if you’re going to face any problems along your route. Whether it’s road closures, heavy traffic, or something else entirely, it shouldn’t come as a huge surprise. Naturally both apps let you report problems on the road, be they accidents, speed cameras, or general hazards that may affect travel times.

Google does have an edge here, thanks to the presence of its “Commute” feature. Once you’ve set up your work and home locations in the settings, tapping commute shows you what sort of journey you can expect. It’ll tell you how long the journey will take, what major roads you’ll be taking, and how busy those roads are. If that route isn’t to your liking then you can pick one of a number of different options.
Google Maps will also let you adjust your departure or arrival time in the app itself, something Apple Maps does not do. The apple Calendar has a “travel time” feature that can do much the same thing, but that relies on you setting up a calendar event with the Travel Time feature turned on. Convenient in some contexts, sure, but it’s also a convoluted process that definitely could do with some streamlining.
Apple Maps lets you save your work and home addresses as well, among other locations. It makes it faster to generate directions for places you go to regularly, but it requires a few extra steps that Google Maps’ Commute skips out. Google also has the advantage of all that extra historical and real-time data.
Google Maps vs. Apple Maps: Public transportation
If travelling by car isn’t your thing, both Google Maps and Apple Maps can include public transportation information in their directions. In both apps it’s as simple as picking a destination and then hitting the “public transport” option at the top of the screen.
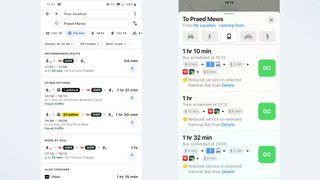
Both services include data from multiple transit authorities, timetables, ride-sharing services, and status updates, but Google still has the advantage. Because it has data on where Google Maps users are, plus a mix of historical and crowdsourced data, Google can estimate just how busy the public transport system is at any given time.
Google Maps is even expanding this feature to show you how crowded particular areas or neighbourhoods are later this year . Like the Commute feature, all of this means you can see exactly what to expect and change your route accordingly.
But Apple Maps has started catching up in iOS 15. Apple Maps now prominently displays station information at the top of the screen and lets you pin your favorite transit route for easy access. The update also prompts users when they're approaching their stop, so they make sure to get off at the right time.
Both services are able to offer real-time transit information, including live departure times, schedules, outages and delays. Apple Maps can also tell you the location of a bus or train that's en-route, so you know just how far away it is.
However Apple Maps still doesn't feature information on how busy a particular service is, which puts it at a disadvantage. While this feature was first hinted at in the iOS 14.5 beta, nothing has materialized as of the release of iOS 16.
This system seemed to work in a similar fashion to Google, crowd-sourcing the rough location of Apple Maps users to gauge how many of them are in any particular place. But, thanks to Apple's privacy stance, this information would be anonymized and encrypted before it gets sent off to Apple servers. It's un clear why this feature hasn't been publicly released yet, but it's possible the privacy features aren't quite up to scratch.
Winner: Google Maps, for now
Google Maps vs. Apple Maps: Discovery
There’s more to navigation apps than finding directions from point A to B. Both Google Maps and Apple Maps have features that lets you see what’s around, helping you find restaurants, gas stations, parking lots, and any other businesses or points of interest for those times you don’t know where you’re going.
Google Maps puts this in plain view, with buttons underneath the search bar and a larger list of categories if you scroll to the end. There’s a button for pretty much anything you’d need, while the Explore tab at the bottom of the screen gives you a more generalized overview of the area.
Upcoming changes to this feature will also see Google offer more specific recommendations when you're looking for things. For example searching for restaurants in the morning will be more likely to show up coffee shops and places serving breakfast, rather than locations only open for lunch and dinner.
Apple Maps does something similar, which you’ll see if you tap and expand the search bar. “Find Nearby” works in exactly the same way, letting you pick a category that’s relevant to the area you’re looking at. Sadly there’s no full list like Google has, and you’ll only see a handful of options which will change depending on which specific area you’re looking at. Apple Maps also has something called “Guides” which imports relevant editorial content that should help familiarize you with any given area.
Google Maps’ Explore results can capitalize on a wealth of Google’s information, which is collected first hand and through crowdsourcing. Contact information, opening hours, whether business is limited thanks to the pandemic, it’s all there. Google knowing where people are at any given time also means it can estimate how busy a place is. So if a restaurant or a supermarket is particularly congested, you’ll be able to see that ahead of time.
Google also has future plans to expand this feature by letting you see how busy the foot traffic is in certain neighbourhoods or locations. Plus you'll be able to see this from the map itself, rather than a business's page.
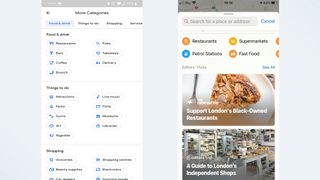
Apple Maps has a lot of that information thanks to partnerships with third party services like Yelp, Foursquare, and TripAdvisor, but not as much as Google Maps does. It doesn’t offer live updates on how busy a business is, and despite hints in the iOS 14.5 beta this feature is still missing as of the launch of IOS 16.
Apple also offers a 'Curated Guides' option, which arrived as part of iOS 15, offering recommendations on places to go when you're in a specific city. These guides can be saved and update automatically, so you're always up to date. Alternatively you can choose to create your own personal guide to share with friends and family.
Google has something similar in the works in the form of " Vibe Check ", a crowd-sourced tool that's designed to help newcomers discover hidden gems in an unfamiliar area. It highlights things you should check out, and showcases information submitted by the locals.
This feature also reveals the "vibe" of an area, so you can figure out what the general feel of the place is. However Google Maps is yet to launch the feature, promising only that it will arriver "in the coming months".
Apple Maps’ less-is-more approach does ensure a much cleaner interface, however. Whereas Google's insistence on including as much as possible means things can feel a little cluttered at times. Likewise Apple currently has the edge for quickly finding out what's worth checking out when you visit a new place — though that may change fairly soon.
Despite the potential for information overload, Google still comes out on top in this instance. The app is able to put its data collection to good use by ensuring you know if you’re heading somewhere at the wrong time. The fact the app doesn’t pick and choose Explore categories for you is also a win, and something Apple Maps definitely needs to copy. But Apple Maps appears to be catching up, and Google’s dominance may not be so certain for much longer.
Google Maps vs. Apple Maps: Hands-free control
Hands-free control is important if you’re driving, because you can’t be constantly tapping your phone to get things done. Apple Maps and Google Maps both have hands-free control, though they do work differently.
Apple Maps is connected to Siri , which is installed on every iPhone by default. That means you can get everything set up right away, without any unnecessary extra steps.
Siri does work with Google Maps now, but you have to specify where you want to send the command. Otherwise Siri will default to Apple Maps, and there's currently no way to change this. So you’ll have to say “Hey Siri, get me directions to work with Google Maps” because simply asking for directions to work will open up Apple Maps instead.
Alternatively you can download and set-up Google Assistant, or turn off Siri in Google Maps' navigation settings. That lets you use "Ok Google" commands while Google Maps is open. Similarly you can toggle voice commands by tapping the microphone button on screen.
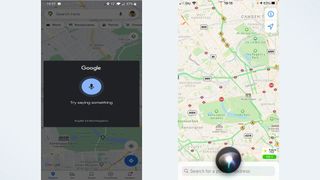
Over on Android both Google Maps and Google Assistant are pre-installed, meaning you can set up hands-free commands right away. Obviously Apple Maps isn’t available there, though again you do have the choice to skip the assistant and toggle voice commands with an on-screen button.
Tapping the screen every time you want to tell Maps to do something isn’t the best scenario, because you’re supposed to be concentrating on the road. It doesn’t matter which device you’re using.
Apple Maps has the edge if you use an iPhone, because everything is interconnected and you don’t need to deal with the hassle of downloading a new assistant or specifying which service you want to use every time. Google Maps has the edge on Android, but that’s primarily down to the fact Apple Maps isn’t available.
Winner: Tie
Google Maps vs. Apple Maps: Street view
If you need a different way of looking at the world, then Street View is a very helpful tool as it shows a location from your own point of view, rather than a map’s standard top-down perspective. It’s particularly helpful for orienting yourself in a strange location.
Google’s Street View has been around since 2007, and over the past 14 years it’s expanded across the world. Not everywhere, and you’ll find large portions of countries like Germany and South Korea don’t have Street View coverage, nor does mainland China. Still it’s in a lot of places.
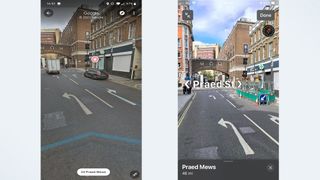
Accessing it is easy, and all you have to do is change the map type to the Street View option, and click an area highlighted in blue. You then have the choice to either navigate in a split-screen mode that relies on you tapping locations on the map to get around, or by tapping and swiping within Street View itself.
There's also the added advantage of Live View directions, which uses AR to overlay directions on what your phone can see — helping you navigate more effectively. Live View is also set to get upgrades in the near future, which should add even more value to this mode. That includes seeing business information and busyness levels, and the ability to search for specific services or locations . All from street level.
Eventually Google's 'Immersive View' will let you view the interior of business or location from your phone. But so far this feature is still officially "coming soon".
The downside to Live View is that relies on there being Street View coverage. Which is fine in a lot of public places, thanks to Street View's extensive coverage. But if you find yourself not covered, AR directions won't be available.
Apple Maps’ equivalent is called “Look Around,” and since it only launched in late 2019, it’s nowhere near as extensive. You’ll only find Look Around spots in major cities in the U.S., U.K., Japan, Ireland, and Canada right now. Accessing and navigating this mode used to be a little different, but things have changed.
In the past navigating meant physically selecting a spot on the map and scrolling around to go from place to place. That's no longer the case, and while the method still works you can now explore in much the same way as Google Maps. Tap a spot on screen and Apple Maps will take you there. Nice and easy.
iOS 15 also saw the launch of AR directions, with Apple users able to raise their iPhones to scan nearby buildings to work out exactly where you are — and show you where to go in a real world context. It's pretty much identical to how Google Maps does it, if you're already familiar with Google's equivalent.
With these two changes it means Google Maps and Apple Maps are functionally identical. However Google Maps still wins on account of its head start, and the sheer number of locations it's managed to document. Still, don't expect Apple Maps to stay on the sidelines for too long.
Google Maps vs. Apple Maps: Privacy
Apple has gone all in with privacy over the past few years, and Apple Maps is no exception. While privacy and live navigation seem pretty incompatible, Apple has developed a process called “fuzzing” that ensures anonymity.
Rather than requesting a route from A to B, Apple Maps sends off multiple requests with multiple identifiers that masks where you’re trying to go. The app also converts your precise location to a less-exact one after 24 hours, and Apple itself doesn’t store any information about where you’ve been or what you’ve been searching for. Plus none of the information that reaches an external server is associated with your Apple ID.
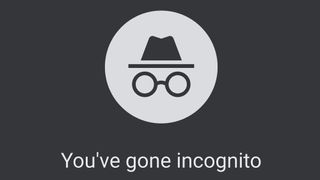
Any personalized data Apple Maps does have is stored on your device, rather than a server where it’s out of your control. That means you can go into the settings and delete it at any time, safe in the knowledge that it is gone for good.
Data can still be backed-up and synced across multiple devices, via your personal iCloud storage, but this doesn’t happen automatically. Because uploading that data to a server, no matter how secure, is riskier than keeping it on your device, you have to deliberately opt in first.
Google Maps does none of that. Instead pretty much everything you do gets routed through Google’s servers, and the information gleaned from your travels and searches can be used to better personalize Google’s ads. Because that’s how the company makes its money, and the more relevant the ads are to you the more valuable they become.
Measures are taken to ensure advertisers don’t learn too much about you as an individual, but it’s not entirely anonymized in the same way Apple Maps’ navigation requests are.
Google Maps does have an Incognito Mode, just like the Chrome browser, which limits the amount of data that is saved. However that doesn’t stop the fact everything has to go through Google servers first, so the only way to actively avoid Google Maps from keeping tabs on you is to stop using it and delete the app.
Google Maps vs. Apple Maps: Verdict
Google’s practice of data collection is key to making Google Maps a superior service to Apple Maps. Or that’s one way of looking at it. Since Apple Maps is run with a focus on user privacy, Apple can’t utilize data to make improvements. So Google can offer real time updates showing how busy a store or train might be, that’s always going to be well out of Apple’s reach.
But at the same time using Google Maps means knowing everything you do, and everything you search for, is being collected and analyzed for Google’s own benefit. When it comes to GPS and your actual location, that’s going to be too much for the more privacy-conscious.
Discovering new places is easy on Google Maps, but only just. Apple just needs to offer a full list of categories, rather than just giving you what it thinks is the most relevant. Similarly Google Street View is more widespread, but it also had a 12-year head start that puts Apple’s Look Around at a clear disadvantage. Apple Maps does offer a cleaner design and simpler interface, which is much more appealing than Google Maps’ relatively cluttered approach.
Most of these comparisons are arbitrary in the long run. Google Maps may well have won more categories than Apple Maps, but numbers don’t tell us everything. The most important thing to consider is the actual navigation, and it turns out there isn’t really a wrong answer here.
Google Maps’ and Apple Maps’ navigation performances were basically identical, and it means whichever one you pick you’ll be well served. It’s just up to you to decide which is right for you and what sort of journeys you plan to take.
If you value privacy above all else, or are happy with the default Mapping app on your iPhone, go with Apple Maps. However if you prefer a service that offers more information and puts your data to work improving what you see, then go for Google Maps. It’s all up to you.
Tom is the Tom's Guide's UK Phones Editor, tackling the latest smartphone news and vocally expressing his opinions about upcoming features or changes. It's long way from his days as editor of Gizmodo UK, when pretty much everything was on the table. He’s usually found trying to squeeze another giant Lego set onto the shelf, draining very large cups of coffee, or complaining about how terrible his Smart TV is.
Gmail's AI Q&A feature comes to Android — what you need to know
Google Maps just got a welcome redesign— here’s what’s new
Samsung Galaxy S25 Ultra leak reveals major upgrade to fight iPhone 16 Pro Max
- Yazzoo7 Has anyone else noticed how poor the Google Maps graphics on Android Auto are compared to the Google Maps graphics on Apple CarPlay? For example, the search box in "Auto" is always visible which causes your vehicle travel to always be displayed significantly off-center. The result is seeing more of the traffic history from where you already passed instead of where you are headed. Also, the traffic flow definitions (green, amber, and red) in Auto are much thinner than in CarPlay and not as easy to see. For these reasons, I purchased a used, non-activated iPhone 6S, pair it with my Galaxy S9+ hotspot and use Google Maps in CarPlay for my navigating needs. Reply
- Porrotu I prefer Google just because you can skip to the next steps/turns. I like seeing beforehand the street where I should be turning, etc, with a map of it (not just a list). Reply
- CmdrBozo I'm now using Apple maps because I prefer a few of the navigation features not available with Waze or Google, like "turn left at the next stop sign,." Also I appreciate more warning for the next step, e.g. after a turn, " in 1 mile turn right at the traffic light" There are some Google advantages, such as better lane markings. I use all three depending on the situation. Reply
- Ronald Quint As a long haul Truck Driver, I use both. Google maps navigation has a more realistic E.T.A. Apple maps navigation has a persistent dedicated distance to go feature. If Apple maps could dial down their E.T.A., I believe it would increase highway safety. Reply
- hg0428 Apple maps now has Multi-stop routing as of September 2022 Reply
- MistyMu Apple Maps also has an "Arrive By" feature now built in. I think one area Apple Maps could improve is discoverability. Also, I would like the see offline map support. One thing that did impress me with Apple Maps is walking directions. Both have walking directions, but I live in a rural area and Apple Maps suggested the public footpath, Google Maps takes you a 15 min detour by road. You can't actually see the path on the Apple Maps interface (you'll need something else for that like Ordnance Survey, but at least it knows there is a path. Apple Maps is still very limited with cycling directions though and only works in a few major cities right now, whereas Google Maps works everywhere. I can't speak for using either for public transport. I do like that on Google Maps you can drag different routes out with the web app with a mouse, but while you can send the route to your phone (you can send route to phone on Apple Maps as well) it won't send the custom route you dragged out. It is interesting to see both apps getting EV support now as well, which will be useful for those with non-Tesla EVs to help plan journeys with charging stops, because the built-in car nav either doesn't have this built in or it is bad. Reply
- Joe Bowers Just upgraded. + Does now do multi stop route, including the total time AND distance, which Google refuses to provide on Apple app platform. - Once you start navigating, you cannot go back and Edit the route to change, add or remove a stop, instead you get a blank editor and have to start again. Apple Map very hard to share and only a single stop journey. Also saving routes is not provided to recall later., Google is great at this. Reply
- View All 7 Comments
Most Popular
- 2 Huge video game sale on Switch, Xbox and PS5 — here's 15 deals I'd get from $9
- 3 Netflix just set streaming date for critically acclaimed new drama — and it’s 93% on Rotten Tomatoes
- 4 Wattbike Proton exercise bike review: versatile and mighty
- 5 Don't miss one of the best mystery-thriller movies before it leaves Netflix — you need to stream it right now
- Help Center
- Google Maps
- Privacy Policy
- Terms of Service
- Submit feedback
Get started with Google Maps
This article will help you set up, learn the basics and explain various features of Google Maps. You can use the Google Maps app on your mobile device or Google Maps on your computer .
Set your home or work addresses
In your Google Account, you can find directions from your home or work quicker when you set your home and work addresses .
You can also find the fastest route to shorten your commute. Learn how to set your work and home addresses .
Tip: This info may be shared with other Google products and services.
Get info about a place
After you find a place on the map, you can:
- Get directions to it.
- Get info like business hours and menus.
- Find Street View imagery.
Learn how to search for places on Google Maps .
Get directions & start navigation
Get travel times and directions to places you might go next, like your home, work, or calendar appointments.
- Learn how to get directions .
- Learn how to start navigation .
Understand Google Maps app features
To help you access features faster, Google Maps app has been updated.
When you open the Google Maps app, you can find these tabs at the bottom of the Home Screen:
Access Google Maps features
You can find detailed reviews and descriptions of the most popular establishments and hotspots in your selected area. You can search for popular locations, local events, trendy restaurants, or things to do in Google Maps.
Learn how to use the Explore tab in Google Maps .
Find all of your frequent trips in one tap. You can get information about your ETA and the traffic reports and the accidents along the way.
Learn how to use the Go tab .
You can use the Saved tab to find personalized content like:
- Recently saved places
- Reservations
Learn more about how to use the Saved tab .
You can also:
- Submit corrections to roads and places.
- Manage your Maps profile.
- Find your contribution views and impact.
Learn more about how to contribute to Google Maps .
- Get recommendations for places and things to do, and find what the people and merchants you follow have to say about places. Learn how to find places you’ll like .
- Check your messages in Google Maps. Learn how to send messages directly to businesses .
Features that haven't changed
- Sign in and out of your account
- Your data in Maps
- Privacy Policy & Terms of Service
- Turn on Incognito mode
Features that have moved into the Account Circle
- Your Business Profile
- Timeline : Find and manage your Location History info.
- Location Sharing : Choose who can find your location and whose location you can find on Google Maps.
- Offline maps : Find and manage your offline maps.
- Settings: Manage your Wi-Fi, distance units, notifications, and commute settings on Google Maps.
- Help & feedback : Access Help and submit feedback, like requesting corrections to roads and places from the same screen.
Manage your privacy settings
- Timeline : View and manage your Google Maps Timeline.
- Location Sharing : Choose who can see your location and whose location you can see on Google Maps.
- Your data in Maps: Manage your privacy controls.
Was this helpful?
Need more help, try these next steps:.
Looks like no one’s replied in a while. To start the conversation again, simply ask a new question.
Google Maps does not work on Safari
I've recently have the problem that google maps does not work on Safari. It just shows a blanc page
if i look up a city for example on google, normally you see immediately a map with the location of the city. but on safari I do not see anything, just a blanc picture...
Has anyone a solution for this problem?
MacBook Pro with Retina display, iOS 9.3.2
Posted on May 17, 2016 1:18 PM
Loading page content
Page content loaded
May 17, 2016 1:34 PM in response to brunjo
Hi Bruno ..
There are numerous reports of problems recently with Google Maps on Safari.
You can check out the results of a search here.
For the time being, you'd have better luck using either Firefox or Chrome.
Chrome requirements are Mavericks v10.9 or later.
Firefox is v10.6 or later.
May 17, 2016 3:43 PM in response to brunjo
I suggest you start by taking the steps recommended in this support article .
May 18, 2016 10:37 AM in response to Linc Davis
thank you for your replies but none of these have helped.
@Carolyn Smit: i don't see any relevant topics that could help my issue. I've already googled this problem but I cannot find a solution
@Linc Davis: I followed the steps but did not help
May 18, 2016 11:26 AM in response to brunjo
Please read this whole message before doing anything.
This procedure is a test , not a solution. Don’t be disappointed when you find that nothing has changed after you complete it.
The purpose of this step is to determine whether the problem is localized to your user account.
Enable guest logins * and log in as Guest. Don't use the Safari-only “Guest User” login created by “Find My Mac.”
While logged in as Guest, you won’t have access to any of your documents or settings . Applications will behave as if you were running them for the first time. Don’t be alarmed by this behavior; it’s normal. If you need any passwords or other personal data in order to complete the test, memorize, print, or write them down before you begin.
Test while logged in as Guest. Same problem?
After testing, log out of the guest account and, in your own account, disable it if you wish. Any files you created in the guest account will be deleted automatically when you log out of it.
*Note: If you’ve activated “Find My Mac” or FileVault, then you can’t enable the Guest account. The “Guest User” login created by “Find My Mac” is not the same. Create a new account in which to test, and delete it, including its home folder, after testing.
The purpose of this step is to determine whether the problem is caused by third-party system modifications that load automatically at startup or login, by a peripheral device, by a font conflict, or by corruption of the file system or of certain system caches.
Please take this step regardless of the results of Step 1.
Disconnect all wired peripherals except those needed for the test, and remove all aftermarket expansion cards, if applicable. Start up in safe mode and log in to the account with the problem.
Note: If FileVault is enabled in OS X 10.9 or earlier, or if a firmware password is set, or if the startup volume is a software RAID, you can’t do this. Ask for further instructions.
Safe mode is much slower to start up and run than normal, with limited graphics performance , and some things won’t work at all, including sound output and Wi-Fi on certain models. The next normal startup may also be somewhat slow.
The login screen appears even if you usually log in automatically. You must know your login password in order to log in. If you’ve forgotten the password, you will need to reset it before you begin.
Test while in safe mode. Same problem?
After testing, restart as usual (not in safe mode) and verify that you still have the problem. Post the results of Steps 1 and 2.
May 21, 2016 7:21 AM in response to brunjo
Try going to Safari/Preferences/Extensions and disable all extensions. Quit Safari, reopen, and see if the website will now load. If so, enable extensions one or two at a time until you find which extension is causing the problem.

IMAGES
VIDEO
COMMENTS
Update Google Maps. To use the most recent app features, download the latest version of the Google Maps app. On your iPhone or iPad, open the App Store. At the top right, tap Profile. Scroll down to "Available Updates," and search for Google Maps. If Google Maps is listed, tap Update to install. Tip: If prompted, enter your Apple ID and password.
Safari won't open Google maps Using iOS 14.3 on my iPad Air 2. If I search for a destination with Safari, and then I tap on a map that shows up, the google map crashes, reloads and crashes again. If I search for a destination with Safari, and then I tap on a map that shows up, the google map crashes, reloads and crashes again.
This help content & information General Help Center experience. Search. Clear search
Safari->Preferences-Advanced->check "Show Develop menu in menu bar". Now from the Develop menu select "Experimental Features" and scroll down to "WebGL via Metal" and uncheck it. Now try Google Maps again. It appears this issue is limited to Intel based Macs running Safari 16.0.
I have posted this problem on the Google community support site. Lots of other people are having this problem since updating to any version of iOS 14. The consistent reply from the Google experts is that "this is most likely a safari / ipad os 14.x issue." ... We understand you're experiencing issues using Google Maps via Safari on your iPad ...
If you accidentally disallowed Google Maps' location access, it won't track your location and provide directions. Here's how to fix that. Step 1: Open the Settings app and scroll down to tap ...
Select Location Services. Scroll to the bottom and tap System Services. Toggle on Compass Calibration. To recalibrate Google Maps on Live View: Open Google Maps on your iPhone. Tap the blinking blue dot on the map. Select Calibrate with Live View. Press Start if prompted.
On your iPhone or iPad, while you're outside, open the Google Maps app . Tap the blue dot Calibrate . Follow the on-screen instructions. Tips: Point your phone camera at buildings and signs around you, instead of trees and people. Depending on Street View availability, Maps may or may not open the Live View Calibrator.
On Android. Open the Settings app on your Android phone. From the Settings page, go to Apps > All Apps. Scroll down and select Maps from the list of apps. On the App Info page, tap on Storage and cache. Next, tap the Clear cache option. On iOS. Launch Google Maps on your iPhone. Tap on your profile icon at the top right.
Even if your phone is working perfectly, check the cellular status icon at the top of the screen to make sure you can send and receive data to Google Maps. Calibrate your device. If Google Maps on your Android phone points you in the wrong direction or the location isn't specific enough, you can quickly recalibrate the GPS. Restart your device.
I thought this problem was solved, but it is not. This last time, when I clicked on the map that shows up after I've searched for a destination in Safari, I was actually bumped out of Safari and my iPad opened the Google maps app that I'd installed. Because I'm no longer in Safari, I no longer have the tabs available that I had opened in Safari.
After that: 1. Open Apps & Notifications from Settings and go to All Apps. 2. Now, look for Google Maps and then check for Permissions. 3. Here, enable the toggle for Location and set it to "Allow all the time". Now, again open Google Maps and try to navigate, it is not fixed move to the next steps. 2.
Several users have reported that they are having various problems with the Google Maps app on iOS devices, iPhone or iPad. Some of the reported problems are listed below: Google Maps is not working as expected, ex, slow-loading ... I did try and save the page as a bookmark and Safari does't really like that as it doesn't seem to reload from ...
This help content & information General Help Center experience. Search. Clear search
First, try restarting your iPhone as described here: Restart your iPhone, iPad, or iPod touch. After the iPhone is back on, try to open the Google Maps app through a Safari search again. If it still will not automatically load the app, make sure the Google Maps app is up to date.
Find local businesses, view maps and get driving directions in Google Maps.
I created a Safari extension for iOS 15 that rewrites Google Maps links to open Apple Maps or Waze. No more copy/pasting addresses when you search for a location on Google. Just tap the map image or directions button on the Google Search page to open the maps app of your choice. It will also redirect Google Maps links opened from other apps.
Safari opening GOOGLE maps! 😩. I recently upgraded my phone to iPhone 13 and suddenly, every address I click on in Safari opens in Google maps instead of Apple Maps. I DO NOT have Google maps installed on my phone, so it opens in a new tab in safari. Please help me fix this! iPhone 13, iOS 15. Posted on Dec 7, 2021 2:55 PM. Posted on Dec 8 ...
Si Google Maps figure dans la liste, appuyez sur Mettre à jour pour l'installer. Conseil : Si vous y êtes invité, saisissez votre ID et votre mot de passe Apple. Les mises à jour sont alors téléchargées et installées. Réinstaller Google Maps. Pour supprimer l'application, procédez comme suit : Sur votre iPhone ou votre iPad, appuyez ...
Google Maps vs. Apple Maps: Verdict. Google's practice of data collection is key to making Google Maps a superior service to Apple Maps. Or that's one way of looking at it. Since Apple Maps is ...
Dear Team, thanks for your replying and support actually I'm up to date for the IOS & Google map application. As per attached . I've re-installed the application, clearing safari cash, restarting my iPhone but the issue is still remaining ; When did you notice this first occurring with shared locations from Google Maps? 6 weeks or two months ...
When you open the Google Maps app, you can find these tabs at the bottom of the Home Screen: Explore : Choose where to go. Go : What to expect along your frequent trips. Saved : Create lists and recall places. Contribute : Share experiences, add info and reviews, and fix problems. Updates : Get notifications for relevant information.
Step 1. The purpose of this step is to determine whether the problem is localized to your user account. Enable guest logins * and log in as Guest. Don't use the Safari-only "Guest User" login created by "Find My Mac.". While logged in as Guest, you won't have access to any of your documents or settings.