
Safari, macOS, BigSur Icon
You are free to:
- Use the icon for commercial purposes
- Share the icon
- Edit the icon
- Use the icon on merchandise for sale
You cannot:
- Sell the icon
- MacOs Big Sur
- Social media & Logos
More icons from MacOs Big Sur
Related icons with tags: Safari , macOS or BigSur
How to refresh website favicons in Safari on Mac
Are some website icons missing or showing incorrectly in Safari? Learn how to refresh Safari favicons on your Mac to force the browser to fetch the new icons and display everything correctly.
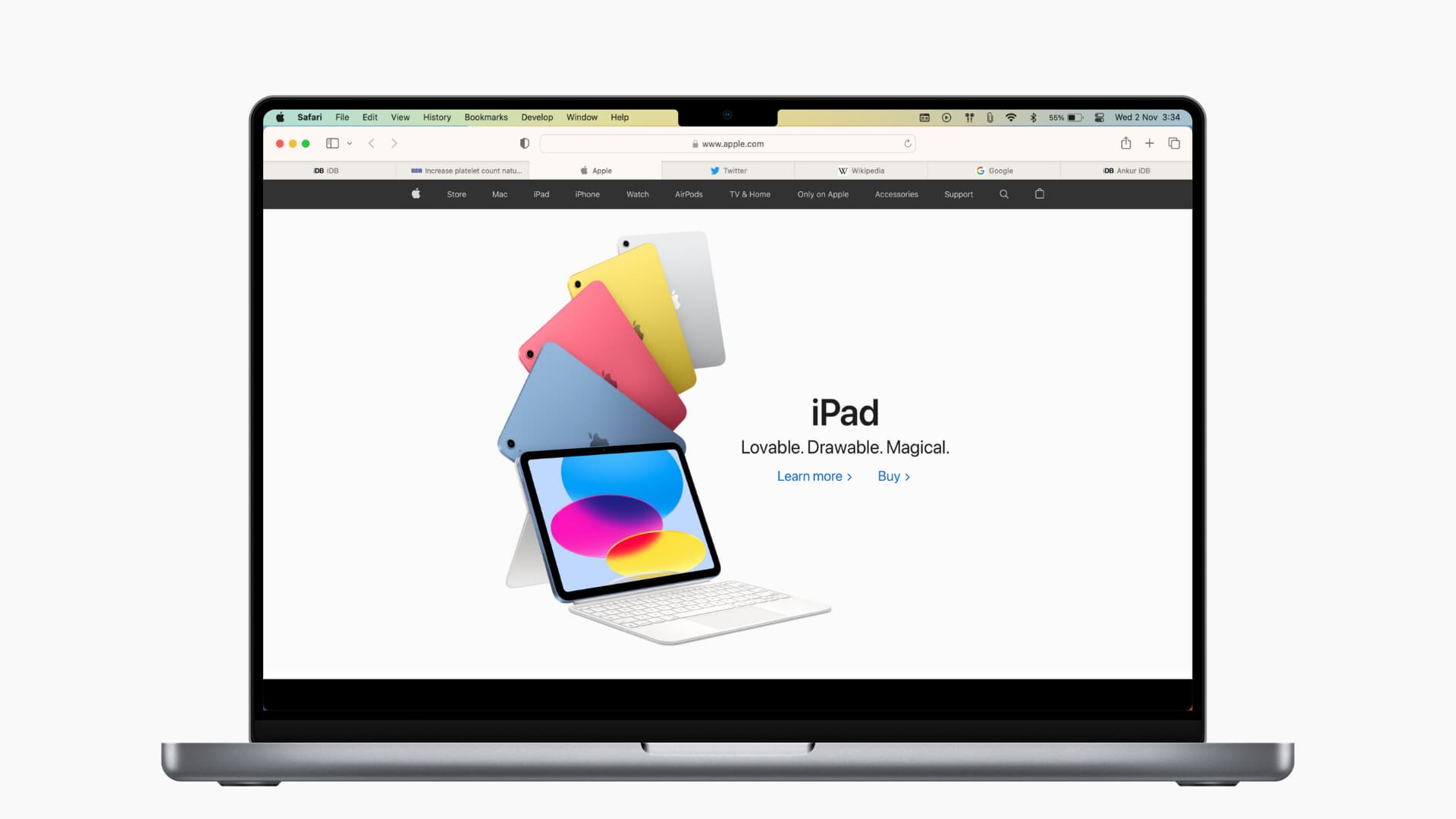
A favicon is the small website logo you see in your browser tab. The ability to see favicons for websites in Safari is convenient. It lets you spot the site you want at a glance by seeing just the icon on your tab, in your bookmark list, and in your history.
But have you ever noticed favicons that go missing or are incorrect, showing the wrong icon? You can “refresh” the website favicons in Safari on Mac in just a few steps, and we’ll show you how.
Also see: How to hide or show website icons in Safari Favorites Bar
Delete Safari’s favicon cache
If you’re experiencing favicons that aren’t right, maybe they have icons for different websites; clearing the cache and starting over is a good option.
1) Close and quit Safari . You can do this by clicking Safari from the top menu bar and choosing Quit Safari .
2) Using Finder, click Go > Go to Folder from the menu bar
3) Enter ~/Library/Safari/Favicon Cache/ in the pop-up window and go to this location.
4) Select all items in the cache folder and move them to the Trash . You can select all with the keyboard shortcut Command + A and then drag them to your Trash or right-click and pick Move to Trash.
5) Empty your Trash or delete those items from it. (For help with both options, check out our tutorial on How to Empty Trash on Mac .)
6) Open Safari .
The Safari favicon cache folder will rebuild itself as you visit websites. And you’ll need to visit the sites you have saved for the favicons to appear. But those that were incorrect or missing should show up correctly.
Related : How to skip the Trash and delete files on Mac immediately
Alternative option
If you’d rather try something else, there is one other option that may or may not work.
Open the website with the incorrect favicon in a private window in Safari. You can do this easily by right-clicking Safari in your Dock and selecting New Private Window or selecting File > New Private Window from the menu bar.
Visit the website in the private window, and when you return to your non-private Safari, the favicon may be correct.
The suggestion comes from the Apple Community Forum . This method did not work for the user with the question, nor did it work for me; however, it’s worth a try if you’d like.
Enabling favicons in Safari
As a reminder, you can enable favicons in Safari on older versions of macOS by following these simple steps.
1) With Safari open, click Safari > Preferences from the menu bar.
2) Select the Tabs tab.
3) Check the box for Show website icons in tabs to enable favicons.
Hopefully, either rebuilding the Safari favicon cache or opening a specific site in a private window works for you. And if you have another method to refresh favicons in Safari that works for you, please share it in the comments below!
Useful Safari tips:
- 11 tips to customize and personalize Safari on iPhone and iPad
- How to pin tabs in Safari on iPhone, iPad, and Mac
- How and why to update Safari, Chrome, and other web browsers on iPhone and Mac
- How to open multiple websites at once on Mac

safari browser
Download 10000 free safari browser icons in all design styles..
Get free Safari browser icons in iOS, Material, Windows and other design styles for web, mobile, and graphic design projects. These free images are pixel perfect to fit your design and available in both PNG and vector. Download icons in all formats or edit them for your designs.
Also, be sure to check out new icons and popular icons .
- User documentation
macOS Monterey: How to change Mac icons for apps, folders, and documents
Whether you want to revert to an app’s previous icon, customize your apps, folders, documents with a theme, or make them match the modern macOS Monterey look, read on for how to change Mac icons.
Changing Mac app icons is a simple and painless process and can be fun to do for a custom macOS look and feel.
How to change Mac icons for apps, folders, documents
- Open Finder and navigate to Applications
- Click the app you’d like to change the icon for and use the keyboard shortcut command + I (or right-click and choose Get Info)
- Have an image for the new icon you’d like to use, jpg or png often works best
- Drag the image on top of the existing app/folder/doc icon (you may need to enter your Mac’s password)
- You may need to close and reopen the app to see the change in the Dock (folders and docs should update immediately)
Revert to original icon
- To delete an icon (get back to the original), open the Get Info window ( command + I )
- Click the icon, then press the delete key
- You should now see the original icon
How to create custom icons
- It’s a free download with a pro version to unlock all the features
- You can use different templates to match the macOS Monterey/Big Sur rounded square icon aesthetic
Here’s how it looks to change app, folder, and document icons:
After pulling up Finder > Applications , find the app you’d like to change the icon for. Right click and select Get Info or use the keyboard shortcut command + I .

Now just drag the new image you want to use on top of the existing icon (you can also copy the new image then paste it onto the existing icon).

If the app is open, the last step is to close it and reopen the app for the change to take effect.

Read more 9to5Mac tutorials:
- Here’s what’s new with the redesigned Safari in macOS Monterey and how it works
- Hands-on: Here’s how Background Sounds work in iOS 15
- iPhone: How to enable and disable iCloud Private Relay in iOS 15
- iOS 15 brings new Announce Notifications feature for Siri, here’s how it works
FTC: We use income earning auto affiliate links. More.

Check out 9to5Mac on YouTube for more Apple news:

Apple’s Mac lineup consists of MacBook, MacBoo…

A collection of tutorials, tips, and tricks from…
Michael is an editor for 9to5Mac. Since joining in 2016 he has written more than 3,000 articles including breaking news, reviews, and detailed comparisons and tutorials.
Michael Potuck's favorite gear

Satechi USB-C Charger (4 ports)
Really useful USB-C + USB-A charger for home/work and travel.

Apple Leather MagSafe Wallet
My slim wallet of choice for iPhone 12

Manage push notifications
How-To Geek
How to edit, customize, and remove menu bar icons on a mac.

Your changes have been saved
Email is sent
Email has already been sent
Please verify your email address.
You’ve reached your account maximum for followed topics.
Quick Links
What is the menu bar, drag menu bar icons to rearrange them, remove menu bar icons (including macos icons like siri), customize the time, date, and name in the menu bar, add useful icons like now playing or shortcuts, control center makes some menu bar icons redundant, remove distractions and stay focused, key takeaways.
- Rearrange, hide, or remove cluttered menu bar icons on your Mac by holding the Command key and dragging them.
- Remove macOS icons like Siri and Spotlight by dragging them out of the menu bar or disabling them in System Settings. Remove third-party icons from the relevant apps settings
- Customize the time, date, name, and Control Center by going to System Settings > Control Center.
Your Mac's menu bar can be home to all kinds of useful shortcuts and quick actions. But if it's overstuffed with icons, you might prefer to rearrange, hide, or remove some of them instead. Here's how to customize the menu bar to your liking.
There's a good chance if you're reading this you already know what the menu bar is, but just in case you don't: the menu bar is the list of icons that appears in the top-right corner of your Mac screen, next to the time.
macOS and third-party apps will place icons here for quick access, which can be genuinely useful. Unfortunately, that utility can be hampered when there's too much on screen at once. On top of this, it looks cluttered and unsightly sometimes, making it harder to quickly find the icons you actually use.
You can rearrange almost any menu bar icon by holding the Command key and then clicking and dragging. There are a few limitations to this. For example, you can't click and drag the time and date, you can't move Control Center, and if you have the Siri menu bar icon enabled you can't move that one either.
There's a quick way to remove some icons from your menu bar, and it's identical to removing icons from your Mac dock : hold Command, click and drag the icon out of the menu bar until you see an "X" appear, then release your mouse button.
Some icons can't be dragged and will need to be disabled from the settings instead. Head to System Settings > Control Center to see a list of all the available options. Change "Show in Menu Bar" to "Don't Show in Menu Bar" to remove those you don't want.
Some redundant icons you might want to remove include the Spotlight search magnifying glass (you can trigger it with Command+Space), Siri (trigger it with "Hey Siri" or hold F5), and VPN icons (especially if you use a proprietary VPN client). You can always add icons back using this menu.
While here, you may want to enable the battery percentage readout alongside the "Battery" module, which makes the icon far more useful.
Disable Third-Party Menu Bar Icons From the App
You can't get rid of third-party app icons using the Command and drag method. The easiest way to get rid of these is to change the setting that enables them within the associated app. Some apps, like ExpressVPN, let you decide whether to show an icon in the dock, in the menu bar, or both.
Sometimes, the icon that appears in the menu bar is a background process. You can get rid of Mac background processes from System Settings > General > Login Items, under the "Allow in the Background" section. At other times, it's an app that started up when your computer booted, which you'll find under the "Open at Login" section of the same menu.
Some apps seem to always show an icon when in use, and there's not a lot you can do about this. Evernote, for example, places a Quick Note shortcut in the menu bar with no option to turn it off. You'll either have to replace Evernote with a better note-taking app or hide it using a third-party application, like Bartender or Hidden Bar.
Hide Menu Bar Icons with Third-Party Apps
Sometimes, the only solution is to temporarily hide icons, so that you don't have to look at them all the time. This is also a good option if you want to keep the icon around, just in case you need it.
Bartender is a $16 app with a four-week trial built around this concept. By default, Bartender places a small ellipsis (…) to the left of your menu bar. Hold Command then click and drag icons to the left of this icon to hide them. Reveal and access your hidden icons by simply clicking on the ellipsis. They'll disappear again when you take your cursor away.
Bartender includes a lot of other features as well, like the ability to display icons on a separate bar, create customizable behaviors for hiding icons, customize the menu bar with colors and borders, and use deployable presets, triggers, hotkeys, and more.
Hidden Bar is a lightweight, free app that performs the same basic task in roughly the same way. It's available as a download from Github . The app uses a trigger arrow and a spacer to divide apps. Move apps to one side of the spacer, then use the arrow to expand or contract the menu bar.
macOS also lets you customize the date and time display in the top-right corner of the screen. Head to System Settings > Control Center > Clock and click "Clock Options…" to open a new settings panel for this.
Here you can choose to display the date and day of the week, switch between analog and digital styles, use a 24-hour clock, flash the time separators, show seconds, and choose whether to announce the time and how often the announcements happen.
To edit the name that appears, head to System Settings > Control Center and find the "Fast User Switching" section. Using the "Show in Menu Bar" drop-down, you can choose to hide your name, show your full name, show your account name, or just show the Fast User Switching icon. If space is tight, hiding your name is a good idea.
Now that you've made some space in the menu bar, it's time to fill it with more useful icons. You'll find some of these under System Settings > Control Center, including a Now Playing icon, which works for apps like Music, Spotify, and even Safari web pages.
Shortcuts lets you build time-saving workflows that can work on both mobile platforms and macOS. One of the most useful ways to use Shortcuts on your Mac is via the menu bar. To display the icon, you'll need to make sure that Shortcuts can be triggered using the menu bar .
Lastly, some third-party apps live in your menu bar to make life easier. These include clipboard managers like the free and open-source Maccy , bandwidth manager TripMode , free sleep-preventative Amphetamine , and system status monitor iStat Menus .
You've probably realized by now, but the most useful icons are in Control Center, which cannot be moved or removed. This is good, because you no longer need to display Wi-Fi or battery information in the menu bar, since it lives in the Control Center instead.
Head to System Settings > Control Center to customize what's shown. Most items can't be removed, but there are some options under the "Other Modules" you can tweak.
Many controls are nested within their respective sections in Control Center. For example, you'll find Dark Mode and Night Shift toggles under "Display" and controls for sound output as well as AirPods transparency mode or noise cancelation options under Sound.
A well-organized menu bar shows information like the time and your battery levels at a glance, while providing fast access to apps you use a lot like a VPN or your clipboard history. Removing distractions from the menu bar can help you better focus on the task at hand.
Want to be even more focused on your Mac? Give the macOS background sounds feature a shot , try out the Pomodoro Technique , and block distracting websites altogether.

Safari Favorites Icons Missing? 7 Ways to Get Them Back

If you buy through affiliate links, we may earn a commission at no extra cost to you. Full Disclosure Here…
Safari favorites icons, or favicons, are a celebrated convenience that allows you to quickly see the website you want in history, bookmarks, or tabs. Unfortunately, these favicons tend to appear incorrectly or go missing. This article shows you how to get back missing favorite icons on your Mac.
If you notice that your Safari favorites icons are missing , clearing your cache and restarting Safari is the fastest way to get them back . There is another alternative way of opening the affected website in a private Safari window; I will look at it in detail later in the article.
How to Find Safari Favorites Icons Missing?
- Method 1: Clear Safari favorites icons cache
Method 2: Use Safari Private Window
Method 3: create new user, method 4: verify your preferences, method 5: restore items from time machine, method 6: download updates.
- Method 7: Use the safe mode
In Conclusion
If the favorites icons are missing in Safari on your Mac, try going to “Safari” > “Preferences” > “Tabs” and check the box next to “Show website icons in tabs.” If this doesn’t solve the issue, try resetting the Safari browser by going to “Safari” > “Reset Safari” and selecting the appropriate options. If the issue persists, try restarting your Mac or updating the operating system.
How to bring back Safari Favorites Icons
When Apple first introduced the favicon feature on Safari, most people unsurprisingly jumped on it enthusiastically. The convenience of quickly locating your favorite website on a tab or bookmark list was too good to pass up. Precious seconds are saved by that little image appearing in the history list of the Safari browser, while not seeing it can put some people off whatever they are doing on the internet. Even though the Safari favorites icon appears distorted or missing, we’re here to tell you that you can quickly recover the icon by following a few simple steps on your MacBook.
Method 1: Clear Safari favorites icons cache
Clearing the Safari favorites icons cache and starting over is the universal way of solving the problem of incorrect and missing favicons on your computer. Follow the steps below to get your favorite icons back.
- Shut or quit Safari.
- Go to Finder on your Mac.
- Next, click on Go, then select Go To Folder on the visible menu.
- A pop-up menu will appear, and you will need to type in/Library/Safari/Favicon Cache/
- Once you’ve typed that in, you need to click on Go.
- You must send all the items in the folder on your screen to Trash. Pressing the Command and the A key simultaneously selects all the files in the folder, then you can drag them to the trash. You can also right-click the files and select Move To Trash on the menu that appears on the screen.
- Empty the entire trash or delete the items from the favicon cache folder only. The simplest way to empty your trash is by right-clicking the trash icon on your dock and selecting Empty Trash.
- Open your Safari browser again and visit your saved sites.
The incorrect or distorted images should appear correctly. The favicon cache rebuilds itself as you visit your saved sites. However, in rare cases, some alternatives might help. I’ll now look at some of the methods that you can use. Feel free to try them all, as none take a long time to complete.
Also Read: How to Fix Finder Not Responding on Mac
There is no guarantee that this alternative method will work, but it is worth a try if clearing the favicon cache is not working or if you prefer not to use it. Safari has a private window that does not store browsing history, and you can use this feature to try and refresh your favicons.
- Right-click on Safari in the Dock
- Select New Private Window
- Visit the site with the incorrect or missing favicons
- Close Private Window
The favicons should return to normal working conditions after this. You can try these further steps in the Private Window.
- Select Preferences and click on Privacy on the Safari menu
- Click on Manage Website Data, and a list of sites will appear
- Choose the site that is causing issues and click on Remove
- Click on Done to finish the process
- Go back to the non-private window and open the website again.
Your Mac should be able to rebuild the favicon cache on its own. If you know your way around the device, you can manually make another favicon cache folder, but this is not a recommended route. It is better to contact the Apple Support center.
If you continue having issues with favicons, create a new user on your Mac. This method has worked for others on the Apple Community Forum , where users try to help each other solve various challenges with Mac. One user managed to retrieve all the missing favicons using this method.
- Select System Preferences (System Settings on macOS Ventura and above) on your menu and click Users & Groups
- Click on Add at the bottom of the dialogue box.
- Choose the type of user, preferably the Administrator.
- Enter the name of the new user and a password.
- Click on Add User.
The first time you open Safari under the new user profile, favicons should all work perfectly. \
Also Read: How to Change Admin Name on Mac
The Mac has a preference setting that allows tabs to display icons when you’re on Safari. Check that your preferences are set correctly by following these simple steps.
- Open Safari
- Click on Safari in the menu bar
- Select Preferences
- Click on Tabs, and a list of preferences will show up
- Tick the box allowing website icons to be shown.
The image below shows the box that you should tick. You can try doing this a couple of times while restarting your device. Try this method several times, restarting your device each time.
If you use Time Machine to backup files, then you can use it to retrieve files and items. The good thing about Time Machine is that it works with almost all Mac apps. Here is a reminder of how to open Time Machine and retrieve files and items.
- Click on the Time Machine icon. If the icon is not there, go to System Preferences (System Settings on macOS Ventura and above) and click Time Machine on the Apple menu.
- Click on Show Time Machine in the menu bar to browse backups and local snapshots.
- Use the arrows to look through your missing files and items. When you see the files you need, click Restore.
You can restore all the files at once or one by one. When restored, the files return to the original folder. Remember, you need to have already set your device to back up to the Time Machine for this method to work perfectly.
Also Read: How to Turn off Time Machine on a Mac
Your Safari favorites icons missing challenge can also be solved by updating your device. The macOS Catalina 10.15.7 Combo update fixes issues that prevent files from syncing with iCloud and resolves graphics. You can download this update and see if the problem is solved.
Follow these steps to download software updates on your Mac.
- Open the Apple menu and choose System Preferences (System Settings on macOS Ventura and above).
- Click on Software Update.
- Open the Software Update preferences for the Safari folder.
You can also find a list of available updates in the Apple Store or set your device to check for software updates in the System Preferences (System Settings on macOS Ventura and above) automatically. However, for this particular issue of missing favicons, the Catalina 10.15.7 Combo update should be able to help.
Method 7: Use the safe mode
One way of solving issues on your Mac is to restart it in safe mode. The safe mode allows your device to start and run with limited functionality as you try and solve specific issues. You must determine if your device uses Apple silicon, then follow these steps.
- Shut down your Mac device.
- Turn on your Mac and hold the power tab until the startup options window appears.
- Choose the startup disk.
- Click the Continue in Safe Mode tab while holding down the shift key.
- Log in, and if asked to, do it again.
If your device uses the Intel processor, follow the instructions below.
- Turn on the Mac
- Press and hold the shift key immediately
- Release the shift key when the login window appears
- Login as per instruction
All the methods mentioned here should help retrieve missing or distorted favicons. If you continue having issues after everything I have touched on here, you may need to reinstall your macOS to ensure that all the third-party apps are up to date.
Also Read: Best Mac OS Version
Always keep your Mac device updated, as this helps solve issues before they arise. Clearing your favicon cache is the simplest and fastest way of retrieving your missing favicon. If it does not work, you should get joy from the other methods mentioned above. As a last resort, reinstall the operating system. None of your data is removed by reinstalling macOS. Click on the Reinstall macOS tab in the Utilities window and follow the instructions to complete the process.
Do not close the lid on your Mac until the reinstallation process is finished. Your device will load all the latest software updates and be as good as new. Besides everything I have covered here, you can also contact Apple support and get help.
Favicons provide a convenient way of quickly identifying websites on tabs, bookmark lists, and browser history. For those using the internet for work, favicons save valuable time and energy since you do not have to type the first few letters of sites to get where you want to be.
Ujjwal is a tech enthusiast with a special interest in everything Apple! He manages and writes on MacMyths.com where sharing anything and everything related to Apple devices and services is his daily thing to do.
Recent Posts
How to connect an ethernet cable to a MacBook Air [Solution]
Apple introduced Ethernet ports in MacBook versions 2010 and 2011. After this, the tech giant focused primarily on Wi-Fi connectivity and removed the ports from all its devices. However, if you are...
8 Ways to Fix a MacBook Trackpad Not Working
Are you having trouble with your Macbook trackpad not working? You're not alone. Many Macbook users experience this issue, and it can be incredibly frustrating. So, after testing different methods, I...
Choose a browser that protects your privacy. Switch to Safari
Blazing fast. Incredibly private.

Safari is the best way to experience the internet on all your Apple devices. It brings robust customization options, features powerful privacy protections, and optimizes battery life — so you can browse how you like, when you like. And when it comes to speed, it’s the world’s fastest browser. 1
Privacy is built in.
Safari comes with industry-leading privacy protection technology built in, including Intelligent Tracking Prevention that identifies trackers and helps prevent them from profiling or following you across the web. And Private Browsing adds even more protections, such as locking your windows when you’re not using them. Online privacy isn’t just something you should hope for — it’s something you should expect.
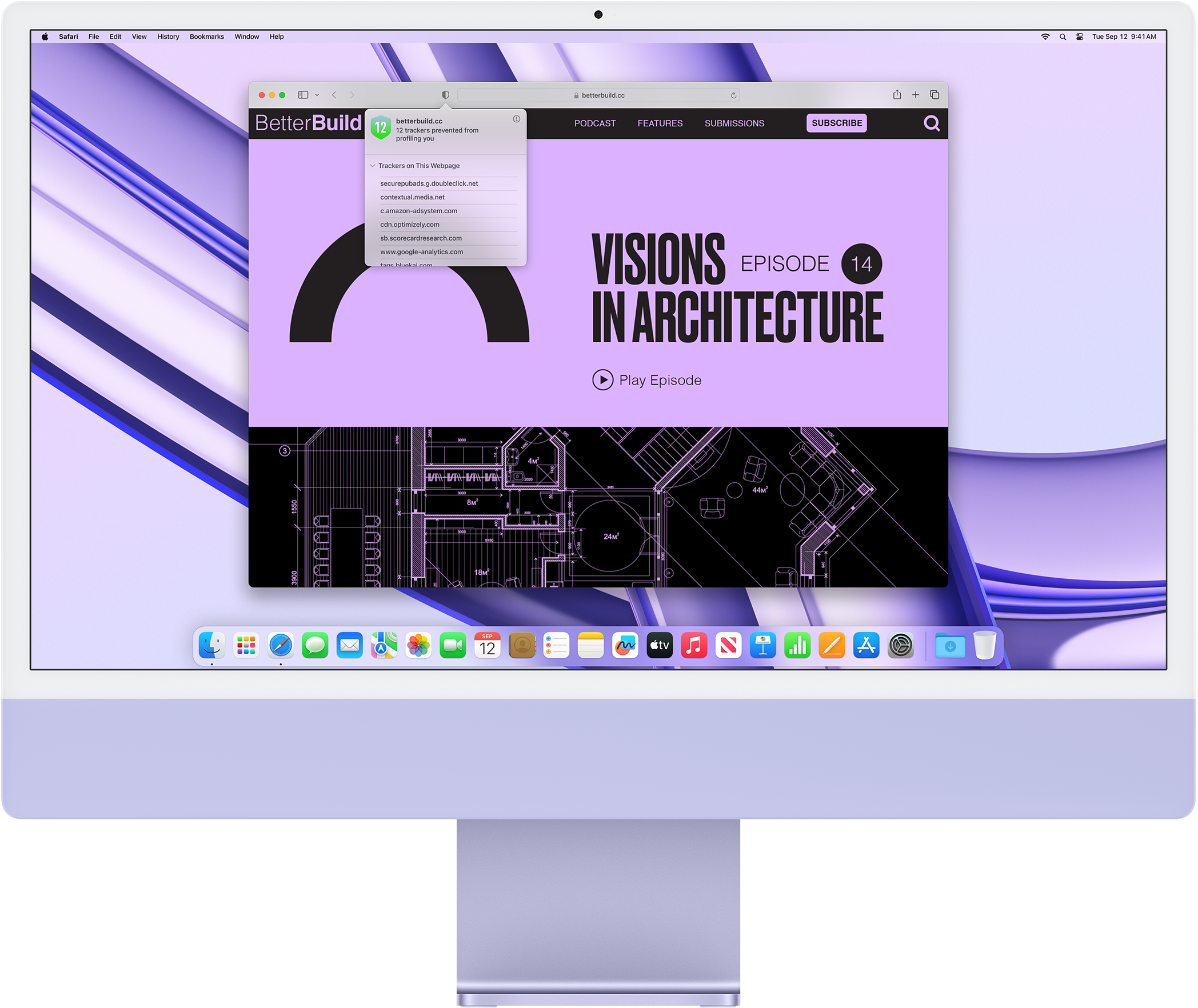
Intelligent Tracking Prevention
Safari stops trackers in their tracks.
What you browse is no one’s business but your own. Safari has built‑in protections to help stop websites and data-collection companies from watching and profiling you based on your browsing activity. Intelligent Tracking Prevention uses on‑device intelligence to help prevent cross‑site tracking and stops known trackers from using your IP address — making it incredibly difficult to learn who you are and what you’re interested in.
Privacy Report
Safari makes it simple to see how your privacy is protected on all the websites you visit. Click Privacy Report in the Safari menu for a snapshot of cross-site trackers currently prevented from profiling you on the website you’re visiting. Or view a weekly Privacy Report to see how Safari protects you as you browse over time.

Browser Privacy
Performance, more with the battery. less with the loading..
With a blazing-fast JavaScript engine, Safari is the world’s fastest browser. 1 It’s developed to run specifically on Apple devices, so it’s geared to make the most out of your battery life and deliver long-lasting power.

Increased performance
We’re always working to make the fastest desktop browser on the planet even faster.
Improved power efficiency
Safari lets you do more online on a single charge.
Up to 4 hours more streaming videos compared with Chrome 3
Up to 17 hours of video streaming 3
Best-in-class browsing
Safari outperforms both Mac and PC browsers in benchmark after benchmark on the same Mac. 4
- JetStream /
- MotionMark /
- Speedometer /
JavaScript performance on advanced web applications. 4
Safari vs. other Mac browsers
Safari on macOS
Chrome on macOS
Edge on macOS
Firefox on macOS
Safari vs. Windows 11 browsers
Chrome on Windows 11
Edge on Windows 11
Firefox on Windows 11
Rendering performance of animated content. 4
Web application responsiveness. 4
4K video streaming
See your favorite shows and films in their best light. Safari supports in-browser 4K HDR video playback for YouTube, Netflix, and Apple TV+. 5 And it runs efficiently for longer-lasting battery life.

Customization
Putting the you in url..
Safari is more customizable than ever. Organize your tabs into Tab Groups so it’s easy to go from one interest to the next. Set a custom background image and fine-tune your browser window with your favorite features — like Reading List, Favorites, iCloud Tabs, and Siri Suggestions. And third-party extensions for iPhone, iPad, and Mac let you do even more with Safari, so you can browse the way you want across all your devices.

Safari Profiles allow you to separate your history, extensions, Tab Groups, favorites, cookies, and more. Quickly switch between profiles for topics you create, like Personal and Work.

Web apps let you save your favorite websites to the Dock on Mac and to the Home Screen on iPhone and iPad. A simplified toolbar and separate settings give you an app-like experience.

Safari Extensions add functionality to your browser to help you explore the web the way you want. Find and add your favorite extensions in the dedicated Safari category on the App Store.

Save and organize your tabs in the way that works best for you. Name your Tab Groups, edit them, and switch among them across devices. You can also share Tab Groups — making planning your next family trip or group project easier and more collaborative.

Smart Tools
Designed to help your work flow..
Built-in tools create a browsing experience that’s far more immersive, intuitive, and immediate. Get detailed information about a subject in a photo with just a click, select text within any image, instantly translate an entire web page, and quickly take notes wherever you are on a site — without having to switch apps.

Notes is your go-to app to capture any thought. And with the Quick Note feature, you can instantly jot down ideas as you browse websites without having to leave Safari.


Translation
Translate entire web pages with a single click. You can also get translations for text in images and paused video without leaving Safari.
Interact with text in any image or paused video on the web using functions like copy and paste, translate, and lookup. 6

Visual Look Up
Quickly learn more about landmarks, works of art, breeds of dogs, and more with only a photo or an image you find online. And easily lift the subject of an image from Safari, remove its background, and paste it into Messages, Notes, or other apps.

Surf safe and sound.
Strong security protections in Safari help keep you safe. Passkeys introduce a safer way to sign in. iCloud Keychain securely stores and autofills passkeys and passwords across all your devices. Safari also notifies you when it encounters suspicious websites and prevents them from loading. Because it loads each web page in a separate process, any harmful code is always confined to a single browser tab so it won’t crash the entire application or access your data. And Safari automatically upgrades sites from HTTP to the more secure HTTPS when available.

Passkeys introduce a more secure and easier way to sign in. No passwords required.
Passkeys are end-to-end encrypted and safe from phishing and data leaks, and they are stronger than all common two-factor authentication types. Thanks to iCloud Keychain, they work across all your Apple devices, and they even work on non-Apple devices.
Learn more about passkeys
Apple Pay and Wallet make checkout as easy as lifting a finger.
Apple Pay is the easiest and most secure way to shop on Safari — allowing you to complete transactions with Face ID or Touch ID on your iPhone or iPad, with Touch ID on your MacBook Pro or MacBook Air, or by double-clicking the side button on your Apple Watch.
Learn more about Apple Pay
With AutoFill, you can easily fill in your previously saved credit card information from the Wallet app during checkout. Your credit card details are never shared, and your transactions are protected with industry-leading security.
Same Safari. Different device.
Safari works seamlessly and syncs your passwords, bookmarks, history, tabs, and more across Mac, iPad, iPhone, and Apple Watch. And when your Mac, iOS, or iPadOS devices are near each other, they can automatically pass what you’re doing in Safari from one device to another using Handoff. You can even copy images, video, or text from Safari on your iPhone or iPad, then paste into another app on your nearby Mac — or vice versa.

When you use Safari on multiple devices, your tabs carry over from one Apple device to another. So you can search, shop, work, or browse on your iPhone, then switch to your iPad or Mac and pick up right where you left off.
Save web pages you want to read later by adding them to your Reading List. Then view them on any of your iCloud-connected devices — even if you’re not connected to the internet.
iCloud Keychain securely stores your user names, passkeys, passwords, and credit card numbers and keeps them up to date on your trusted devices. So you can easily sign in to your favorite websites — as well as apps on iOS and iPadOS — and quickly make online purchases.
Designed for developers.
Deep WebKit integration between Mac hardware and macOS allows Safari to deliver the fastest performance and the longest battery life of any browser on the platform, while supporting modern web standards for rich experiences in the browser. WebKit in macOS Sonoma includes optimizations that enable even richer browsing experiences, and give developers more control over styling and layout — allowing for more engaging content.
Make Safari your default browser
Customize your start page, view your browsing privacy report, monitor your saved passwords, use apple pay in safari, view your tabs across all your devices, read the safari user guide, get safari support.
Browse Icons
- Newest Packs
- SVG Icon Packs
- Popular Packs
- Random Packs
- License: Commercial free Packs
- Adobe Icons
- Alphabet Icons
- Animal Icons
- Apple Icons
- Application Icons
- Avatar Icons
- Buildings Icons
- Business Icons
- Cartoon Icons
- Christmas Icons
- Computer Icons
- Culture Icons
- Drive Icons
- Easter Icons
- Emoji Icons
- Folder Icons
- Funny Icons
- Halloween Icons
- Hand-Drawn Icons
- Holiday Icons
- Lifestyle Icons
- Media Icons
- Medical Icons
- Microsoft Icons
- Mobile Icons
- Music Icons
- Nature Icons
- Object Icons
- People Icons
- Photographic Icons
- Places Icons
- Sci-Fi Icons
- Social Network Icons
- Sport Icons
- System Icons
- Technology Icons
- Toolkit Icons
- Transport Icons
- TV & Movie Icons
- Vintage Icons
- All Designers (by Alphabet)
- All Packs (by Alphabet)
- "Staff picks" Icon Packs
- High Resolution Packs
- Largest Packs
- Pixelart (Old Style) Icon Packs
Need more? Visit our Sitemap for all options.
- © 2024 IconArchive.com
- · Privacy Policy
- · Terms of Services
Looks like no one’s replied in a while. To start the conversation again, simply ask a new question.
I lost the Safari browser icon. How do I get it back so that I can use it to browse?
MacBook Pro 13″, OS X 10.11
Posted on Feb 5, 2023 4:43 PM
Posted on Feb 5, 2023 4:52 PM
rudyhwa Said:
" I lost the Safari browser icon. How do I get it back so that I can use it to browse? "
Retrieving the Safari Icon on a Mac:
A. Look in the Applications Folder:
Is the Safari icon in the Applications? If so, drag the icon from there to create a shortcut.
B. Reinstall the macOS:
Safari is part of the macOS . So, one option would be to reinstall the macOS to fix any bugs in this app. Nothing would be lost. It's just that misplaced items would be placed back to where they should be and corrupt system files would be replaced by clean files. Go Here: Reinstall macOS - Apple Support . Use the third bulleted method: [ command + r ]. Important: Prior to installing an update or performing a reinstallation, to prevent data loss, be sure to Back up your Mac with Time Machine .
Similar questions
- I want to put back the safari icon i delete the safari icon how can I put it back 168 1
- Screen icon for safari I accidentally deleted the safari icon. How do i get it back? 301 1
- Restoring the Safari icon I can’t get the Safari icon to appear on my Home Screen. All I can get is the My Yahoo icon. I’ve tried the App Store but it’s not been helpful. How can I get the icon back? 145 1
Loading page content
Page content loaded
Feb 5, 2023 4:52 PM in response to rudyhwa
Feb 5, 2023 5:47 PM in response to rudyhwa
maybe it just got lost from the Dock.
Open the spotlight window (magnifying glass in the menuBar.)
type Safari
click the top hit to open.
once it appears in the Dock, click and hold on its Dock Icon until the Options submenu appears.
select "Keep in Dock".
If not found, THEN follow TheLittles' procedures above.

How to Put Safari Back in the Dock at Bottom of iPhone or iPad Home Screen
This has happened to many iPhone and iPad users; in some way or another, you have deleted your Safari app icon from the Dock on your Home Screen, and you want it back. Of course, deleting something is much easier than putting it back; after all, when you removed it, you knew where it was. This article will explain how to return your Safari icon to your Dock or Home Screen.
On your iPhone or iPad, the Safari icon is what you tap on in order to open your Safari browser. For many people, their browser is one of their most used apps, and so they like to keep their browser icon in a convenient place. You may have removed the icon by accident, or maybe you were trying out another browser like Firefox or Chrome. Whatever the case, we’ll show you how to get your Safari icon back.
Finding your Safari app icon
Generally, there are a couple of possibilities when you can’t find an app on your device:
- You deleted the app from your iPhone (iPad).
- You put the app icon on another page or removed it from the Home Screen.
However, some Apple apps like Safari can not be deleted from your iPhone or iPad. For Apple apps that can be deleted , you can download and reinstall them from the App Store .
Safari and all of the other apps currently installed on your iPhone or iPad, whether they are on your Home Screen or not, can be found in your App Library .
Putting Safari back
Here is how to get Safari from the App Library:

- On your iPhone or iPad, swipe left on your Home Screen pages until you get to the last page. Swipe left again to see your App Library.
- In the search field, type Safari .
- Tap on Add to Home Screen .
- If you have space in the Dock, Safari will appear there. Otherwise, Safari will appear on one of your Home Screens.
- Your right-most Home Screen will appear. If you want to drop it on one of your Home Screen pages, just keep dragging it until you get to the desired spot on the page, then release it.
- If you want it in your Dock at the bottom of your screen, drag it down to the Dock, position it where you would like and release.
- To reposition Safari, press and hold on the icon until all icons begin to wiggle. Then you can drag Safari to the desired location. Tap Done in the top-right corner of your screen.
The apps on your iPhone or iPad can be deleted, removed from the Home Screen or hidden (you can even hide entire Home Screen pages if you want to). If you need to recover deleted apps for your device, you should be able to download them again from the App Store (assuming they are still available).
Related articles
- How to Unhide Apps on your iPhone
- How to Put the Safari URL Address Bar Back at the Top of the Screen in iOS 15
- Critical Security Warning! Your Mac is Infected…Fix
- Finder has Disappeared from the Dock, How to Fix
- How To Change Default Search Engine in Safari (iOS and macOS)
Dr. Stacey Butler is a tech writer at macReports covering news, how-tos, and user guides. She is a longtime Mac and iPhone user and holds a Ph.D. from the University of Illinois at Champaign-Urbana. She is a former faculty member and a math teacher. Here is her LinkedIn profile , Google Scholar profile and her ResearchGate profile . Email Stacey Butler .
Similar Posts
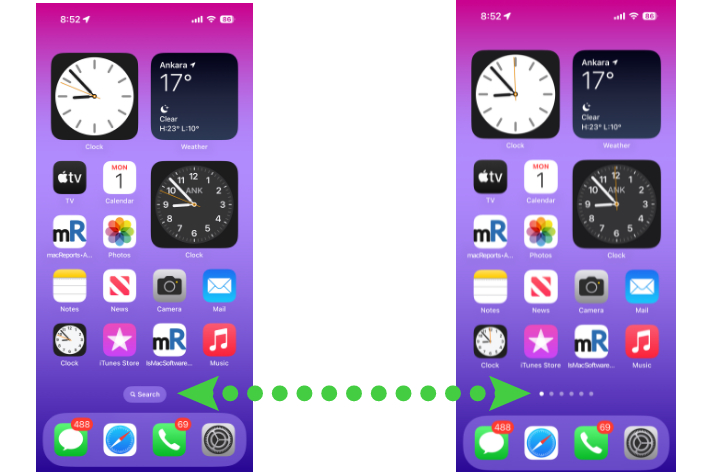
How to Remove the Search Button from iPhone Home Screen
Your iPhone’s Home screen includes a Search button that allows you to find anything on your device and the web. This button is located at the bottom of the screen under the app…
How To Disable Screenshot Thumbnail On Mac
When you take a screenshot or screen recording, a little screenshot thumbnail preview will appear for a few seconds, and if you do nothing and if you ignore it, your screenshot (or video…
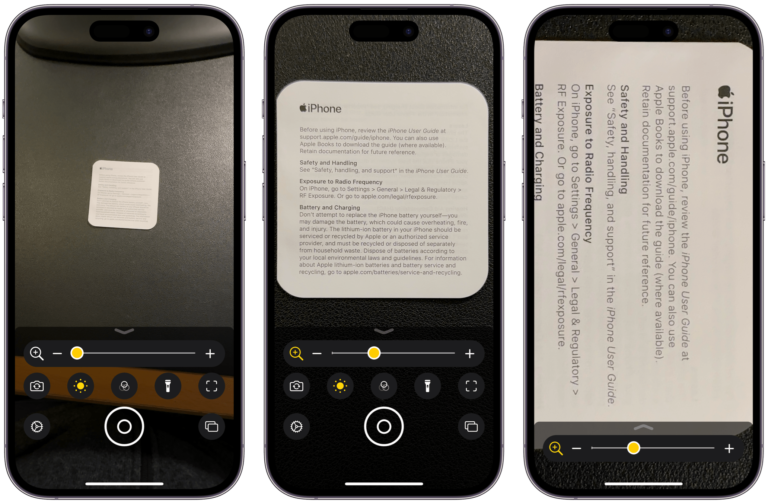
How to Use Your iPhone as a Magnifying Glass to Read Small Print
For many, one of the annoying parts of getting older is difficulty reading small print or reading anything up close (presbyopia). You don’t need to be that old to have difficulty seeing up…
Apple Watch Disconnected, Not Syncing with iPhone
Recently, I noticed my Apple Watch wasn’t pinging my iPhone — you know, the super useful button in Control Center on Apple Watch that lets you play a sound on your iPhone so…
Text Message Notifications Not Working On iPhone When Paired With Apple Watch
This article explains why you are not getting notifications (text messages notifications etc) on your iPhone when it is paired with your Apple Watch. Do you notice that sometimes your iPhone does not…
How to Change your Do Not Disturb on iPhone after iOS 15 Update
After updating to iOS 15, your iPhone may have changed its Do Not Disturb settings. iOS 15 introduces some new Do Not Disturb features, like Focus, and makes some changes to others. In…
This was a great help to those of us who are techno challenged! Clearly written and easily understood. Thanks so much! Yvonne from Wyoming
Thank you. This was well written, useful, and exceptionally logical. And it fixed my problem!
Leave a Reply Cancel reply
Your email address will not be published. Required fields are marked *
Categories:
Sign up for our daily newsletter
- Privacy Policy
- Advertise with Us
Customize Safari on Mac with this Ultimate Guide
For most Mac owners, Safari is the gateway to the World Wide Web. Given that it’s probably your most used application, knowing tips, tricks and new features is the best way to get the most out of it. While Safari does not have the extension libraries of Chrome, it still has a few tricks up its sleeve for Mac owners. Read on to learn how to customize Safari on your Mac.
1. Pin Tabs

You probably visit a couple of sites on a regular basis, and keeping them close can make it easy to refer back to them. When a tab is pinned in Safari, it stays docked as the farthest-left tab. Pinning a tab is incredibly easy: right-click on any open tab and select “Pin Tab.” Rearranging pinned tabs is as easy as dragging the tabs around one another until you have a setup you prefer.
2. Mute Tabs

We have all been there as you open a new tab expecting to read new content and are instead hit with an auto-play video. In Safari, when a new tab is opened with audio playing, you’ll see a little speaker icon in the tab. Click the speaker icon, and it will automatically mute the tab.
3. Rearrange Tabs
For anyone who has more than a few tabs open at a time, organization can become an issue. To help with this, Safari enables you to get at least some semblance of order.
1. Open the “Window” menu on the Mac bar.

2. Choose “Arrange Tabs By.”

3. You can now choose between “Title” and “Website.”

For many, choosing to sort by website will be the most useful. That way, if you have multiple tabs open, they will all be next to each other.
4. Customize Safari Toolbar
The Safari toolbar is where your most important buttons will go for daily use. That includes your Home button, Sidebar, Tab overview, and so on.
1. Right-click anywhere on the toolbar and select “Customize Toolbar.” You can then drag any item into the toolbar.

2. Once you have dragged all of the icons you want to use, click “Done.” Then, all of your changes will be saved.

5. Change Your Search Engine
Safari, like most browsers, will let you choose between a few different default search engines. Google is the default search engine in Safari, but it’s not your only available option.
1. Go to “Safari -> Preferences” and open the Preferences window.

2. Click the “Search” tab.

3. You will immediately see a drop-down that allows you to choose between Google, Yahoo, Bing, Ecosia, or DuckDuckGo.

At this time, there is no way to add your own search engine. For now, Safari has chosen to add the most popular options.
6. Save Pages as PDFs
If you ever need to export a website as a PDF, Safari makes it super simple. Head to the page you want to save, then click on File and “Export as PDF.”

The last remaining step is to choose where on your hard-drive you want to save the page. You can then refer to the PDF at any time, and it will automatically open in Safari, Preview or your PDF viewer of choice.
7. Handoff Continuity
As Safari is the default browser for iOS and Mac, Apple has long explored how to make it seamless between the two systems. Enter Handoff , Apple’s solution for starting an email on Mac and picking it up on iOS. This also works incredibly well with Safari.
1. Start by signing in to your iCloud account on both devices.
2. On your Mac computer, go to “System Preferences -> General,” and click on the box next to Handoff to allow it.

3. On iOS or iPad OS, go to “Settings -> Handoff” and move the switch so that it’s active.
4. Once activated, you can go about your regular browsing business on your Mac. When you want to pick up wherever you left off on your Mac on your iPhone or iPad, a little icon will appear above your Safari icon. Tap on Safari and it will allow you to select whatever page you want to continue browsing.
Also read: Safari Not Working on Your iPhone? Here’s How to Fix It
8. Reading List
Bookmarks were yesterday’s news. Today, it’s all about Safari’s Reading List. We have all come across interesting articles that we want to read but don’t have time at the moment. Across all Apple devices, Reading List is enabled via the Sidebar icon on Safari on Mac or by using the book icon on Safari on iOS/iPadOS. You can choose the eyeglasses icon to view your entire article list. To add a new article, you have two options on Mac.
1. The first is to hit the “+” sign that appears next to the website URL. The article or site will automatically save itself to your reading list.

2. Alternatively, you can click on the Share Sheet icon, and the first option in the drop-down is “Add to Reading List.” Select that and the article will automatically save itself to your Reading List.
If you want to read these articles offline, say while you are on a plane, go to “Safari -> Preferences -> Advanced” and click on “Save articles for offline reading automatically.”

9. Safari Reader
Safari Reader strips away all of the distractions from any site where it’s available, allowing for an uninterrupted view of your chosen content. Note that it does not work on every website but definitely works on many.
1. To activate Reader, click on the four-line icon that appears next to the “+” button to the left of the URL.

2. A single press of that button will enable Reader view. Clicking on it again will take you out of reader view.
10. Set Custom Safari Icon
If you want to customize your Safari icon, doing so is surprisingly straightforward.
1. While holding down the Ctrl button, click the Safari logo and select “Options -> Show in Finder.”

2. When Finder loads, you’ll find yourself on the Applications page. Click the Safari logo again while holding Ctrl and choose “Get Info.”

to the top-left corner of the Get Info window, you’ll see a tiny Safari icon next to “Safari.app”. Click on it to highlight it, then drag your replacement icon image to replace it.
11. Customize Safari Theme
When you first use Safari on your Mac, you’ll see the standard white and grey interface. This is fine, but it can get a little boring for some users. Fortunately, you can customize your Safari theme in several ways.
Change to Dark Mode
For instance, you can change your browser to show dark mode.
1. Go to the Apple icon in the top left of your toolbar and choose “System Preferences … ” in the drop-down.

2. Select “General.”

At the top of the next window, you’ll see the “Appearance” option. Click on “Dark.”

Change Safari’s Background Image
Another way you can customize Safari’s theme is by tweaking the background image on your homepage.
1. Click on the “+” button in the top right of your Safari browser to open a new page.
2. Select the icon showing three lines with sliders in the bottom-right corner.
3. Make sure the box next to “Background Image” is ticked. Then, choose from one of the custom background images beneath it.

In addition to using the background images included with Safari, you can add your own. Click the “+” icon instead of one of the other images.
Choose the picture you want to have as your background image for Safari.

Once you’ve picked your image, you should see the changes take place immediately.
If you want to clear your background later, you can click on the screen while holding the Ctrl button and choose “Clear Background.”

12. Customize Safari Homepage
Once you’ve customized the theme of Safari, you can fine tune the homepage.
When you see your “Frequently Visited” section, all pages in this area will initially appear as smaller versions of the actual web pages. However, you can make them show up as icons again.
1. Click on one of the pages while holding down the Ctrl button.
2. Select “View as Icons.”
You can also remove some of your Favorites from view. As with changing the “Frequently Visited” pages to icons, click on one of the pages and simultaneously hold the Ctrl button. Select “Delete” from the dropdown menu, and your changes will take effect.

13. Create Custom Bookmark Folders
When customizing Safari on your Mac, you’ll want to think about productivity and not just aesthetics. One of the best ways to organize your most-visited pages is by creating custom bookmark folders to put all of them in.
1. Click on the icon in the top left that sits next to the red, yellow, and green circles.
2. On the bookmark tab, click anywhere while holding Ctrl .
3. Select New Folder and give it a name.

4. Drag to add pages to this folder.
14. Customize Safari Location
Like your iPhone, your Mac can easily track where you are in the world. It uses this for several reasons, such as changing the date and time on your device.
However, websites can also track you – and some users may want them to do so. If you don’t want specific sites knowing where you are in Safari, follow these steps:
1. Click on “Safari” next to the Apple logo and choose “Preferences … ” from the drop-down.

2. Go through your currently open websites and choose whether you want to allow or deny access.

You can also block future visited websites from tracking you. Go to the bottom where it says “When visiting other websites.” If you want to revoke permission, open the drop-down and select “Deny.”
Also read: How to Make Mobile Safari Save Your Passwords on iOS
Frequently Asked Questions
1. can i change the color of the safari browser.
Besides tweaking from light to dark mode, you can’t customize Safari’s color on your Mac without third-party software.
2. Can I change my Mac’s default browser?
Yes. To change your Mac’s default browser, go to “System Preferences -> General -> Default Web Browser.” Open the drop-down and change to the browser of your choice.
3. Why won’t my Safari icon change on my Mac?
In some cases, you may find that the Safari icon on your Mac doesn’t change. You may need to close and reopen the app. If that doesn’t work, try changing the “Read & Write” privileges on your device.
Wrapping Up
Safari is one of the most important native Apple apps, and customizing it will both let you show off your personality and improve productivity. The above tips to customize Safari are only the tip of the iceberg. Don’t forget that you can also add extensions to extend its functionality . Do you use Safari on your Mac or one of the strong alternatives ?
Our latest tutorials delivered straight to your inbox
Danny has written for online audiences for 10+ years. He specializes in Apple products and loves writing on his MacBook, keeping in touch on his iPhone, and measuring his workouts on his Apple Watch. Danny's work has featured in multiple places online, including MUO, Lifewire, and Guiding Tech. Away from the keyboard, he's passionate about photography and leading an active lifestyle outdoors.


IMAGES
VIDEO
COMMENTS
Go to your Applications Folder and drag Safari to the Dock. Also refer to Use the Dock on Mac: " If you accidentally remove an app icon from the Dock, it's easy to put it back (the app is still on your Mac). Open the app to make its icon appear again in the Dock. Control-click the app's icon, then choose Options > Keep in Dock." View in ...
In the Safari app on your Mac, go to a website.. Click the Share button in the toolbar, then choose Add to Dock.. Click Add. An icon for the web app is added to the Dock and Launchpad.If you were signed in to the website, you're automatically signed in to the web app in most cases.
Safari, macOS, BigSur Icon. PNG; ICO; ICNS; 512px 256px 128px 96px 72px 64px 48px 32px. Download PNG. 512px 256px 128px 96px 72px 64px 48px 32px. Download ICO. Download ICNS. Elias; Free for commercial use; MacOs Big Sur; Social media & Logos; 3D, Badge; 3344 ; More icons from MacOs Big Sur.
If you prefer to actually have a Safari icon on your Desktop, click the Safari icon in the Dock and hold it until you see the contextual menu appear. Select Options > Show in Finder as in the following: Then, drag it to the place on the Desktop where you would like it to remain: You can then close the Finder window that previously opened.
Safari icon has disappeared on my Mac Book Air. MacBook Pro 13″, macOS 10.14. Posted on Mar 28, 2021 12:24 PM. Try the following: open a Finder window, then use the Finder "Go" menu to go to the Applications folder. Scroll down to Safari and drag it back to the Dock at the bottom of the screen. Try the following: open a Finder window, then ...
Open Finder. Click Applications. Right click on the icon you'd like to change. Select Get Info. Click the small icon at the top of the window. Tap the Delete key on your keyboard. Close the app ...
In the Safari app on your Mac, choose Safari > Settings, then click Tabs. Choose where to put tabs. Compact: Tabs move up to the toolbar. The active tab is the Smart Search field. Separate: Tabs remain in the tab bar, below the toolbar. See Change Tabs settings.
Free Download 251 Macos Safari Vector Icons for commercial and personal use in Canva, Figma, Adobe XD, After Effects, Sketch & more. Available in line, flat, gradient, isometric, glyph, sticker & more design styles.
1) With Safari open, click Safari > Preferences from the menu bar. 2) Select the Tabs tab. 3) Check the box for Show website icons in tabs to enable favicons. Hopefully, either rebuilding the Safari favicon cache or opening a specific site in a private window works for you.
Original icons from the macOS Big Sur. Download for free. @sbstnzm
Download 10000 free Safari browser Icons in All design styles. Get free Safari browser icons in iOS, Material, Windows and other design styles for web, mobile, and graphic design projects. These free images are pixel perfect to fit your design and available in both PNG and vector. Download icons in all formats or edit them for your designs.
Open Finder and navigate to Applications. Click the app you'd like to change the icon for and use the keyboard shortcut command + I (or right-click and choose Get Info) Have an image for the new ...
Free Download 101,349 Apple Safari Vector Icons for commercial and personal use in Canva, Figma, Adobe XD, After Effects, Sketch & more. Available in line, flat, gradient, isometric, glyph, sticker & more design styles.
You can also customize the look of your Safari toolbar by adding some empty space. Click on the "Flexible space" button---located in the last row---and drag it into the toolbar. To remove flexible space, click and drag it out of the toolbar. Now that you understand how every element works, feel free to play around to get the Safari toolbar to ...
Rearrange, hide, or remove cluttered menu bar icons on your Mac by holding the Command key and dragging them. Remove macOS icons like Siri and Spotlight by dragging them out of the menu bar or disabling them in System Settings. Remove third-party icons from the relevant apps settings. Customize the time, date, name, and Control Center by going ...
My safari icon is gone. You can't delete it so it is somewhere on your device. You may have restricted it. Check Settings>General>Restrictions and make sure Safari is not disabled. Search for it. Swipe down from the middle of any home screen and type Safari into the search field at the top of the screen. If it is in a folder, it will show the ...
How to bring back Safari Favorites Icons. Method 1: Clear Safari favorites icons cache. Method 2: Use Safari Private Window. Method 3: Create New User. Method 4: Verify your preferences. Method 5: Restore items from Time Machine. Method 6: Download updates. Method 7: Use the safe mode.
Update: certain newer versions of Mac OS which come with Safari 15, such as Monterey and potentially Big Sur, use an icon size of 128 x 128. ... (~/Library/Safari/Touch Icons Cache/Images) to prevent your computer from overwriting or deleting the icons you just added. Right-click the folder, select Get Info, and then check the Locked button ...
1. Go to safari bookmarks bar on top and look at what and look at what the icon currently looks like (It will be a small icon.) remember what it looks like. 2. Go to finder on the top menu bar select Go>Go to folder and type: ~/Library/Safari/Touch Icons Cache/Images/ 3. Browse through the icons until you find the one you identified above.
Safari is the best way to experience the internet on all your Apple devices. It brings robust customization options, features powerful privacy protections, and optimizes battery life — so you can browse how you like, when you like. And when it comes to speed, it's the world's fastest browser. 1. Learn how to make Safari your default browser.
Results 1-48 of 140 for search term "safari". . Safari Icons - Download 140 Free Safari icons @ IconArchive. Search more than 800,000 icons for Web & Desktop here.
On your Mac, open Safari and choose Safari > Settings, then click Extensions. Select "Share across devices" at the bottom of the window. ... Click the Get button or iCloud icon next to the extension to download it. When you turn the extension on or off, your other devices show the same change. To uninstall an extension from all devices, you ...
Try this: Open the spotlight window (magnifying glass in the menuBar.) type Safari. click the top hit to open. once it appears in the Dock, click and hold on its Dock Icon until the Options submenu appears. select "Keep in Dock". If not found, THEN follow TheLittles' procedures above. . Support.
In the search field, type Safari. There are two ways you can get Safari back to your Home Screen or Dock: Method 1: Press and hold on Safari. A menu will appear. Tap on Add to Home Screen. If you have space in the Dock, Safari will appear there. Otherwise, Safari will appear on one of your Home Screens.
Across all Apple devices, Reading List is enabled via the Sidebar icon on Safari on Mac or by using the book icon on Safari on iOS/iPadOS. You can choose the eyeglasses icon to view your entire article list. To add a new article, you have two options on Mac. 1. The first is to hit the "+" sign that appears next to the website URL.