World’s fastest, truly private
- 4.3 • 74.8K Ratings

Screenshots
Description.
Explore the web with lightning-fast speed, powerful privacy protections and robust customization options. With Safari you can browse sites, translate web pages, and access your tabs across iOS, iPadOS, and macOS. Features • Passwords, bookmarks, history, tabs and more seamlessly sync across iPhone, iPad and Mac • Private Browsing mode doesn’t save your history and keeps your browsing your business • Intelligent Tracking Prevention prevents trackers from following you across websites you visit • Tab Groups let you save and organize your tabs and access them across iOS, iPadOS and macOS • Profiles help keep your browsing history, website data, and more separate between topics like work and personal • Shared Tab Groups help you share tabs and collaborate with family and friends • Extensions allow you to personalize Safari and add even more functionality to the browser • Reader formats articles for easy reading without ads, navigation, or other distracting items • Privacy Report shows known trackers that have been blocked from tracking you • Reading List easily saves articles for you to read later • Voice Search lets you search the web using just your voice • Web page translation converts entire webpages into other languages right in the browser • Handoff effortlessly passes what you’re doing in Safari from one device to another • Add to Home Screen allows you to quickly launch a website or web app from your Home Screen
Ratings and Reviews
74.8K Ratings
This new layout is better IMO, but there are a few other problems that kinda bug me
Unpopular opinion, but this new layout is better. I don’t even remember the old layout since I’m not even a long-time iOS user (this is my first iPhone). I looked up the old layout or the “cascade” layout and it looks more painful to me than the new one. By the looks of it, it’s definitely easier to miss a tab you’re looking for in the older version, and then you will have to spend like 10 more minutes scrolling to find the tab you’re looking for. Sure, it may be “faster”, but it’s definitely harder to find the certain tab you’re looking for if most of the tabs are only viewable by a little area at the top. This app is mostly fine except for a few problems I get from time to time. Today I’m having a problem where I was trying to look at some Google images and then I tried to look at more but it was just stuck on loading. It wouldn’t even finish loading. This happened only on like 2 searches thankfully though. I’d probably give it a 95% since it has some minor lags and problems.
Your Underrated Prince, Safari
In my humble opinion, Safari is the underrated king among multiple web browsers on the market. I was a PC devotee from ‘95 to ‘16, since then, it’s been all Tim Cook 🍎 all the time. My only regret is not purchasing a smartphone back in ‘07 from Steve Jobs. Presently, I own an iPhone 6s Plus in rose gold (2016), iPad Mini (2016), iPad Pro (2019) & MacBook (2018) in rose gold with matching Beats By Dre headphones. All four are set up with Safari, not Chrome, TOR, Brave, Edge, or DDGo. I love the ability to quickly save favorites, add to reading list & share content to other platforms. My favorites are alphabetized for quick reference & the reading list keeps all articles & pages in chronological order for quick recall. Also, I learned Safari quickly because it’s extremely user friendly. The browser helped my navigation of Apple when switching from PC. I’ll admit, learning MacBook isn’t easy, but, Safari keeps things familiar for me on the desktop. When lost, just go back to Safari & start over. It’s surprising no one in tech media mentions Safari more often as a go to source for navigating the internet. Chrome is the reigning king of, Land Of Browsers, without an heir apparent. I nominate Safari as the prince with future king potential. Citizens of Land Of Browsers don’t like their chrome-plated dirty laundry aired, sold or tracked.
I have been using this for years and had no problems with it. I ran over my phone with my lawn mower and was without my phone for over a year due to having to fight with the insurance company. However when I finally got a lawyer involved the insurance company finally replaced it for me. I DID not lose anything and I mean anything. I like the cards better because they are easier to clear out. You have to back everything up to your cloud every day or every other day so that you don’t have to worry about losing anything. As I always make sure that I back everything up just in case. It is not apples fault if you lose your any of your information it is yours for not backing up your phone to your cloud. So most of the people who write bad reviews either don’t back up or they just don’t or they just don’t care. Apple doesn’t charge a lot to add more space to your cloud so there is no reason why you can’t back you things. This is better than anything that google has. By far. If you want your information used by third parties then use google’s and quit complaining. You can change your browser in safari so that you don’t have to use them get with it you bad reviews and learn how to use safari.
App Privacy
The developer, Apple , indicated that the app’s privacy practices may include handling of data as described below. For more information, see the developer’s privacy policy .
Data Linked to You
The following data may be collected and linked to your identity:
- User Content
- Identifiers
Data Not Linked to You
The following data may be collected but it is not linked to your identity:
- Browsing History
- Diagnostics
Privacy practices may vary, for example, based on the features you use or your age. Learn More
Information
English, Arabic, Catalan, Croatian, Czech, Danish, Dutch, Finnish, French, German, Greek, Hebrew, Hindi, Hungarian, Indonesian, Italian, Japanese, Korean, Malay, Norwegian Bokmål, Polish, Portuguese, Romanian, Russian, Simplified Chinese, Slovak, Spanish, Swedish, Thai, Traditional Chinese, Turkish, Ukrainian, Vietnamese
- Developer Website
- App Support
- Privacy Policy
More By This Developer
Apple Books
Apple Podcasts
Find My Friends
Shazam: Find Music & Concerts
You Might Also Like
Firefox Focus: Privacy browser
Firefox: Private, Safe Browser
Private Browsing Web Browser
DuckDuckGo Private Browser
Google Chrome
Total Adblock - Ad Blocker
Safari: A Beginner’s Guide for iPhone or iPad Users

Your changes have been saved
Email is sent
Email has already been sent
Please verify your email address.
You’ve reached your account maximum for followed topics.
Why I Regret Buying an Android Tablet Instead of an iPad
This is the best free all-in-one ai generator i’ve used: here’s why, these are my favorite mobile apps that offer creative photo effects.
On Apple devices, the default web browser is called Safari. It shares a lot of similar features to other common browsers, like Chrome, Firefox, and Edge. But if you’re new to using Safari, you may feel a little lost because the interface is slightly different to the others.
So, here’s a beginner’s guide on how to use the Safari app to browse the web on your iPhone or iPad.
How to Search for Content in the Safari App
As with all web browsers, you’ll need to first enable your iPhone’s mobile data or connect to a Wi-Fi network to access the internet.
Then, to search in Safari, simply type a term, phrase, or URL into the Smart Search bar at the bottom of the screen and tap Go on your keyboard. The Smart Search bar is a combination of the address bar and search bar. As you type, you’ll see search suggestions based on your keyword as well as results from your bookmarks and browsing history.
How to Navigate a Webpage in Safari
Once you obtain your search results, you tap on a link you’re interested in. Now let’s look at how you can navigate the webpage once it’s loaded.
How to Jump Back to the Top of Webpage
After swiping to scroll down a long article, you may want to go back up to access the website’s menu. To instantly jump back to the top of the webpage, just tap the topmost edge of your screen.
How to Go Backward (or Forward) a Webpage
After tapping on a link, perhaps the webpage isn’t quite something you’re looking for. To go back to your search results, swipe from left to right from the edge of your screen.
To go forward on a webpage, swipe from right to left instead.
Related: Essential Safari iOS Tips & Tricks for iPhone Users
How to Reveal the Safari Address Bar
Your Safari address bar is automatically hidden away when you’re scrolling down a webpage. To bring it back, tap the bottom edge of the screen that shows the website’s main URL.
How to Work With Multiple Tabs in the Safari App
Having multiple tabs opened in Safari can help you to compare information between webpages and search for new content without having to close your current webpage. Here’s how to work with multiple tabs in Safari on your iPhone or iPad.
How to Open a New Tab
To open a new tab, select the Tabs icon in the bottom-right corner, which looks like two overlapping squares. Then tap the Plus (+) to open a new tab.
How to Switch Between Tabs
Again, hit the Tabs icon. You’ll see a gallery of all your opened tabs in Safari. Select a tab to visit the webpage you want.
Since the release of iOS 15, Apple introduced a new feature in Safari: tab groups. Many of us are probably guilty of having way too many opened tabs. Therefore, organizing tabs into groups makes them more manageable. Learn more about how to use tab groups in Safari on your iPhone .
How to Open a Link in a New Background Tab
When you read long articles, you’ll likely come across a link or two within the content that sparks your interest. To avoid disrupting your reading process, you can make Safari open the link in the background, in a new tab. To do so:
- Go to the Settings app.
- Select Safari .
- Scroll down and tap Open Links .
- Choose In Background .
Next time you want to open a link, long-press it. Then, select Open in Background . When you want to visit that link, select Tabs to view all your opened tabs and choose the loaded webpage.
Saving and Sharing Webpages in Safari
The internet gives you access to a whole new world of information. Save a webpage to refer to it later, or share it with your family and friends.
How to Bookmark a Safari Webpage
To bookmark a webpage to read later, tap the Share icon in the middle of the bottom of the screen (it looks like an arrow coming out of a square) and select Add Bookmark . Type in a bookmark name.
To access your bookmarked webpage later, tap the Bookmark icon (an opened book) and browse through your bookmarks, reading list, and history to find what you’re looking for.
Besides the bookmark option, you’ll also notice that you can add a webpage to your favorites or reading list. Marking a webpage as a favorite will make it show up on your Safari home page. It’s useful if you visit the website often.
To learn more about reading lists, you can visit our guide on the differences between a bookmark and a reading list .
How to Share a Link From the Safari App
Stumble upon an interesting DIY project? A promising recipe you’d like to share with your family? You don’t have to bookmark and remind yourself to show the webpage to them later. You can share the link directly from the Safari app.
Tap the Share icon. You can then select the receiver’s name from the horizontal list of recent contacts, or choose your preferred communication app to send the Safari link to them.
Erasing Your Digital Footprint in Safari
If you’re an aspiring crime writer, having a friend notice your crime-filled search history when they peer over your shoulder is inevitably awkward. Hence, there are some things we’d prefer to keep private and erase all traces of once we exit a web browser.
Safari has a few features to help you with this.
How to Close a Tab
If you don’t close your tabs, old webpages will just auto-load again the moment you head into Safari. Having too many opened tabs affects your browsing speed as well.
Closing a tab is simple. You just need to tap the Tabs icon and then tap the Close (x) button in the corner of the tab.
How to Browse Privately in Safari
Similar to Google Chrome’s Incognito Mode, Safari has a feature called Private Browsing Mode. Your autofill information and browser history won’t be saved when you use this function. Here’s how to use it:
- First, tap the Tabs icon.
- Select the center Tabs button with an arrow next to it.
- Choose Private .
- To open a new private tab, tap the Plus (+) button.
Whenever you’re in doubt about whether you’re in Private Browsing Mode, just check the Smart Search Bar. It will be dark grey instead of white when you’re browsing privately.
How to Clear Your Safari Browsing History
If you forgot to use Private Browsing while searching for confidential information, don’t worry. You can still clear your history in Safari. Just follow these steps:
- Tap the Bookmarks icon.
- Select History (the clock icon).
- Tap Clear .
- Choose the time length from which you want Safari to clear your history.
Use the Safari App to Surf the Internet on Your iPhone
The Safari app has all the features you need for a seamless browsing experience. Once you’re familiar with these basic functions, you can check out and download Safari extensions from the App Store to enjoy more helpful features while surfing the internet on your iPhone or iPad.
- Safari Browser
How to use tabs and private browsing in Safari for iPhone and iPad
Become a tab master.

- How to open a new tab in Safari
- How to switch tabs in Safari
- How to close a tab in Safari
- How to view recently-closed tabs in Safari
- How to view websites from your other devices in Safari
How to use Tab Groups in Safari
- How to use private browsing in Safari
Tabs in Safari let you keep multiple web pages open so you can switch between them efficiently or refer back to them whenever you want. You can open links in new tabs, so you don't lose where you're currently surfing, and even go into Private Mode to give you some privacy on the internet.
Safari has been around for a couple of decades now, and there's a lot to learn — especially for power users. As a first-party app, there are some excellent iOS features Apple's browser can offer, and it integrates seamlessly with your other Apple devices, making it the best web-browser to navigate seamlessly between iPhone, iPad, and Mac.
How to open a new tab in Safari on iPhone and iPad
Note: We have our Safari Tab Bar at the bottom of our iPhone screen, but all the steps in this guide work if you have yours at the top except from gesture-based manoeuvring. For more on moving the Safari address bar, check out our guide: How to change the Safari address bar on iPhone .
- Open Safari
- On an iPhone, tap the show pages icon in the bottom right of the screen (it looks like two squares). A quick swipe up from the Bottom Tab Bar on iOS 15 and newer gets you there even quicker.
- Tap the + button.

Alternatively, tap and hold the show pages icon, then tap New Tab . For those who like gestures, a quick swipe to the left on the Bottom Tab Bar opens a new tab while a swipe to the right goes back to your previous one.
You can also open links you come across in a new tab by doing the following:
- Tap and hold (long press) the link you want to open in a new tab.
- Tap Open in New Tab (or Open in Background on iPad).

If you're on an iPad, you can open a link in a new window with Split Screen in Safari . Instead of tapping Open in Background, hit Open in Split Screen to have both tabs side by side -- great for when you're working on an essay for example.
How to switch tabs in Safari on iPhone and iPad
- On an iPhone, tap the show pages icon in the bottom right of the screen (it looks like two squares). On iPad, this looks like four squares and appears in the top right of the screen.
- Tap the tab you want to view.

You'll also benefit from Mac-like tab dividers beneath the URL field on the iPad's larger display. You can tap these to switch between tabs too.
Master your iPhone in minutes
iMore offers spot-on advice and guidance from our team of experts, with decades of Apple device experience to lean on. Learn more with iMore!
How to close a tab in Safari on iPhone and iPad
- Tap the X in the top right of a tab to close it. (You can also swipe the card to the left to throw it away).

While the above steps work on an iPad, it is easier to tap the X next to your tab in the toolbar to close it and save yourself an extra tap.
How to quickly close all tabs in Safari on iPhone and iPad

- On an iPhone, tap and hold the show pages icon in the bottom right of the screen (it looks like two squares). On iPad, this looks like four squares and appears in the top right of the screen.
- Tap Close All X Tabs .
How to view recently-closed tabs in Safari for iPhone and iPad
- On an iPhone, tap the show pages icon in the bottom right of the screen (it looks like two squares). On iPad, you can skip this step.
- Tap and hold the + button to bring up the Recently Closed Tabs menu.

How to view tabs open on your other devices in Safari on iPhone and iPad
Safari's iCloud Tabs feature lets you quickly and easily access web pages you've already opened in Safari on any of your other Apple devices — iPhones, iPads, or Macs. It's a very useful tool for getting the most out of your Apple ecosystem.
- On iPhone or iPad, tap the URL field in the Bottom Tab Bar .
- Scroll down to the bottom of the page to see tabs open on your other devices.
- Click on the tab you want to access from your other device.

Each device linked to your iCloud account is sorted alphabetically -- if you don't see your iPhone, iPad, or Mac make sure you sign in with the same Apple ID credentials across all devices. Note: tabs created in Private Browsing mode do not appear in iCloud Tabs, so you won't see those.
In iOS 16 , Apple improved upon Tab-Groups in Safari. Tab-Groups are a great way to combine several tabs together and organize them to make them easy to find. The feature also saves you from leaving a ton of tabs open for later reference.
We have a dedicated guide on how to use Tab Groups in Safari , so check that out to get the most out of the organizing tool.
How to use private browsing in Safari on iPhone and iPad
Private browsing works just like regular browsing, except Safari won't cache your search terms or add the pages to your browser history -- this can be useful around the holiday period when gift shopping. Here's how to open private browsing on iPhone or iPad.
- Tap Private or New Private Tab .

To exit private browsing mode, press and hold the show pages icon and tap (number) Tabs to return to your previously open regular tabs.
You can also start and stop a private browsing section from the sidebar menu on the iPad.
Become a tab master
Using Safari on iPhone and iPad is similar to using Safari on Mac , however, the interface has some differences to account for smaller screens and touchscreen input. With the above guidance, you'll be well on your way to browsing Safari like a pro on your iOS devices making sure you're getting the best iPhone and best iPad experience possible.
John-Anthony Disotto is the How To Editor of iMore, ensuring you can get the most from your Apple products and helping fix things when your technology isn’t behaving itself. Living in Scotland, where he worked for Apple as a technician focused on iOS and iPhone repairs at the Genius Bar, John-Anthony has used the Apple ecosystem for over a decade and prides himself in his ability to complete his Apple Watch activity rings. John-Anthony has previously worked in editorial for collectable TCG websites and graduated from The University of Strathclyde where he won the Scottish Student Journalism Award for Website of the Year as Editor-in-Chief of his university paper. He is also an avid film geek, having previously written film reviews and received the Edinburgh International Film Festival Student Critics award in 2019. John-Anthony also loves to tinker with other non-Apple technology and enjoys playing around with game emulation and Linux on his Steam Deck.
In his spare time, John-Anthony can be found watching any sport under the sun from football to darts, taking the term “Lego house” far too literally as he runs out of space to display any more plastic bricks, or chilling on the couch with his French Bulldog, Kermit.
Control Center has been supercharged in iOS 18 — here’s how to get the most from it
Apple Maps is getting a ton of new features in iOS 18: Here’s how to use them
Pokémon TCG Pocket is coming in October to iOS — open Pokémon card packs and battle on iPhone
Most Popular
- 2 Beats Studio Pro just got the feature I've been waiting for with a firmware update
- 3 The best 3-in-1 iPhone stand gets even better thanks to this refresh that adds Qi2 support
- 4 iPhone 16 Pro's Face ID could get a big improvement thanks to this camera change
- 5 Apple Podcasts follows Maps' lead by coming to your web browser
Newsletters
- Our sponsors
- Watch Store
- Hot topics:
- Apple Intelligence
- Apple deals
- Apple rumors
- Editor’s picks
Hands on: Safari in iPadOS 15 forces tabs on everyone
By Ed Hardy • 12:30 pm, June 10, 2021
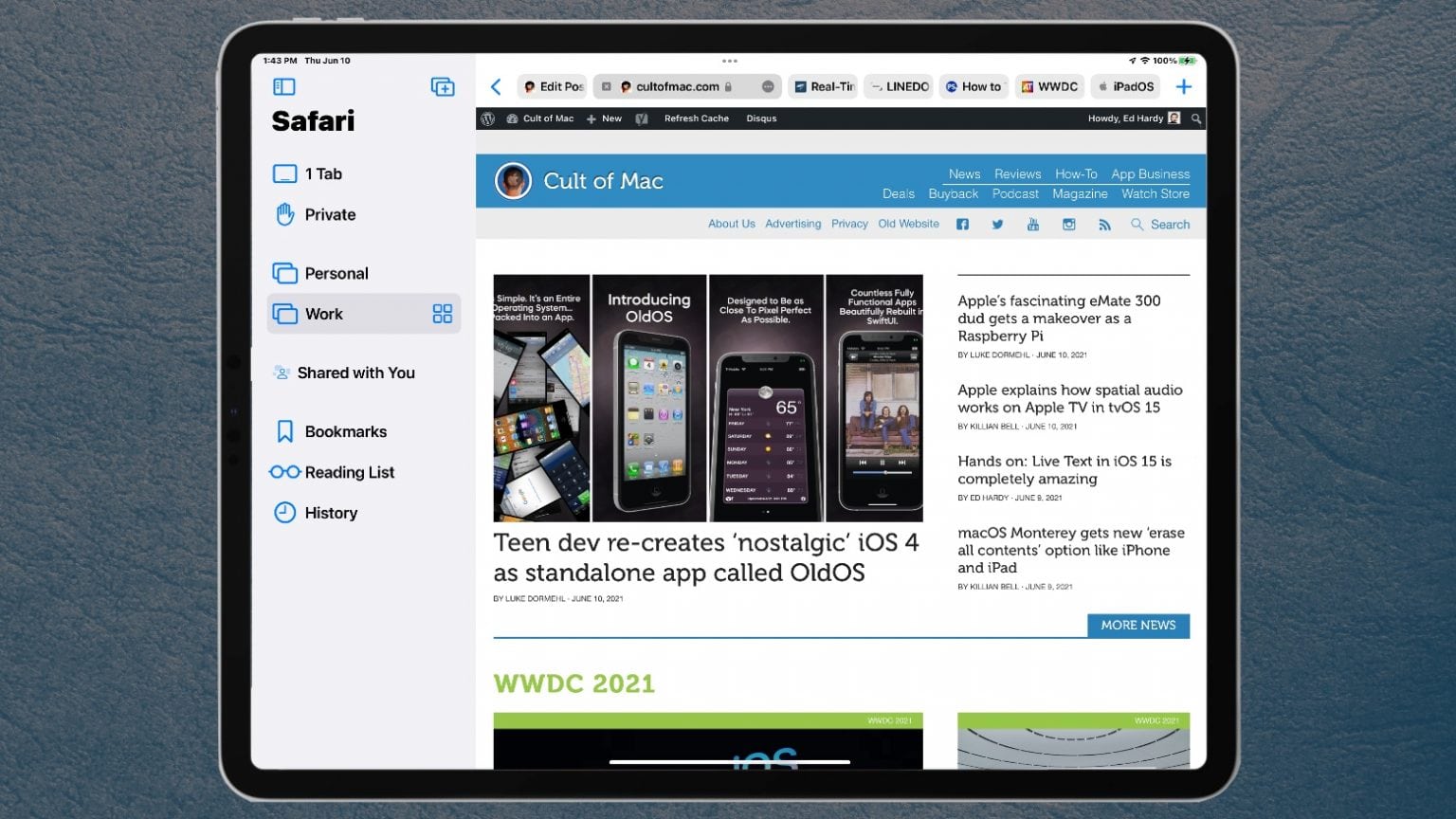
The redesigned Safari web browser in iPadOS 15 makes tabs an inescapable part of browsing. The new system is more space efficient, but forces many people to change the way they use their iPad.
I work in Safari on iPad all day every day, so I used the first iPadOS 15 beta to test the modifications that are coming. Here’s what I like. And what I don’t.
Safari on iPad is now tab oriented
When unveiling the redesigned Safari at WWDC 2021, Apple made its design goal clear. “Safari is more space efficient than ever and I can see more of the page,” said Beth Dakin , Senior Manager, Safari Software Engineering.
The browser accomplishes that goal. Safari used to have a lot of white space in the top bar, and that’s all gone in iPadOS 15. This is especially true if you used tabs before — they appeared in a separate space that reduced the size of the site you were looking at. Now they’re integrated.
The downside is that many of the controls that used to be easily reachable were moved within menus. You have to open a menu to get to the Share menu, for example.
And the labels for the browser tabs become really small if you have lots of tabs open — as most of us do most of the time. The label can be as little as five letters. And tiny tabs aren’t ideal on a tablet designed to be controlled with a fingertip.
That said, Apple added pull-to-refresh to Safari, which is nice.
Manage your browsing with Tab Groups
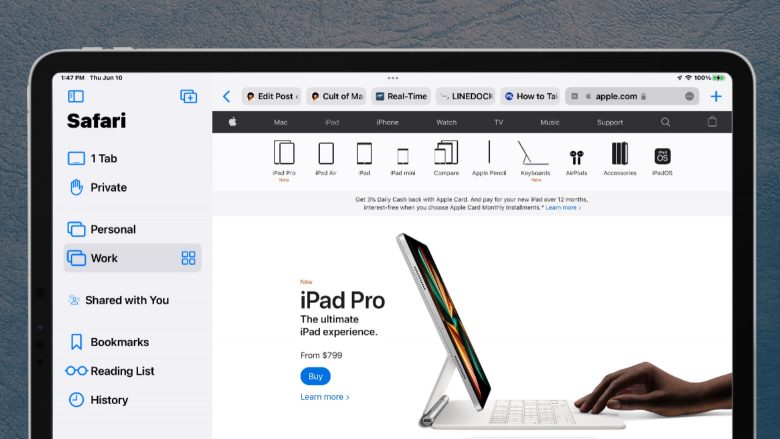
I have one collection of web pages open for work and another for for personal life, and I keep them separate. Apple makes this easier with Tab Groups.
You can put the sites that you use every workday into one Group, and the others into a Personal group. Create a third Group just to plan your vacation. Organize and name these however you like.
Safari in iPadOS 15 adds a sidebar on the left primarily to display and organize Tab Groups. If you have a keyboard attached, you can switch between Groups with CMD-SHIFT-UP and CMD-SHIFT-DOWN.
To be clear, when you switch away from a group, every window in it doesn’t close — they remain open but hidden in the background. You can safely navigate between groups without being concerned that you’ll have to keep reloading pages.
The web browser still allows you to open multiple windows . And don’t confuse Safari windows and Tab Groups. They’re distinctly different. You can switch between Tab Groups in a single window. Or have the same Tab Group open in multiple windows.
Tabs are (mostly) inescapable
I do not like browser tabs. I prefer to see open windows as thumbnails. Fortunately, that’s still easily possible with iPadOS 15.
Open the sidebar to see your list of Tab Groups. To the right of each is an icon of four squares. Tap on it to display thumbnails of all the web pages you have open in the current window. Or do a two-finger pinch on any web page. Or use CMD-SHIFT-\ if you have a keyboard open. The thumbnails have space enough for lengthy labels if you need them.
But the browser tabs are going to stay up there at the top of the screen. They are non-optional. I’m trying to embrace Apple’s redesign of Safari in iPadOS 15 and use the tabs even if I don’t think it’s ideal for a tablet.
But I see the advantages of Tab Groups. They were slightly confusing at first, especially as I used to organize work/personal browser tabs into separate windows. But this is a useful addition. And after several days, I’m about as productive with the revamped Safari in iPadOS 15 as I was before. With more time and practice, it’s possible Tab Groups will make me more productive.
But I still won’t really like tabs.
Daily round-ups or a weekly refresher, straight from Cult of Mac to your inbox.

Cult of Mac Today
Our daily roundup of Apple news, reviews and how-tos. Plus the best Apple tweets, fun polls and inspiring Steve Jobs bons mots. Our readers say: "Love what you do" -- Christi Cardenas. "Absolutely love the content!" -- Harshita Arora. "Genuinely one of the highlights of my inbox" -- Lee Barnett.

The Weekender
The week's best Apple news, reviews and how-tos from Cult of Mac, every Saturday morning. Our readers say: "Thank you guys for always posting cool stuff" -- Vaughn Nevins. "Very informative" -- Kenly Xavier.
Popular This Week
How to use the new apple passwords app, this $110 smartphone is smaller than a credit card [deals], iphone 16 event invite leaks [update: it’s a hoax], designer’s apple product concepts may look a little ‘too real’ [updated], feast your eyes on iphone 16 pro in bronze titanium, today in apple history: ijustine’s 300-page iphone bill shocks the internet, here’s what’s new in safari on iphone and ipad in ios 18, 8 best new features coming to the notes app in ios 18, find the right color every time with this tiny sensor for iphone [deals], why apple should kill the ultra wide iphone camera.
How To Use Safari On Android

- Software & Applications
- Browsers & Extensions

Introduction
Safari, Apple's widely acclaimed web browser, has long been synonymous with a seamless and intuitive browsing experience. Its sleek interface, robust performance, and array of features have made it a popular choice among users. While Safari is primarily designed for Apple devices, many Android users are keen to explore its capabilities on their devices. Fortunately, with the advancements in technology, it is now possible to use Safari on Android , allowing users to enjoy its renowned features and functionalities.
In this comprehensive guide, we will delve into the intricacies of using Safari on Android, from downloading and installing the browser to navigating its interface and customizing settings. Additionally, we will explore the diverse features that Safari offers on the Android platform, empowering users to make the most of their browsing experience.
Whether you are a long-time Safari enthusiast or a curious Android user seeking a new browsing experience, this guide will equip you with the knowledge and insights needed to seamlessly integrate Safari into your Android device. Let's embark on this journey to unlock the potential of Safari on Android and elevate your browsing experience to new heights.
Downloading and Installing Safari on Android
As an Android user, the prospect of leveraging Safari's renowned browsing capabilities on your device is undoubtedly enticing. While Safari is not natively available on the Google Play Store, there are alternative methods to access this esteemed browser on your Android device.
One of the most effective approaches to download and install Safari on your Android device is by utilizing a third-party browser that supports iOS emulation. This entails installing a browser that can mimic the functionalities of iOS, thereby enabling you to access Safari on your Android device. One such browser is "iCab Mobile," which provides a platform for iOS emulation, allowing Android users to experience Safari's interface and features seamlessly.
To initiate the process, navigate to the Google Play Store on your Android device and search for "iCab Mobile." Once located, proceed to download and install the browser on your device. Upon successful installation, launch the iCab Mobile browser and access the browser's settings to enable iOS emulation. This crucial step will simulate the iOS environment, paving the way for you to access Safari on your Android device.
With iOS emulation activated, you can now proceed to access the App Store within the iCab Mobile browser. Within the App Store, search for "Safari" and proceed to download and install the browser on your Android device. Once the installation is complete, you will have successfully integrated Safari into your Android device, granting you access to its renowned features and seamless browsing experience.
It is important to note that while this method provides access to Safari on Android, the browser's performance and functionalities may vary compared to its native environment on Apple devices. However, for Android users seeking to explore Safari's interface and features, this approach offers a viable solution to integrate the esteemed browser into their devices.
By following these steps, you can unlock the potential of Safari on your Android device, enabling you to experience its intuitive interface, robust performance, and diverse features firsthand. With Safari seamlessly integrated into your Android device, you are poised to embark on a browsing journey that combines the best of both worlds, elevating your browsing experience to new heights.
Navigating Safari on Android
Navigating Safari on Android opens up a world of seamless browsing experiences and intuitive functionalities. Once Safari is successfully integrated into your Android device, familiarizing yourself with its navigation is essential to harness its full potential.
Upon launching Safari on your Android device, you will be greeted by its sleek and user-friendly interface. The browser's minimalist design and intuitive layout make navigation a breeze, ensuring a seamless browsing experience. At the top of the interface, you will find the address bar, where you can enter URLs or conduct web searches with ease.
As you begin exploring the web using Safari on Android, you will notice the fluidity and responsiveness of its navigation. Swiping gestures allow for effortless movement between web pages, while the intuitive tab management system enables you to organize and switch between multiple open tabs seamlessly. Additionally, Safari's integration with iCloud ensures a synchronized browsing experience across your Apple devices, allowing you to access your bookmarks, history, and tabs from your Android device effortlessly.
Furthermore, Safari's navigation menu provides quick access to essential features and settings, empowering you to customize your browsing experience. By tapping the menu icon, you can access a plethora of options, including the ability to manage bookmarks, view reading lists, adjust privacy settings, and explore Safari's advanced features.
The seamless navigation experience offered by Safari on Android extends to its integration with other apps and services. Safari's compatibility with various web-based applications and its seamless integration with Apple's ecosystem ensure a cohesive and efficient browsing experience. Whether you are accessing web content, managing bookmarks, or utilizing Safari's reading mode, the browser's navigation remains intuitive and user-centric.
In essence, navigating Safari on Android is a testament to the browser's commitment to delivering a seamless and intuitive browsing experience across diverse platforms. By familiarizing yourself with Safari's navigation on your Android device, you can leverage its robust performance, feature-rich interface, and seamless integration with Apple's ecosystem to elevate your browsing experience to new heights.
With Safari seamlessly integrated into your Android device, navigating the browser becomes second nature, empowering you to explore the web with unparalleled ease and efficiency. Whether you are accessing your favorite websites, managing tabs, or customizing your browsing settings, Safari on Android offers a cohesive and intuitive navigation experience that embodies the browser's renowned capabilities.
Customizing Safari Settings on Android
Customizing Safari settings on Android empowers users to tailor their browsing experience to align with their preferences and requirements. Safari offers a diverse range of settings that enable users to personalize the browser's functionalities, enhance privacy, and optimize performance. By delving into Safari's settings on Android, users can unlock a wealth of customization options that cater to their individual browsing needs.
Privacy and Security Settings
Safari's privacy and security settings on Android encompass a comprehensive array of options designed to safeguard user data and enhance online security. Within the settings menu, users can configure privacy preferences, manage website data, and enable features such as content blockers to mitigate intrusive tracking and enhance browsing privacy. Additionally, Safari's security settings allow users to customize permissions for website access, manage pop-up blockers, and enable fraud and malware protection, ensuring a secure and protected browsing environment.
Appearance and Display Settings
Customizing Safari's appearance and display settings on Android enables users to personalize the browser's visual elements and optimize readability. Users can adjust text size, enable dark mode for enhanced viewing comfort, and customize the browser's appearance to align with their aesthetic preferences. Furthermore, Safari offers options to enable reader mode, which provides a distraction-free reading experience by decluttering web pages and focusing on essential content, enhancing overall readability and user experience.
Advanced Features and Integration Settings
Safari's advanced features and integration settings on Android encompass a myriad of options that cater to users seeking a seamless and integrated browsing experience. Users can configure iCloud settings to synchronize browsing data across their Apple devices, enabling seamless access to bookmarks, tabs, and browsing history. Furthermore, Safari's integration settings allow users to manage app integrations, customize search engine preferences, and enable experimental features, empowering users to tailor the browser to their specific requirements and preferences.
Accessibility and Productivity Settings
Customizing Safari's accessibility and productivity settings on Android ensures that users can optimize their browsing experience to accommodate diverse needs and enhance productivity. Safari offers accessibility features such as reader view, text-to-speech capabilities, and customizable gestures, enabling users to navigate the browser with ease and efficiency. Additionally, productivity settings encompass options to manage downloads, enable offline reading, and customize tab behavior, empowering users to tailor Safari to enhance their productivity and browsing efficiency.
In essence, customizing Safari settings on Android is a gateway to a personalized and tailored browsing experience. By exploring the diverse settings and customization options offered by Safari, users can optimize the browser to align with their preferences, enhance privacy and security, and elevate their overall browsing experience on the Android platform. Whether it's fine-tuning privacy preferences, optimizing appearance and display settings, or leveraging advanced features and integrations, Safari's customization options empower users to craft a browsing environment that caters to their individual needs and preferences.
Using Safari's Features on Android
Safari on Android offers a plethora of features that enrich the browsing experience, providing users with a seamless and intuitive platform to explore the web. Leveraging Safari's features on Android empowers users to delve into a world of functionality, performance, and integration, seamlessly bridging the gap between Apple's renowned browser and the Android platform.
Seamless Synchronization with iCloud
One of Safari's standout features on Android is its seamless synchronization with iCloud. This integration enables users to access their bookmarks, browsing history, and open tabs across their Apple devices and Android device, ensuring a cohesive and synchronized browsing experience. By leveraging iCloud integration, users can seamlessly transition between devices while retaining access to their essential browsing data, enhancing convenience and continuity.
Reader Mode for Distraction-Free Reading
Safari's reader mode is a standout feature that enhances the reading experience on Android. By activating reader mode, users can enjoy a distraction-free reading environment, decluttering web pages and focusing on essential content. This feature optimizes readability, reduces visual clutter, and enhances the overall reading experience, making it an invaluable tool for users seeking a streamlined and immersive reading experience.
Tab Management and Organization
Safari's robust tab management capabilities on Android empower users to organize and navigate their browsing sessions with ease. The browser's intuitive tab management system allows users to open, close, and switch between tabs seamlessly, ensuring efficient multitasking and streamlined navigation. Additionally, Safari's tab grouping feature enables users to categorize and manage tabs based on their preferences, enhancing organization and productivity.
Enhanced Privacy and Security Features
Safari on Android prioritizes user privacy and security, offering a range of features to safeguard browsing activities. The browser's privacy and security features include intelligent tracking prevention, enhanced anti-phishing measures, and the ability to manage website data and permissions effectively. These features contribute to a secure and protected browsing environment, empowering users to navigate the web with confidence and peace of mind.
Advanced Customization and Settings
Safari's advanced customization options on Android enable users to tailor the browser to their specific preferences and requirements. From adjusting appearance and display settings to configuring privacy preferences and enabling experimental features, Safari offers a diverse range of customization options that cater to individual user needs. This level of customization empowers users to personalize their browsing experience, optimizing Safari to align with their unique preferences and browsing habits.
In essence, using Safari's features on Android unlocks a world of functionality, performance, and integration, elevating the browsing experience to new heights. Whether it's seamless iCloud synchronization, distraction-free reading with reader mode, efficient tab management, enhanced privacy and security features, or advanced customization options, Safari on Android offers a comprehensive suite of features that cater to diverse user needs and preferences. By leveraging Safari's features, users can embark on a browsing journey that seamlessly combines Apple's renowned browser with the Android platform, delivering a cohesive and intuitive browsing experience.
In conclusion, the prospect of using Safari on Android opens up a realm of possibilities for users seeking a seamless and feature-rich browsing experience. While Safari is primarily associated with Apple devices, the integration of this esteemed browser into the Android platform signifies a convergence of renowned functionalities and intuitive design. By navigating the intricacies of downloading and installing Safari on Android, familiarizing oneself with its navigation, customizing settings, and leveraging its diverse features, users can unlock the full potential of Safari on their Android devices.
The process of downloading and installing Safari on Android, albeit unconventional, provides Android users with access to a browser renowned for its sleek interface and robust performance. By utilizing third-party browsers that support iOS emulation, users can seamlessly integrate Safari into their Android devices, enabling them to explore its renowned features and functionalities. While the performance may vary compared to its native environment, this approach offers a viable solution for Android users keen to experience Safari's interface and features.
Navigating Safari on Android unveils a world of seamless browsing experiences and intuitive functionalities. The browser's minimalist design, fluid navigation, and integration with iCloud ensure a cohesive and efficient browsing experience. Whether it's effortless movement between web pages, intuitive tab management, or seamless integration with Apple's ecosystem, Safari on Android delivers a browsing experience that embodies the browser's renowned capabilities.
Customizing Safari settings on Android empowers users to tailor their browsing experience, optimize privacy and security, and enhance overall performance. From privacy and security settings to appearance and display customization, Safari offers a diverse range of options that cater to individual browsing needs. By delving into Safari's settings, users can craft a browsing environment that aligns with their preferences, ensuring a personalized and tailored experience on the Android platform.
Leveraging Safari's features on Android unlocks a world of functionality, performance, and integration, seamlessly bridging the gap between Apple's renowned browser and the Android platform. Whether it's seamless synchronization with iCloud, distraction-free reading with reader mode, robust tab management, enhanced privacy and security features, or advanced customization options, Safari on Android offers a comprehensive suite of features that cater to diverse user needs and preferences.
In essence, the integration of Safari into the Android platform represents a convergence of renowned functionalities, seamless design, and intuitive navigation. By embracing Safari on Android, users can embark on a browsing journey that seamlessly combines the best of both worlds, elevating their browsing experience to new heights.
Leave a Reply Cancel reply
Your email address will not be published. Required fields are marked *
Save my name, email, and website in this browser for the next time I comment.
- Crowdfunding
- Cryptocurrency
- Digital Banking
- Digital Payments
- Investments
- Console Gaming
- Mobile Gaming
- VR/AR Gaming
- Gadget Usage
- Gaming Tips
- Online Safety
- Software Tutorials
- Tech Setup & Troubleshooting
- Buyer’s Guides
- Comparative Analysis
- Gadget Reviews
- Service Reviews
- Software Reviews
- Mobile Devices
- PCs & Laptops
- Smart Home Gadgets
- Content Creation Tools
- Digital Photography
- Video & Music Streaming
- Online Security
- Online Services
- Web Hosting
- WiFi & Ethernet
- Browsers & Extensions
- Communication Platforms
- Operating Systems
- Productivity Tools
- AI & Machine Learning
- Cybersecurity
- Emerging Tech
- IoT & Smart Devices
- Virtual & Augmented Reality
- Latest News
- AI Developments
- Fintech Updates
- Gaming News
- New Product Launches
OpenStack Backup and Recovery Software
- Apple Wallet Availability in the PocketGuard App Sync your Apple Card Apple Cash and Savings from Apple Card Accounts
Related Post
Ai writing: how it’s changing the way we create content, how to find the best midjourney alternative in 2024: a guide to ai anime generators, unleashing young geniuses: how lingokids makes learning a blast, 10 best ai math solvers for instant homework solutions, 10 best ai homework helper tools to get instant homework help, related posts.

How Do I Get To Safari Browser

Where Is The Browser On My Phone

Where Is Safari Reading List

How Do You Turn Off Incognito Mode?

What Is My Browser On This Phone

How To Screen Mirror Safari To TV

How To Save Videos From Safari

How Do You Delete Grammarly
Recent stories.

Apple Wallet Availability in the PocketGuard App: Sync your Apple Card, Apple Cash, and Savings from Apple Card Accounts

5 Ways to Improve IT Automation

What is Building Information Modelling?

How to Use Email Blasts Marketing To Take Control of Your Market

Learn To Convert Scanned Documents Into Editable Text With OCR

Top Mini Split Air Conditioner For Summer

Comfortable and Luxurious Family Life | Zero Gravity Massage Chair

- Privacy Overview
- Strictly Necessary Cookies
This website uses cookies so that we can provide you with the best user experience possible. Cookie information is stored in your browser and performs functions such as recognising you when you return to our website and helping our team to understand which sections of the website you find most interesting and useful.
Strictly Necessary Cookie should be enabled at all times so that we can save your preferences for cookie settings.
If you disable this cookie, we will not be able to save your preferences. This means that every time you visit this website you will need to enable or disable cookies again.
How-To Geek
The complete guide to mastering tabs in safari.

Your changes have been saved
Email is sent
Email has already been sent
Please verify your email address.
You’ve reached your account maximum for followed topics.
LibreOffice Just Got a Big Update
Chrome is top dog, but firefox is still my favorite browser, microsoft will pay you to use bing: here's how my attempt to cash-in went, quick links, how to open, pin, and close tabs, the tab-related keyboard shortcuts you should know, how to choose what appears when safari launches or opens a new tab, get more out of your tabs with extensions.
Tabs, glorious tabs! Every web browser now has them, including Apple's Safari . In fact, tabs have been a part of Safari since the very beginning, but there's a lot more to them than you may have realized. Let's walk you through and show you all you need to know to become a Safari tab master.
Related: The Complete Guide to Mastering Tabs in Google Chrome
Safari tab basics are pretty easy to grasp, and resemble Google Chrome's in many ways .
To create a new tab, click the little + sign on the right edge of the Tab Bar, or press Command+T on your keyboard.
To close a tab, click the X on the tab's left side or use the keyboard shortcut Command+W.
Seems easy enough, but there's so much more you can do.
When you have more than one tab open, drag them along the Tab Bar to rearrange them, or drag a tab out of the Safari window to open it in its own instance.
If you want to merge any separate windows into one, click the Window menu and then "Merge All Windows".
Right-click on any tab and notice the options. There aren't a lot, but they're important. You can close the active tab or move the active tab to a new window, as if you had dragged it off the Tab Bar.
If you have a bunch of open tabs and you don't want to close each one individually, right-click and select "Close Other Tabs". If you accidentally close a tab you want to keep, you can press Command+Shift+T on your keyboard to bring it back. (You can also press Command+Z to do this, like you're "Undoing" your previous action, though this is a bit more limited.)
Speaking of open tabs, you can see all of yours arranged in a convenient grid by clicking the "Show All Tabs" button in the upper-right corner, or by pressing Command+Shift+\ on your keyboard.
Right-clicking on a tab will also let you pin tabs. When you pin tabs, it will create smaller ones that persist on the left side of the Tab Bar.
Pinned tabs will remain there even if you close and re-open Safari, unless you specifically close or unpin the tabs. This is great for keeping tabs open that you use all the time such as your e-mail or How-To Geek.
To silence a noisy tab, click the speaker icon on the tab. To mute all tabs, click the blue speaker icon in the location bar.
Safari has a few other tab tricks up its sleeve. Right-click on any bookmark folder and choose "Open in New Tabs" to quickly open everything in that folder. If you select "Automatically Replace Tabs", every time you click that folder, everything within it will open on the Tab Bar.
You can tell when this option is selected because a small square will appear next to the folder's name.
To restore the folder to normal operation, right-click on it again and uncheck the option.
Finally, if you want to temporarily hide the Tab Bar, click the View menu, and then select "Hide Tab Bar".
The Tab Bar will remain hidden until you create a new tab, after which you will need to hide it again from the View menu.
Safari comes with quite a few handy keyboard shortcuts---some of which we've already covered---to navigate and manipulate tabs. Here's a convenient list:
- Open new tab : Command+T
- Close tab : Command+W
- Move to the next tab : Control+Tab or Command+Shift+]
- Move to the previous tab : Control+Shift+Tab or Command+Shift+[
- Show all tabs : Command+Shift+\
- Open a website in a new tab: Command+Click on a link or bookmark, or Command+Return from the Smart Search Field
- Open a website in a new tab and make it active : Command+Shift+Click on a link
- Open a website in a new window : Command+Option+Click on a link
- Open a website in a new window and make it active : Command+Option+Shift+Click on a link
- Select one of the first nine tabs : Command+1 through Command+9
- Close all tabs but one : Option+click the close (X) button on the tab you want to keep open
- Reopen the last tab(s) or window(s) : Command+Shift+T
If you want to change Safari's tab behavior, open the preferences from the Safari menu or press Command+, on your keyboard.
In the General preferences, you can configure Safari to open new tabs to your Favorites page, Top Sites, your Homepage, an empty page, or the same page---for example, if you have How-To Geek open, new tabs will open with How-To Geek.
In the Tab preferences, you can choose when new pages open in tabs instead of windows:
- Never: if a link is meant to open in a new window, it will open in a new window.
- Automatically: links meant to open in new windows will instead open in new tabs.
- Always: links meant to open in new windows, even those coded to open in their own separate, specially-formatted windows, will instead open in tabs.
Below this are options to change new tab behavior:
- Enable or disable Command+Click to open links in a new tab.
- If you click a link and it opens a new window or tab, it will become active (normally they open in the background).
- Enable or disable Command+1 through Command+9 tab switching.
Disabling Command+Click will also disable any other associated shortcuts and their modifiers, which are described at the bottom of the Tabs preferences.
While Safari's tabs are already pretty complete, they could always do more, which is why you might want to check out some tab extensions .
There are tab extensions to save an entire tab session , add emoji to your favorite tab titles , and a better way to keep track of recently-closed tabs , plus many more. Chances are you might find something really useful.
As you can see, there's a lot more to tabs in Safari than what you find at first glance. They're really easy to learn, and memorizing a couple of keyboard shortcuts can make short work of repetitive tasks. Now you're well on your way to becoming a Safari tab master!
- Web Browsers
3 Ways to Close or Manage Safari Tabs on iPad
- November 15, 2021
If you are an iPhone or iPad user and use Safari for your browsing requirements, then you must be aware of how bad is safari when it comes to managing tabs. Things turn even worse when you use multiwindow or split-screen, as managing all the tabs becomes more difficult. That’s why today I’ll be sharing a few tips to help you manage tabs when using multiwindow on your iPhone or iPad.
Also, Read | 8 Best iOS 15 Safari Tips and Tricks and New Features You Should Know
Ways to Manage Multiple Windows in Safari on iPad
iPadOS allows you to arrange or group multiple safari tabs, for easy and faster surfing, and there are two ways to do so.
2 Ways to Open Safari Tab in Multi Window on iPadOS
If you want to open a safari tab in a multiwindow tab, then can do so by following these steps:

If for some reason, this method doesn’t work, as generally, Safari does experience random glitches, then you use the second method to open multiple tabs in different windows.

- If you chose Split View, the second app appears side-by-side with the current app.

Note: Method 2 works with any app combination on your iPad.
Also, Read | 3 Ways To Make Your iPad Air Fast Like iPad Pro In User Interface
3 Ways to Close Safari Tabs in MultiWindow
There are a few ways to close Safari Tabs when using multiwindow on your iPad. Let’s have a look at them.
Close Any Safari Tab From the Multi Window Screen
Close All Safari Tabs From the Multi Window Screen

Merge All the Safari Tabs Windows Into One Window
You can merge all the Safari Tabs Window into one main window, killing the split or slide window if any.

Also, Read | How to Get Free Unlimited iCloud Storage on iPhone, iPad Temporarily
Wrapping Up
This is how you can manage and close the safari tabs on your iPad. I hope this article cleared the confusion around managing safari tabs and making your browsing experience on Safari a pleasant one.
You can also follow us for instant tech news at Google News or for tips and tricks, smartphones & gadgets reviews, join GadgetsToUse Telegram Group or for the latest review videos subscribe GadgetsToUse Youtube Channel.
Gaurav Sharma
As an editor, Gaurav ensures the delivery of quality-rich, detailed, and accurate content tailored to the right audience. His three years of experience as a reviewer allow him to provide comprehensive evaluations of various consumer gadgets. On the video front, Gaurav serves as a video production manager for both long and short formats and anchors short videos at GadgetsToUse. View Author posts
Related Topics
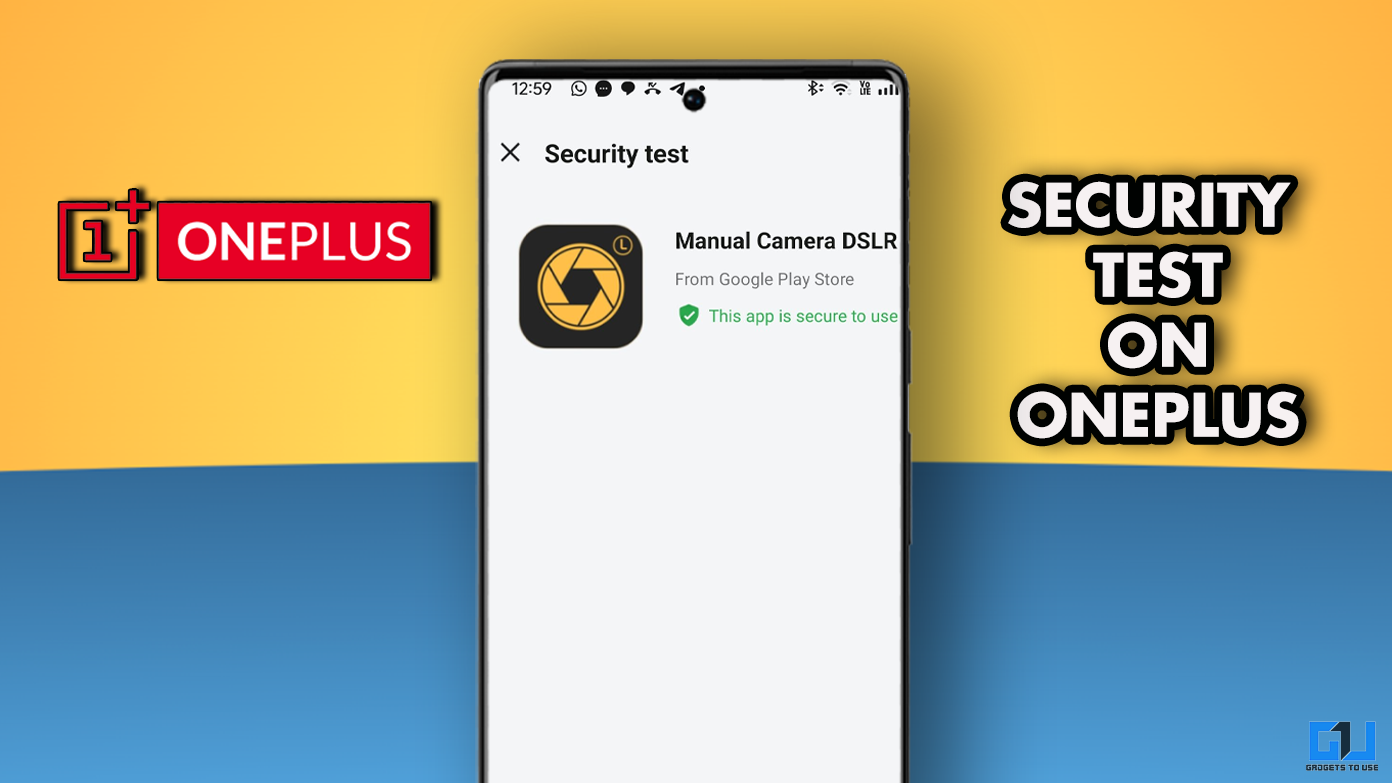
How to Disable App Security Test on OnePlus Devices For Newly Installed Apps
- August 6, 2024
… Read More » How to Disable App Security Test on OnePlus Devices For Newly Installed Apps
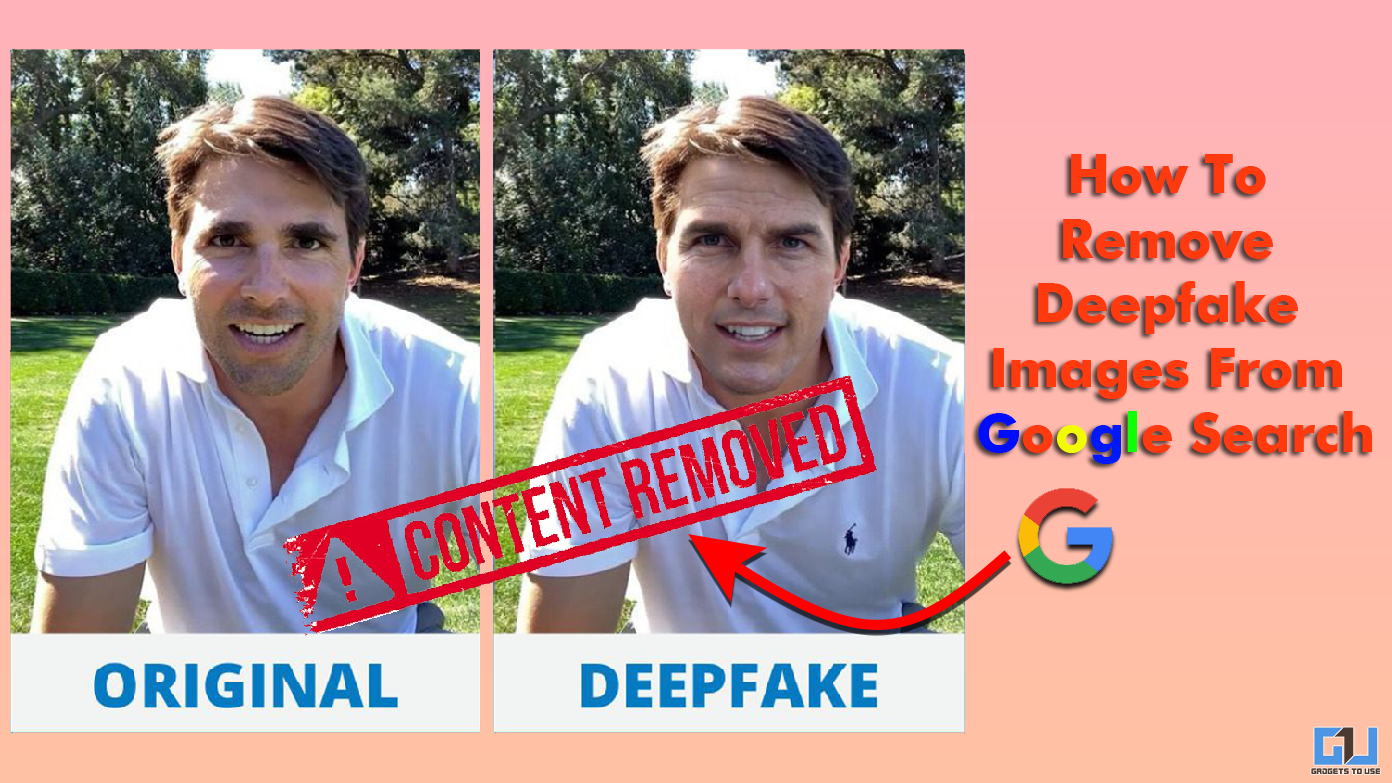
How to Remove Your Deepfake Images From Google Search
… Read More » How to Remove Your Deepfake Images From Google Search
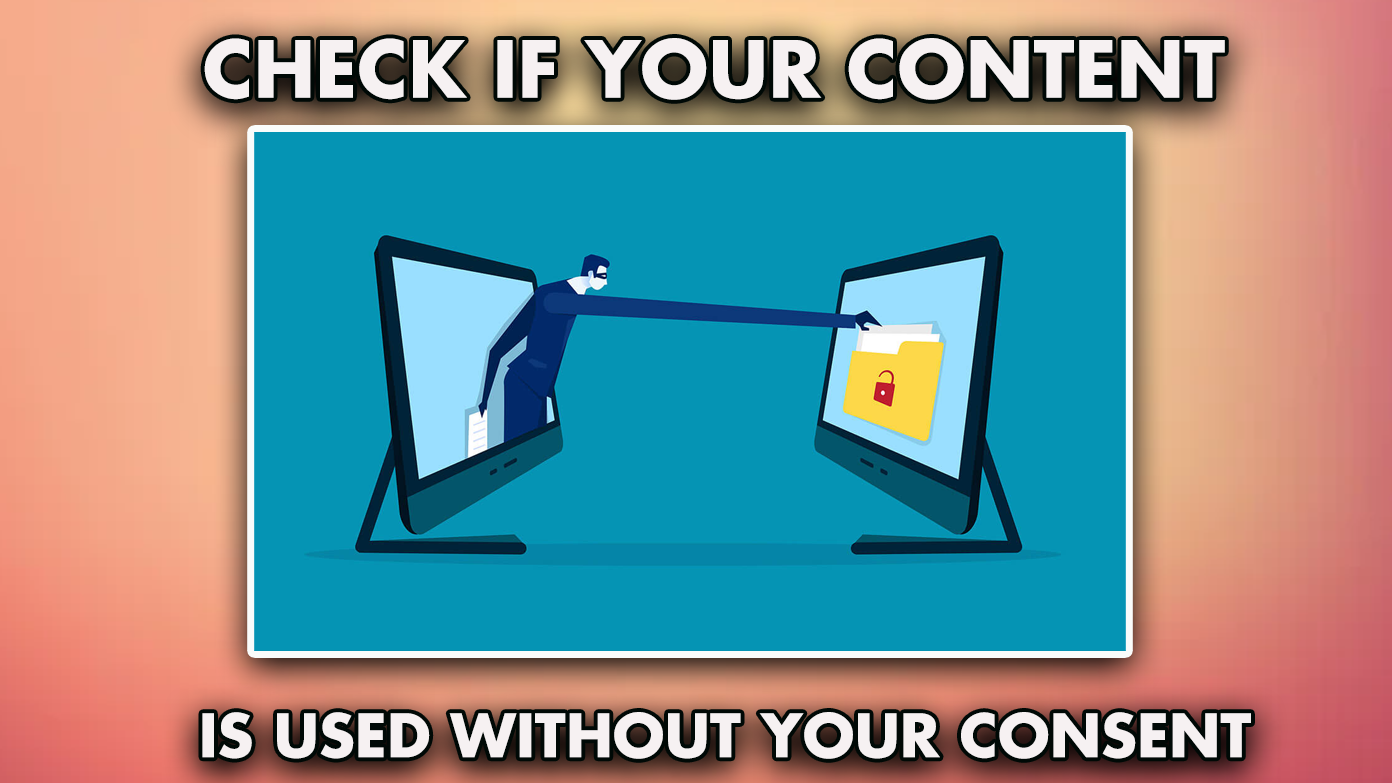
Find Out If Your YouTube video Used To Train AI By Apple, Claude or Open AI
- August 2, 2024
… Read More » Find Out If Your YouTube video Used To Train AI By Apple, Claude or Open AI
Pocket-lint
14 safari tips and tricks you absolutely need to know.

Your changes have been saved
Email is sent
Email has already been sent
Please verify your email address.
You’ve reached your account maximum for followed topics.
It might come as quite a surprise to learn that Apple's Safari browser is more than 20 years old. It first made an appearance as the default browser on Mac back in January 2003 and it was intended to be a faster browser for the Mac than the other popular browsers at the time, like Internet Explorer and Netscape. In the two decades that followed, Safari has seen some big changes. It was one of the first apps to appear on the original iPhone, and then made its way to the iPad too when the first model appeared in 2010.
Today, Safari is still an excellent browser for Mac, iPhone , and iPad, and there are a lot of features that you may be totally unaware of. Here are some of the best Safari tips and tricks you should take advantage of.
Safari tips and tricks on Mac
Thanks to the power of iCloud , you can sync your browsing across all your Apple devices, from your iPhone to your Mac. If you set up tab groups on your iPhone or iPad, you can see those same groups on your Mac, and vice versa. However, each version of the browser has its own unique tricks, many of which are definitely worth knowing.
Turn any website into an app
A new feature in the latest version of Safari, is that it's now possible to take any website and turn it into an app that will appear in your dock. A Safari web app is a little different from a standard page in Safari, as it doesn't store any history, cookies, or other website data. It's also more streamlined, with just three buttons: back, forward, and share. If there's a streaming site you use that doesn't have its own app, for example, you can make one with just a few clicks.
- Open the website that you want turn into a web app.
- Click the Share icon in the top-right of the Safari window.
- Select Add to Dock .
- The web page is now turned into a web app that will appear in the dock of your Mac.
Use profiles to keep your browsing separated
Another new feature in the latest version of Safari is the ability to create different profiles. These profiles allow you to save completely different sets of Safari preferences. Your browsing history, bookmarks, cookies, and website data will only be saved within your profile so sites you visit in your Work profile for example, won't appear in the history for your Personal profile.
- Open Safari .
- Click the Safari menu in the menu bar.
- Select Settings .
- Click the Profiles tab.
- Click Start Using Profiles .
- Set up your first profile .
- You can add more at any time by clicking the + (plus) button in the Profiles tab.
- To switch between profiles, right-click the Safari icon in the dock and select the profile you want to use.
Create tab groups to make tabs easier to find
If you don't want to use profiles, you can use tab groups to keep your browsing more organised. Tab groups allow you to group collections of tabs together. When you open the group, you'll just see the tabs saved within that group. You can create as many different tab groups as you wish, and they will sync across your Apple devices.
- Open Safari and click the Show Sidebar icon at the top-left of the screen.
- Click the New Tab Group icon in the top-right corner of the sidebar.
- To create a new empty tab group, select New Empty Tab Group .
- To add the currently open tabs to a new group, select New Tab Group with X Tabs .
- You can add further tabs to tab groups by dragging them into the appropriate group in the sidebar.
Use picture-in-picture for better multitasking
If you're watching a video on a website, you might want to be able to keep browsing as you do so. Using the picture-in-picture feature in Safari allows you to break out the video from the webpage, so that you can keep watching it and carry on browsing, even in other tabs or apps.
- Open a webpage with a video you want to watch and start the video playing.
- Right-click the Speaker icon at the right-hand end of the URL bar.
- Select Open Picture in Picture .
- The video will pop out in a separate window.
- You can now carry on browsing, with the video still visible.
Quickly get back to search results using SnapBack
Have you ever fallen down a browsing rabbit hole? You do a web search, click one of the results, find an interesting link on that page and click it. Then you find an even more interesting link on that page. Before you know it, you're ten pages from where you first started.
Now you want to get back to your original search results. That's going to involve a lot of clicking the back button, right? Well, not if you use the clever SnapBack feature. It will take you right back to those search results, skipping all the pages in between.
- Do a web search in Safari.
- Follow some links within the same tab.
- Click the History menu.
- Select Search Results SnapBack .
- You'll be taken back to the original page of search results.
Quickly close multiple tabs
If you find that you've got too many tabs open, you may not like the thought of having to close each one manually. The good news is that you don't have to. You can quickly close multiple tabs in Safari in just a couple of clicks.
- Right-click a tab that you want to keep open.
- To close every other tab except the current one, select Close Other Tabs .
- To close all the tabs to the right of the current one, select Close Tabs to the Right .
Safari tips and tricks on iPad
Safari on the iPad also has some tricks of its own, some of which won't work on Mac or iPhone. Most of the tricks from the section below on iPhone tips and tricks will also work on iPad, however.
Use tabs in Split View
Split View is a useful iPad feature for working with multiple apps at once. It works by splitting the screen into two sections, with a different app running in each. However, it's also possible to use Split View for two different Safari tabs.
- Open the first page you want to use in Split View.
- Tap the Three Dots at the very top of the screen.
- Tap the Split View icon.
- Tap the Safari icon to open another Safari window.
- You can now navigate to the other web page you want to see in this new window.
- You can drag the central divider in either direction if you need one of the windows to be larger than the other.
- To return to the standard view, tap the Three Dots icon at the top of one of the windows and select the Full Screen icon.
Merge Safari windows back into tabs
If you've been working with multiple separate windows of Safari, rather than using tabs within the same window, it's possible to quickly merge all of your open Safari windows back into tabs.
- Tap and hold the Tab Overview icon in the top-right of one of your Safari windows.
- Select Merge All Windows .
- All open Safari windows will be collected together as tabs within a single window.
Bookmark multiple tabs at once
If you've got multiple tabs open, and you want to save all of them so that you can access them later, you might go through each one in turn and save it as a bookmark. However, there's a much quicker way which allows you to bookmark all of your currently open tabs.
- Open the tabs that you want to bookmark.
- Tap and hold the Bookmarks icon.
- To add a single bookmark, select Add Bookmark .
- To bookmark all of the currently open tabs, select Add Bookmarks for X Tabs .
Sort your tabs by title or website
The extra real estate on the iPad allows you to view a lot of tabs at once. However, finding the right tab can still be tricky if you have a lot of them open. It's possible to sort your tabs by title or by website to make it easier to find the one you want.
- Tap the Tab Overview icon in the top-right of the window.
- When the tabs appear, tap and hold one of them.
- Tap Arrange Tabs By .
- Select Arrange Tabs By Title or Arrange Tabs By Website .

Safari tips and tricks on iPhone
Mobile browsing is the common way that people access the internet these days, so knowing some useful iPhone Safari tricks can help.
Quickly scroll back to the top of the page
You've been engrossed in an interesting article and have scrolled a long way through as you read. You now want to go back to the top of the page so you can access the menu. That means a lot of scrolling to get back to the top, or you can simply tap somewhere around the top of your iPhone screen like the clock or the battery icon . This will automatically scroll the current web page back to the top.
Close all tabs at once
Do you find your iPhone gets filled with hundreds of tabs when you're browsing? If so, you might be too daunted to even think about closing them all. Thankfully, there is a quick way to close all of your tabs at once.
- Tap and hold the Tab Overview icon in the bottom-right of the screen.
- Select Close All X Tabs .
- All of your open tabs will close.
Set your tabs to close automatically
If even this seems like too much effort, you can get Safari to automatically close your tabs for you. You can have this happen every day, every week, or every month.
- Open the Settings app.
- Scroll down and select Safari .
- Under the Tabs section, tap Close Tabs .
- Select After One Day , After One Week , or After One Month to have Safari automatically close your tabs for you.
- If you don't want Safari to close your tabs, select Manually instead.
Open a new tab with a gesture
Why do two taps when a single gesture will do the job? If you want to open a new Safari tab, you can tap the Tab Overview icon and then tap the + (plus) icon to make a new tab appear. If you're a true Safari legend, however, then instead, you'll just swipe left on the URL bar of the current tab, and a new one will open like magic. Swiping right will take you to your previous tabs , too.
How to use Safari Tab Groups
If you’re a safari user, tab groups can help you keep your life organized and your desktop clean..
By Monica Chin , a senior reviewer covering laptops and other gadgets. Monica was a writer for Tom's Guide and Business Insider before joining The Verge in 2020.
Share this story
:format(webp)/cdn.vox-cdn.com/uploads/chorus_asset/file/23952314/HT016_macOS_0008.jpg)
If you’re using Safari but you’re not using Tab Groups, well, it’s time to change that.
Tab Groups, as the name implies, allows you to group a selection of tabs together and essentially set them aside for future use. For example, if you have a bunch of tabs you use for work and a bunch of tabs you use after work, you can cordon these tabs off into batches so that they don’t get in each other’s way. You can use your work tabs at work and, when you’re finished, swap them for your “after work” tabs with just one click.
- How to use Microsoft Edge’s new tab groups feature
You might also have different Tab Groups for different assignments at work or different school projects. Folks who share a computer might have different Tab Groups for each user. The possibilities are endless.
Here’s how to create a tab group in Safari.
How to create Safari Tab Groups on macOS
There are a couple of ways to do this. The easiest method is to make a group out of whatever tabs you currently have open. If you’re about to close Safari but think you might need to pick up where you left off when you open it later, throwing your tabs into a group can give you some peace of mind.
You can also create a tab group from scratch if there is a batch of tabs you think you might want to use later. This is a bit more time-consuming but will allow you to be more selective about which tabs to include.
:format(webp)/cdn.vox-cdn.com/uploads/chorus_asset/file/24808944/Screenshot_2023_07_25_at_1.41.42_PM.png)
To create a tab group from existing tabs
- In Safari, click the down arrow in the toolbar. (It’s on the left side, next to the button that opens the sidebar.)
- Pick New Tab Group With [X] Tabs .
- In the left column, look for the Tab Group subhead. Name your tab group, then press Enter.
:format(webp)/cdn.vox-cdn.com/uploads/chorus_asset/file/24808951/Screenshot_2023_07_25_at_1.43.19_PM.png)
To create a tab group from scratch
- Click the down arrow in the toolbar. (It’s next to the button that opens the sidebar.)
- Pick New Empty Tab Group .
- Name your tab group, then press enter.
- Right-click a tab you want to add to the group, click Move to Tab Group , and select the tab group you want. Alternatively, you can click and drag the tab to your group on the left side.
To open your new tab group
- Click on that down arrow again.
- Click on the tab group you want.
Once you’ve got a group up and running, it’s not set in stone. You can adjust the makeup of a given tab group by clicking the arrow to its right in the sidebar’s tab group list. Right-click any tab that comes up, and you’ll have the option to remove it from the group, remove all tabs that aren’t it from the group, or move it to a different group,
You can also click the three dots just next to the arrow if you want to rename, delete, or share the group, along with other options.
How to create Safari Tab Groups on iOS
Tab Groups can sync between iOS and macOS devices, so if you create one on your Mac computer, you can still access it on your iPhone. Nevertheless, if it’s more convenient for you to create these from the Safari app on iOS, you can certainly do so.
- In the Safari app, click the tabs button on the bottom right. (It’s the one with two squares.)
- Press and hold a tab you want to add, then pick Move to Tab Group .
- Select New Tab Group .
- Name your new group.
No one’s ready for this
Microsoft is rebranding copilot in the most microsoft way possible, nothing is requiring employees to be in the office five days a week, google’s ai ‘reimagine’ tool helped us add wrecks, disasters, and corpses to our photos, animal crossing mobile shuts down in november but will live on in new app.
More from How to
:format(webp)/cdn.vox-cdn.com/uploads/chorus_asset/file/25287814/HT012_Google_Keep.png)
How to make the most of Google Keep
:format(webp)/cdn.vox-cdn.com/uploads/chorus_asset/file/23324425/VRG_ILLO_5090_The_best_Fitbit_for_your_fitness_and_health.jpg)
The best Fitbits for your fitness and health
:format(webp)/cdn.vox-cdn.com/uploads/chorus_asset/file/23952309/HT016_macOS_0003.jpg)
How to uninstall apps in macOS
:format(webp)/cdn.vox-cdn.com/uploads/chorus_asset/file/24008212/HT015_S_Haddad_ios_iphone_14_02.jpg)
How to check which apps are using the most data on an iPhone

How to View Safari Tabs From Another iPhone or iPad
Maria is a Content Writer with a keen interest in Technology and Productivity Tools. Her articles can be found on sites such as Onlinetivity and Delesign. Outside of work, you can find her mini-blogging about her life on social media.
Paurush dabbles around iOS and Mac while his close encounters are with Android and Windows. Before becoming a writer, he produced videos for brands like Mr. Phone and Digit. On weekends, he is a full-time cinephile trying to reduce his never-ending watchlist, often making it longer.
- If you are using Safari on your iPad and have tabs open, you can also view these Safari tabs on your iPhone.
- Sign in using your Apple ID and enable Safari access for iCloud.
- Open Safari home page > scroll down to the bottom and tap Edit > Enable iCloud Tabs.
How to Enable Safari on iCloud
To use most Apple services , such as the App Store , Apple Music, iCloud, etc., users must sign in w ith their Apple IDs. This is usually done during the setup of the Apple device. If you aren’t signed in during setup, here’s how to sign in from Settings.
Step 1: Open Settings > Sign in to your iPhone > follow the on-screen steps .
Step 2: Once done, tap on your profile name at the top in Settings .
Step 3: Tap on Show All > enable Safari > select Merge .

How to Enable iCloud Tabs From the Safari Start Page
With iCloud Tabs turned on in the Safari Settings, your Safari tabs are stored in the cloud. However, to view the open tabs across your iPhone or iPad, you also must enable iCloud tabs. The option is available on the Safari start page. Here’s how to do so:
Step 1: Tap the Safari app on your iPhone or iPad’s home screen .
Step 2: Scroll to the bottom of the Safari tab > tap Edit to view the Customize Start Page .
Step 3: Tap the toggle for the iCloud tabs to enable it.

By tapping the toggle beside the iCloud tabs option, Safari will show open tabs from your other Apple devices.
How to View Open Tabs on Other Apple Devices
With iCloud tabs and iCloud sync enabled on Safari, here’s how to view open tabs across your Apple devices:
Step 1: Tap the Safari app on your iPhone or iPad’s home screen.
Step 2: Tap the tab icon on Safari.
Step 3: Tap the + sign to open the Safari Start Page.
Step 4: Scroll to the bottom of the Safari Start Page, and you’ll need to see the name of your other Apple device.
Step 5: Tap Show All to view all open tabs.

How to Close Open Tabs on Other Apple Devices
Apart from viewing the open tabs across your Apple devices, you can also close them. Here’s how to do so:
Step 2: Tap the tab icon on Safari and then tap the + sign to open the Safari Start Page.
Step 3: Scroll to the bottom , and you’ll need to see the name of your other Apple device.
Step 4: Tap Show All to view all open tabs.
Step 5: Touch and hold down the tab to launch a menu. Then, tap on Delete from the menu to close the tab.

Was this helpful?
Last updated on 22 August, 2024
The above article may contain affiliate links which help support Guiding Tech. However, it does not affect our editorial integrity. The content remains unbiased and authentic.
Leave a Reply Cancel reply
Your email address will not be published. Required fields are marked *
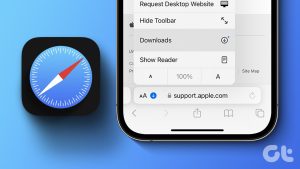
The article above may contain affiliate links which help support Guiding Tech. The content remains unbiased and authentic and will never affect our editorial integrity.
DID YOU KNOW
Maria Victoria
More in ios.
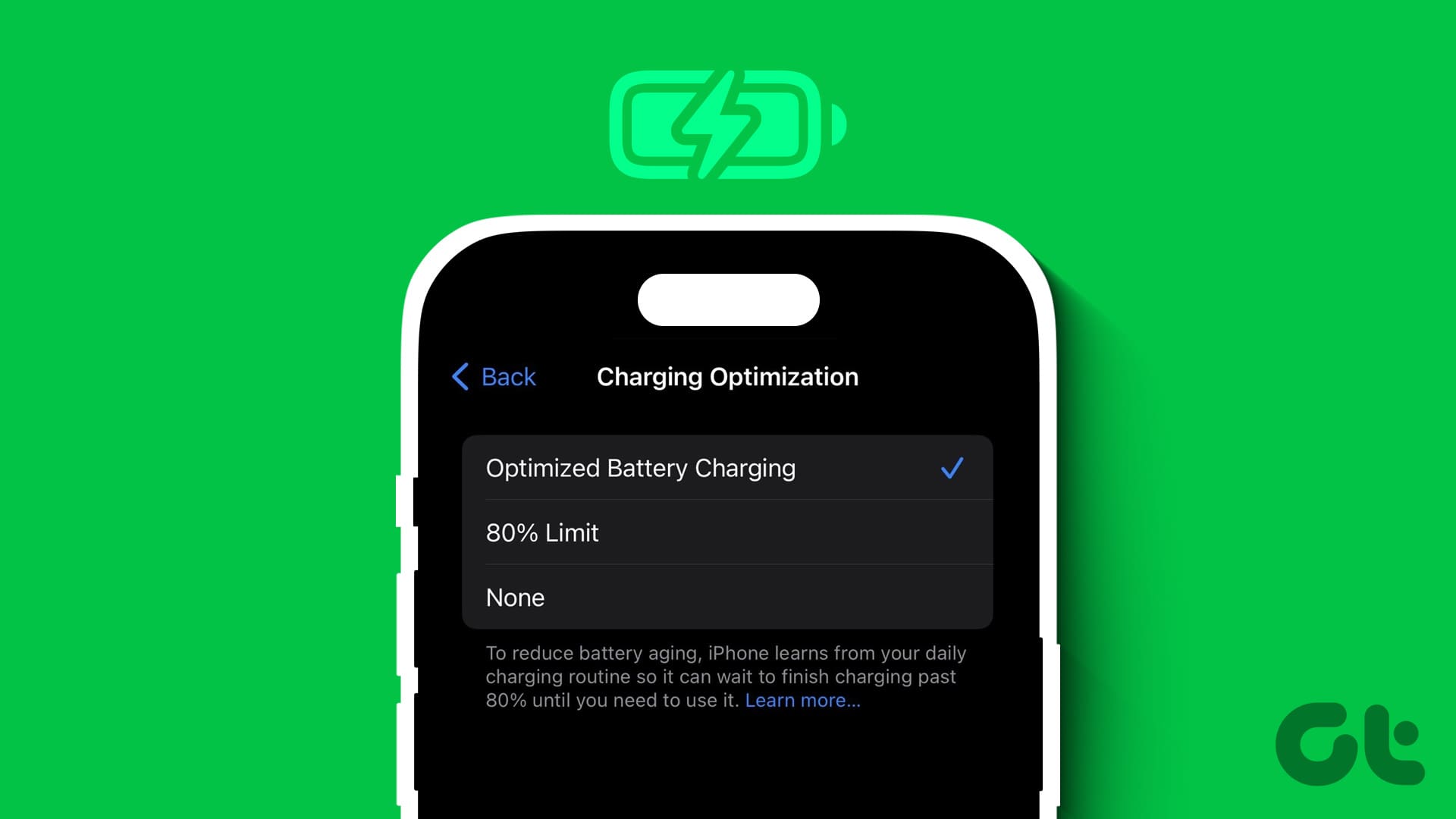
How to Restrict Battery Charging at 80% on iPhone
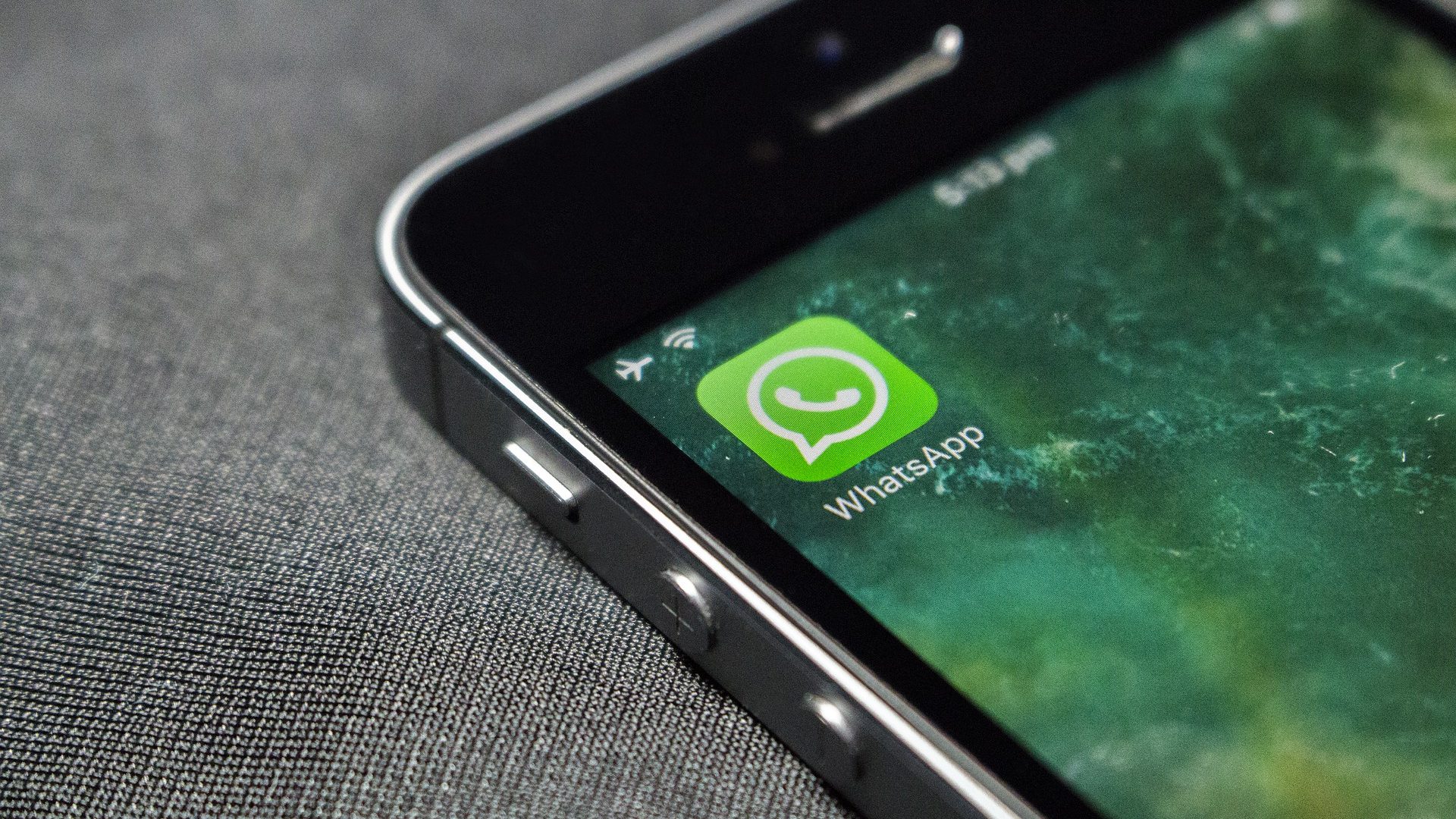
How to Use Two WhatsApp Accounts on iPhone
Join the newsletter.
Get Guiding Tech articles delivered to your inbox.
You are using an outdated browser. Please upgrade your browser to improve your experience.
How to use the new Safari Tabs in macOS 11 Big Sur

The new version of Safari in macOS Big Sur features tabs with previews
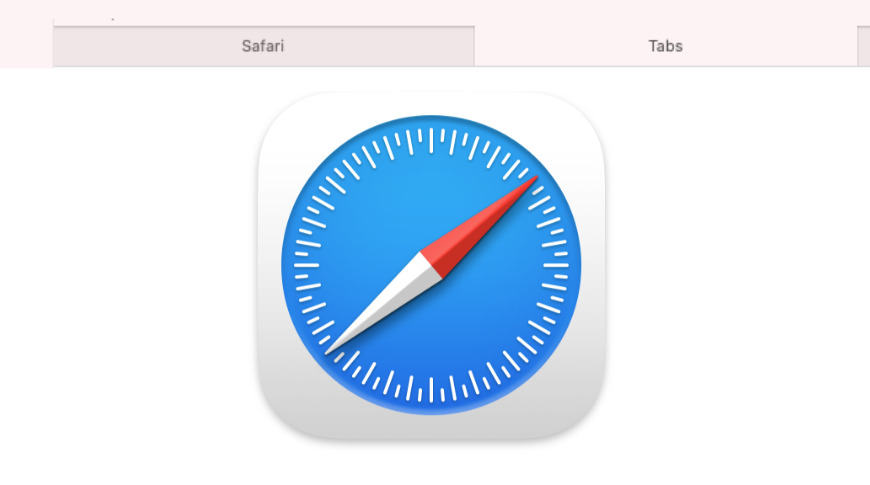
If you are a disciplined kind of person who only ever has one tab open in your web browser, you will never even notice how Safari has been updated. If you're like the rest of us, though, you're going to very soon spot the biggest improvement in Safari for Big Sur — but you may still not see just how much you can do with tabs.
The new marquee feature is that Safari will now present a large thumbnail preview of any tab you have open in Safari. That's any tab other than the one you're currently in.
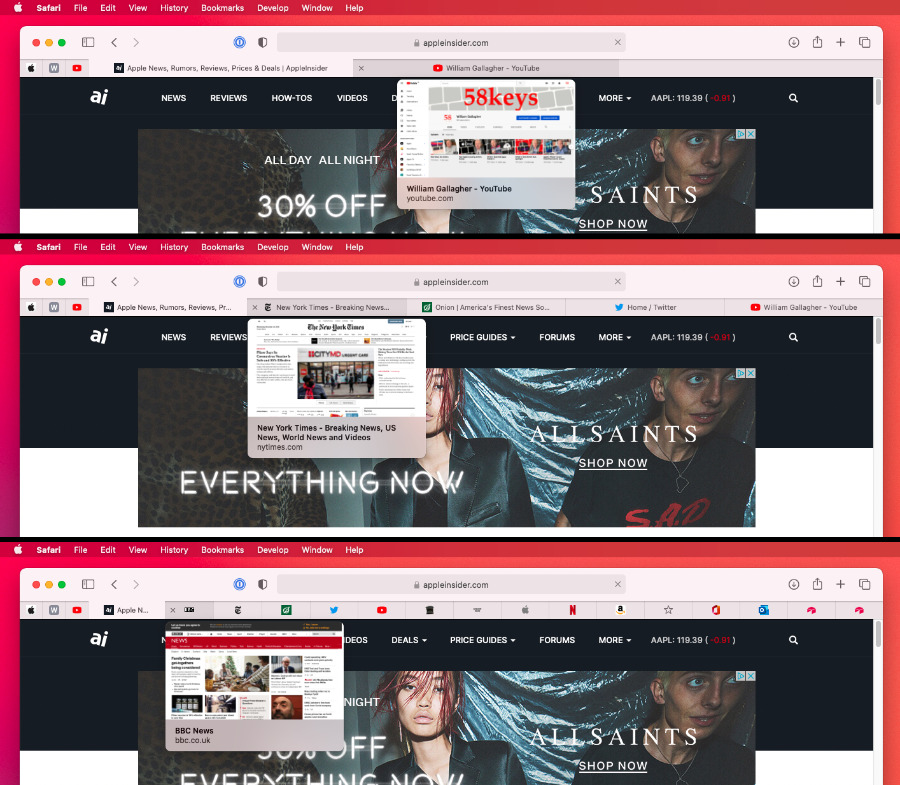
How to use Safari's new tab preview
- Hover your cursor over any tab, other than the current one
- Wait for a moment
- When the preview appears, if this is the tab you want, click
This applies to every full-size tab, except the current one. It always works in exactly the same way, too, whether or not you have so many tabs that you can no longer read their titles.
Note that this also works with pinned tabs. These are the ones that you use often and so have chosen to drag to the far left on Safari.
Pinned tabs only ever show up with their favicons, never their full names. So if you pin a lot of tabs, this new preview is particularly useful.
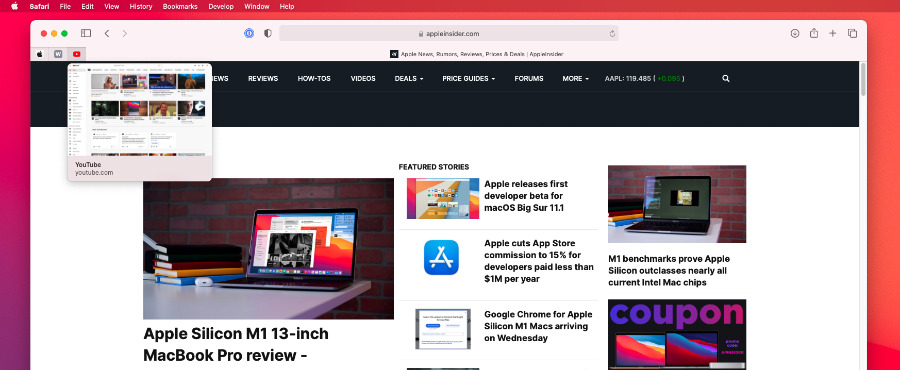
Use preview for iCloud tabs too
The preview is only of one tab, though. And there is a way to see more with a similar preview thumbnail of every tab you have open.
In Safari, click on the overlapping squares icon at top right. Or squeeze with two fingers on a trackpad.
What you get appears to be a collection of thumbnail views of every one of your tabs — but it may not be. It's always every tab that you have open in the same Safari window.
So if you have many tabs and also many windows, you can't see a preview of every single web page you have open. Sometimes there's only so much Apple can do to help, you've got to learn some tab-closing discipline.
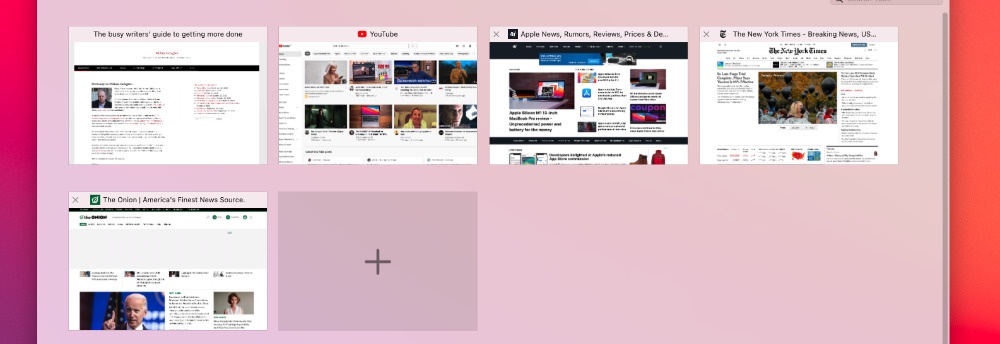
Although if you've started to become self-conscious about how many sites you have open on your Mac, you could always cheat and leave some open only on your iPhone or iPad. This is actually why the all-sites preview feature is called iCloud tabs.
Open tabs from other devices on your Mac
- In Safari, click the overlapping squares icon at top right
- Or squeeze two fingers together on a trackpad
- Scroll down to below the preview thumbnails
Assuming you have an iPhone, iPad, or any other Apple device as well as your Mac, you will now see a list of the Safari tabs you have open there. There isn't a preview, though, there is only a list.
On the good side, each entry on the list is wide enough to show you at least most of a website's title. So finding the one you want is easier than if you just saw a favicon.
Then picking that tab couldn't be even a fraction easier, you just click on it. That tab from Safari on your iPhone or wherever, now opens up on your Mac.
Limitations and oddities with tabs
It's definitely brilliant when you can be at your Mac and open a tab you remember reading earlier on your iPad. It's just that it's less brilliant when you can't.
For some reason, iCloud tabs are inconsistent. At time of writing, for instance, we have a Mac where Safari is insisting that the associated iPhone 12 Pro has only two tabs open. In reality, it has seven.
Similarly, both the Mac and iOS device's iCloud tabs list include an option that in theory closes the tab on the other device. But it doesn't.
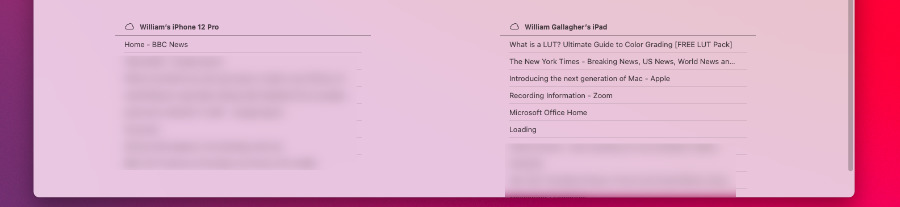
On the Mac, if you hover over another device's tab in the list, you get an X button. On the iOS device, swiping across the name of another device's tab gets you a red Close button.
In both cases, clicking the X or tapping Close will remove the tab from your list — and do nothing on the other device. It's not as if we're so tidy that we want to remotely clean up our Safari tabs on every Apple device we own, but it's peculiar how the option is there.
You may never notice it, you may never try it, and since it doesn't work anyway, you will never care that you can or can't close tabs on another device. Whereas the inconsistency between what tabs are really open on your iPhone and what your Mac thinks is open, that's more frustrating.
Nonetheless, iCloud tabs work often enough that they are useful. The ability to squeeze out and see previews of all the tabs in your Mac Safari's current window is excellent.
And the brand-new addition of being able to preview any tab, regardless of whether you can read the name or not, is superb.
Keep up with AppleInsider by downloading the AppleInsider app for iOS, and follow us on YouTube , Twitter @appleinsider and Facebook for live, late-breaking coverage. You can also check out our official Instagram account for exclusive photos.

Exclusive: every iPhone 16 & iPhone 16 Pro camera spec & Capture Button detail revealed

Foldable MacBook Pro delayed to at least 2027

Apple Vision Pro review: six month stasis
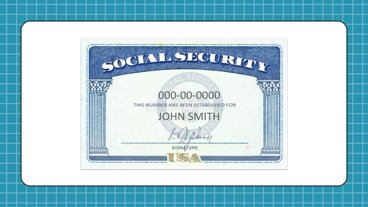
How to check if your social security number has been stolen in a giant data theft

iPhone 16 & iPhone 16 Pro — What Apple's prototypes say is coming
Featured deals.

Apple's M3 Pro 14-inch MacBook Pro drops to $1,499, the lowest price ever

Grab Apple's M3 MacBook Air with 16GB RAM, 512GB SSD at all-time best $1,249 price
Latest news.
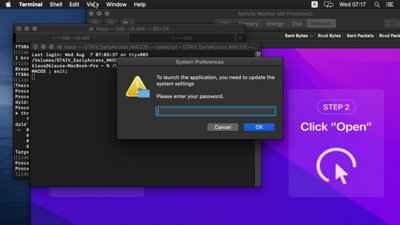
Evolved and more powerful macOS malware strain sold cheaply to criminals
Researchers have discovered another data-seizing macOS malware, with "Cthulhu Stealer" sold to online criminals for just $500 a month.

Apple Vision Pro exasperations and iPhone 16 anticipation on the AppleInsider Podcast
Even Apple Vision Pro fans are getting frustrated by its lack of progress now, but perhaps Apple has its mind on the new iPhone 16 coming soon, or the bigger, better, and possibly bendier models yet to come.

Snag Apple's M3 MacBook Air 15-inch with 16GB RAM for just $1,299 with coupon
This upgraded 15-inch MacBook Air is on sale for $1,299 with an exclusive coupon discount, along with $40 off AppleCare Plus.

Rode Wireless Pro review: Impressive features, superb audio quality
Rode's wireless microphone systems have been the choice of creators for years. The new Rode Wireless Pro system has enhanced features, and radically improves sound quality, connectivity, and user experience.

Samsung Galaxy Ultra Watch copies everything except Apple's durability and customer service
About a month with the Galaxy Watch Ultra was enough for one user to see its action button fall off, and Samsung seems resistant to help despite being under warranty.

Nintendo ending 'Animal Crossing: Pocket Camp', plans offline relaunch
Seven years after its launch, Nintendo is choosing to sunset its "Animal Crossing: Pocket Camp" in the fall — but players shouldn't fret just yet.

Fourth AirPods Pro 2 beta firmware now available for testers
Apple has released the fourth developer beta for the latest AirPods Pro 2 software, which lets testers try the nod and shake feature.

Classic 'Marathon Infinity' lands on Steam as a free Mac title
Bungie has finally brought all of the "Marathon" trilogy of games to Steam, with "Marathon Infinity" now playable for free on modern Macs.
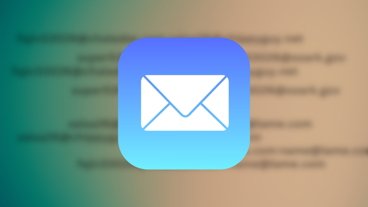
How to add an email account to Apple Mail on Mac or iOS
For many, the best email app is the one that came on your iPhone, Apple's own Mail app. To get the most use out of the Mail app, you can set it up to have all of your email accounts and addresses in one place in it.
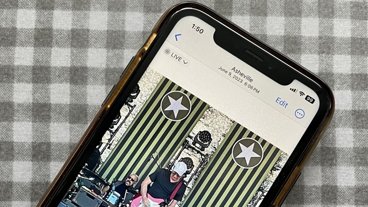
How to convert a Live Photo into a video clip
The Live Photos feature in the Camera app on an iPhone or iPad takes about two seconds of video. Here's how to turn it into an actual video clip.

Understanding Apple's on-device and server foundation models
Apple announced new AI language models at WWDC. These models run both locally on Apple devices and on Apple's own Apple Silicon-powered AI servers.
Latest Videos
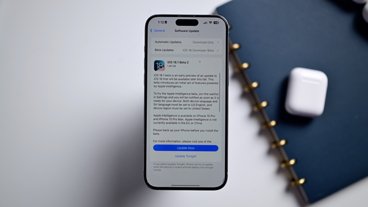
Hands on: All the changes in iOS 18.1 beta 2 & iOS 18 beta 6

Retro gold rush: which emulators are on the App Store, and what's coming
Latest reviews.

Backbone One 2nd gen review: sleek upgrades to a classic iPhone controller

{{ title }}
{{ summary }}
Safari User Guide
- Get started
- Go to a website
- Bookmark webpages to revisit
- See your favorite websites
- Use tabs for webpages
- Import bookmarks and passwords
- Pay with Apple Pay
- Autofill credit card info
- View links from friends
- Keep a Reading List
- Hide ads when reading
- Translate a webpage
- Download items from the web
- Add passes to Wallet
- Save part or all of a webpage
- Print or create a PDF of a webpage
- Interact with text in a picture
- Change your homepage
- Customize a start page
- Create a profile
- Block pop-ups
- Make Safari your default web browser
- Hide your email address
- Manage cookies
- Clear your browsing history
- Browse privately
- Prevent cross-site tracking
- See who tried to track you
- Change Safari settings
- Keyboard and other shortcuts
Use tabs for webpages in Safari on Mac
When you’re surfing the web or researching a subject, avoid cluttering your desktop with multiple windows. You can instead view multiple webpages in a single Safari window by using tabs.
Open Safari for me
Preview a tab
Open a new tab.
To change the webpage that opens in new tabs, choose Safari > Settings, click General, click the “New tabs open with” pop-up menu, then choose an option. See Change General settings .
Open a webpage or PDF in a new tab
Command-click a link on a webpage or a Favorites icon.
Type in the Smart Search field , then Command-click an item in the search suggestions, or press Command-Return.
Tip: To use these Command-key shortcuts to open webpages in new windows instead of new tabs, choose Safari > Settings, click Tabs, then deselect “⌘-click opens a link in a new tab.” See Change Tabs settings .
Open a webpage in a new tab from the bookmarks sidebar
Control-click a bookmark, then choose Open in New Tab from the shortcut menu.
Control-click a bookmarks folder, then choose Open in New Tabs.
Each bookmark in the folder opens in a new tab.
Open a tab in another window
You can also drag the tab of one Safari window to the tab bar of another.
Note: Tabs in private windows can only be moved to other private windows. Tabs in non-private windows can only be moved to other non-private windows.
Automatically open webpages in tabs
Click the “Open pages in tabs instead of windows” pop-up menu, then choose an option:
Never: Links designed to open in new windows open in new windows.
Automatically: Links designed to open in new windows open in new tabs.
Always: All links designed to open in new windows open in new tabs, including links designed to open in specially formatted separate windows.
Reopen a recently closed tab
You can also reopen a closed tab or window.
- United States
Safari Jacket

- Regular fit
- 100% Cotton
- Non-Stretch Denim
- Wash And Dry Inside Out With Like Colors; Liquid Detergent Is Recommended
Choose a browser that protects your privacy. Switch to Safari
Blazing fast. Incredibly private.

Safari is the best way to experience the internet on all your Apple devices. It brings robust customisation options, features powerful privacy protections and optimises battery life — so you can browse how you like, when you like. And when it comes to speed, it’s the world’s fastest browser. 1
Privacy is built in.
Safari comes with industry-leading privacy protection technology built in, including Intelligent Tracking Prevention that identifies trackers and helps prevent them from profiling or following you across the web. And Private Browsing adds even more protections, such as locking your windows when you’re not using them. Online privacy isn’t just something you should hope for — it’s something you should expect.
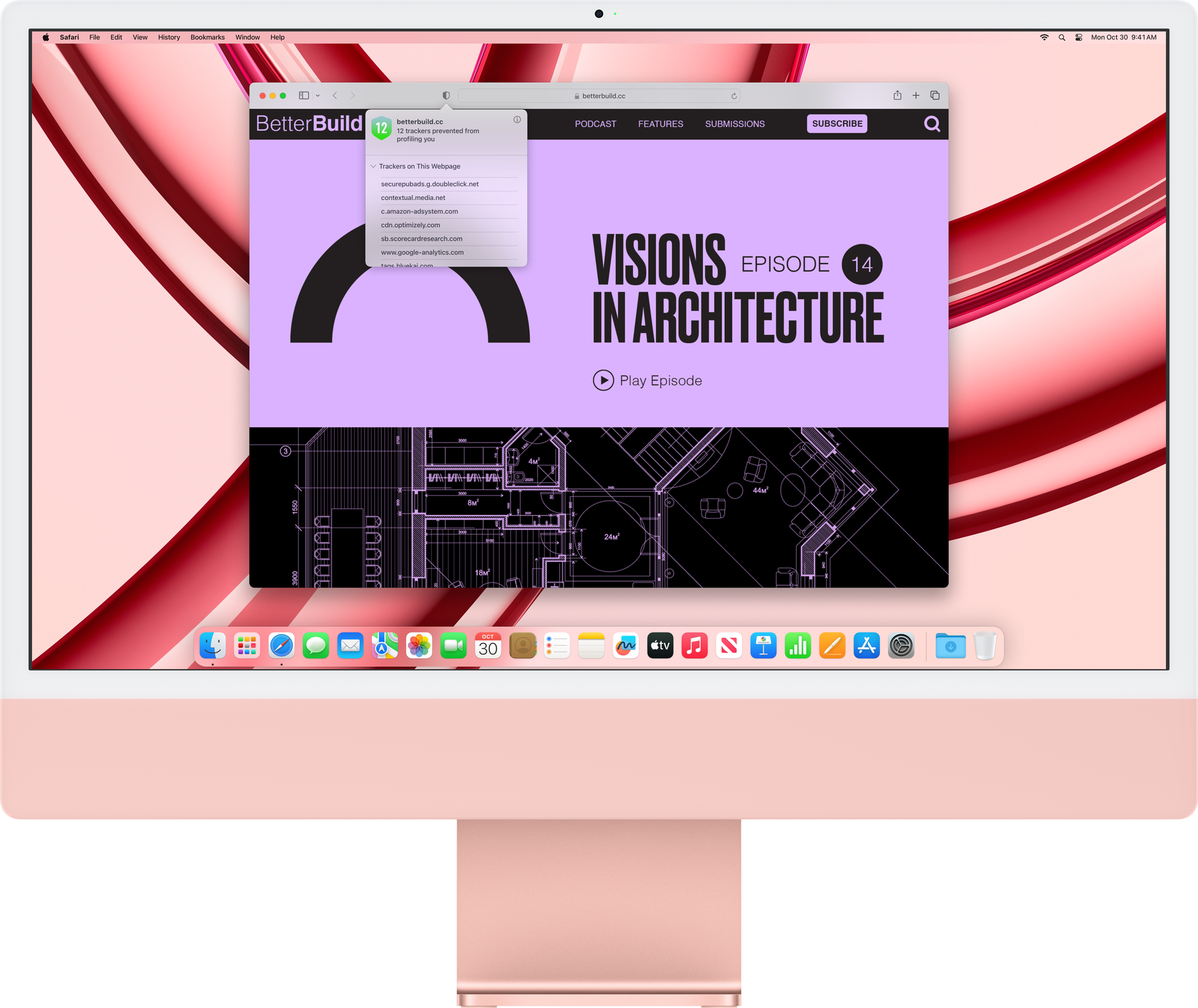
Intelligent Tracking Prevention
Safari stops trackers in their tracks.
What you browse is no one’s business but your own. Safari has built‑in protections to help stop websites and data-collection companies from watching and profiling you based on your browsing activity. Intelligent Tracking Prevention uses on-device intelligence to help prevent cross-site tracking and stops known trackers from using your IP address — making it incredibly difficult to learn who you are and what you’re interested in.
Privacy Report
Safari makes it simple to see how your privacy is protected on all the websites you visit. Click Privacy Report in the Safari menu for a snapshot of cross-site trackers currently prevented from profiling you on the website you’re visiting. Or view a weekly Privacy Report to see how Safari protects you as you browse over time.

Browser Privacy
Performance, more battery. less loading..
With a blazing-fast JavaScript engine, Safari is the world’s fastest browser. 1 It’s developed to run specifically on Apple devices, so it’s geared to make the most out of your battery life and deliver long-lasting power.

Increased performance
We’re always working to make the fastest desktop browser on the planet even faster.
Improved power efficiency
Safari lets you do more online on a single charge.
Up to 4 hours more streaming videos compared with Chrome 3
Up to 17 hours of video streaming 3
Best-in-class browsing
Safari outperforms both Mac and PC browsers in benchmark after benchmark on the same Mac. 4
- JetStream /
- MotionMark /
- Speedometer /
JavaScript performance on advanced web applications. 4
Safari vs other Mac browsers
Safari on macOS
Chrome on macOS
Edge on macOS
Firefox on macOS
Safari vs Windows 11 browsers
Chrome on Windows 11
Edge on Windows 11
Firefox on Windows 11
Rendering performance of animated content. 4
Web application responsiveness. 4
4K video streaming
See your favourite shows and films in their best light. Safari supports in-browser 4K HDR video playback for YouTube, Netflix and Apple TV+. 5 And it runs efficiently for longer-lasting battery life.

Customisation
Putting the you in url..
Safari is more customisable than ever. Organise your tabs into Tab Groups so it’s easy to go from one interest to the next. Set a custom background image and fine-tune your browser window with your favourite features — like Reading List, Favourites, iCloud Tabs and Siri Suggestions. And third-party extensions for iPhone, iPad and Mac let you do even more with Safari, so you can browse the way you want across all your devices.

Safari Profiles allow you to separate your history, extensions, Tab Groups, favourites, cookies and more. Quickly switch between profiles for topics you create, like Personal and Work.

Web apps let you save your favourite websites to the Dock on Mac and to the Home Screen on iPhone and iPad. A simplified toolbar and separate settings give you an app-like experience.

Safari Extensions add functionality to your browser to help you explore the web the way you want. Find and add your favourite extensions in the dedicated Safari category on the App Store.

Save and organise your tabs in the way that works best for you. Name your Tab Groups, edit them, and switch between them across devices. You can also share Tab Groups — making planning your next family trip or group project easier and more collaborative.

Smart Tools
Designed to help your work flow..
Built-in tools create a browsing experience that’s far more immersive, intuitive and immediate. Get detailed information about a subject in a photo with just a click, select text within any image, instantly translate an entire web page, and quickly take notes wherever you are on a site — without having to switch apps.

Notes is your go-to app to capture any thought. And with the Quick Note feature, you can instantly jot down ideas as you browse websites without having to leave Safari.

Translation
Translate entire web pages with a single click. You can also get translations for text in images and paused video without leaving Safari.
Interact with text in any image or paused video on the web using functions like copy and paste, translate, and lookup. 6

Visual Look Up
Quickly learn more about landmarks, works of art, breeds of dog and more, with only a photo or an image you find online. And easily lift the subject of an image from Safari, remove its background, and paste it into Messages, Notes or other apps.

Surf safe and sound.
Strong security protections in Safari help keep you safe. Passkeys introduce a safer way to sign in. iCloud Keychain securely stores and autofills passkeys and passwords across all your devices. Safari also notifies you when it encounters suspicious websites and prevents them from loading. Because it loads each web page in a separate process, any harmful code is always confined to a single browser tab so it won’t crash the entire application or access your data. And Safari automatically upgrades sites from HTTP to the more secure HTTPS when available.

Passkeys introduce a more secure and easier way to sign in. No passwords required.
Passkeys are end-to-end encrypted and safe from phishing and data leaks, and they are stronger than all common two-factor authentication types. Thanks to iCloud Keychain, they work across all your Apple devices, and they even work on non-Apple devices.
Learn more about passkeys
Apple Pay and Wallet make checkout as easy as lifting a finger.
Apple Pay is the easiest and most secure way to shop on Safari — allowing you to complete transactions with Face ID or Touch ID on your iPhone or iPad, with Touch ID on your MacBook Pro or MacBook Air, or by double-clicking the side button on your Apple Watch.
Learn more about Apple Pay
With AutoFill, you can easily fill in your previously saved credit card information from the Wallet app during checkout. Your credit card details are never shared, and your transactions are protected with industry-leading security.
Same Safari. Different device.
Safari works seamlessly and syncs your passwords, bookmarks, history, tabs and more across Mac, iPad, iPhone and Apple Watch. And when your Mac, iOS or iPadOS devices are near each other, they can automatically pass what you’re doing in Safari from one device to another using Handoff. You can even copy images, video or text from Safari on your iPhone or iPad, then paste into another app on your nearby Mac — or vice versa.

When you use Safari on multiple devices, your tabs carry over from one Apple device to another. So you can search, shop, work or browse on your iPhone, then switch to your iPad or Mac and pick up right where you left off.
Save web pages you want to read later by adding them to your Reading List. Then view them on any of your iCloud-connected devices — even if you’re not connected to the internet.
iCloud Keychain securely stores your usernames, passkeys, passwords and credit card numbers, and keeps them up to date on your trusted devices. So you can easily sign in to your favourite websites — as well as apps on iOS and iPadOS — and quickly make online purchases.
Designed for developers.
Deep WebKit integration between Mac hardware and macOS allows Safari to deliver the fastest performance and the longest battery life of any browser on the platform, while supporting modern web standards for rich experiences in the browser. WebKit in macOS Sonoma includes optimisations that enable even richer browsing experiences, and give developers more control over styling and layout — allowing for more engaging content.
Make Safari your default browser
Customise your start page, view your browsing privacy report, monitor your saved passwords, use apple pay in safari, view your tabs across all your devices, read the safari user guide, get safari support.
Geography [ ]
Kaluga Oblast is located in the central part of the East European Plain. The Smolensk Highland (height -- 279 meters) lays in the western and north-western part of the oblast, while the Central Russian Highland - in the eastern part. The territory of the oblast is covered by hills, and in some parts by flat plains interspersed by numerous river valleys, hollows, and ravines.
From the north to the south, the territory of the oblast extends for more than 220 km from 53° 30' to 55° 30' NL, and from west to the east – by 220 km. The territory of the oblast is 29,900 km².
Kaluga Oblast borders with Bryansk, Smolensk, Moscow, Tula, and Oryol Oblasts.
There are 2,045 rivers with a total length of 11,853 km, of which 256 have a length of more than 10 km each, with a total length of 7,638 km (including the Oka and the Desna), and 1,763 rivers and streams with a length of less than 10 km each, with a total length of 4,215 km. There are also 17 water reservoirs with a water storage capacity of 79 mln m³ (Lyudinovskoe — 30 mln m³, Kirovskoe-Verkhnee — 7.8 mln m³, Brynskoe — 14 mln m³, Yachenskoe — 5 mln m³, Milyatinskoe — 7.6 mln m³, Slobodskoe — 3.7 mln m³). Out of 473 ponds of common use, there are 213 ponds with a water storage capacity of up to 50,000 m3 equipped with basic discharge facilities. The main rivers are: the Oka, the Ugra, the Zhizdra, and the Bolva (all those rivers' names are of Lithuanian language origin).
The climate is moderately continental; the average temperature in January is - 9°C, the average temperature in July is + 17°C. The precipitation rate per annum is 650 mm. The vegetation period is 177-184 days.
Vegetation: mixed coniferous broad-leafed forests (birch, aspen, pine, fir, oak, alder, and lime).
Soil: derno-podzolic, moderate coal clay, clay sand, and sand.
Climate [ ]
The climate of Kaluga Oblast is moderately continental with distinct seasons: moderately hot and humid summers and moderately cold winters with stable snow cover. The average temperature in July is +18 °C, and in January - 9 °C. The duration of the warm period (with the average temperatures above zero) is 215 - 220 days. The territory of the oblast is exposed to a substantial amount of solar radiation -- around 115 Kcal per cm². The average annual air temperature varies from 3.5 - 4.0°C in the north and the north-east to up to 4.0 - 4.6°C in the west and the east of the oblast. The duration of the frost-free season is 113 - 127 days. The northern part of the oblast is the coldest , while the central part is moderately cold. In the south, in the zone of forest steppes, the climate is relatively warm. The precipitation rates in Kaluga Oblast are rather high. The precipitation is distributed unevenly in the territory of the oblast varying from 780 to 826 mm in the north and the west and up to 690 - 760 mm in the south. The climate of the oblast is characterized by frequent spring frosts as well as alternation of hot dry and cold humid summers, which makes agricultural production in this oblast risky. There are six meteorological stations of the Russian Meteorological Service operating in the oblast (the current meteorological data).
Hydrography [ ]
There are 2,043 rivers in the oblast with a total length of 11,670 km, of which 280 rivers have a length of over 10 km with a total length of 7,455 km, and there are 1,763 rivers and small streams that have a length of less than 10 km. Their total length is 4,215 km. The average density of the river network is 0.35 km/km². The Oka is the main river in the regional river system. There are also other large rivers in the oblast, including the Ugra , the Zhizdra , the Protva , the Vorya , the Ressa , the Shanya , and the Yachenka . There are 19 water reservoirs in the oblast with a water storage capacity of over 1 mln m³ each. The total water storage capacity of the water reservoirs is around 87 mln m³. The water reservoir Lompad (Upper Lyudinovskoe) at the Nepolot river (the affluent of the Bolva river) is located in Lyudinovo district and occupies an area of 870 ha; the Upper Kirovo water reservoir at the Pesochnya river (the affluent of the Bolva river) is located in the Kirovo district and occupies an area of 215 ha; the Bryn water reservoir is located at the Bryn river in Duminichi district (the affluent of the Zhizdra) and occupies an area of 490 ha; the Milyatino water reservoir is located at the Bolshaya Vorona river (the affluent of the Ugra) in the Baryatino district and occupies an area of 458 ha; and the Yachenka water reservoir is located at the Yachenka river and occupies an area of 230 ha. There are only few lakes in the oblast. These include Bezdon , Svyatoe , Galkino , Bezymyannoe , Sosnovoe ( Baryatino , Dzerzhinski , Yukhnov , Kozelsk , and Zhizdra districts ). There are around 500 mosses in the oblast, most of which occupy an area of less than 100 ha. The total area of the oblast occupied by marshes is less than 1%. The marshes are concentrated mainly in the north and west of the oblast. The largest marshes are Ignatovskoe , Kalugovskoe , Krasnikovskoe , and Shatino .
The predominant soils in the oblast are sod-podzolic (around 75.6%). Telopodzol soils are predominant at the watersheds. Criptopodzol soils are predominant in the northern part of the territory in the east and south-east of the oblast, and alluvial soils are predominant in the plain floods. Sod-podzolic gleyed soils are predominant in the south. Gray and light gray soils (occupying an area of 12.4%) are predominant in the central and eastern parts of the oblast.
History [ ]
The oblast was founded in accordance with the decree of the Presidium of the Supreme Council of the USSR of July 5, 1944. Kaluga Oblast included the following cities and districts: the city of Kaluga , Babyninsky , Detchinsky , Dugninsky , Kaluzhsky , Peremyshlsky , and Tarussky Districts (formerly part of Tula Oblast ); Borovsky , Vysokinichsky , Maloyaroslavetsky , and Ugodsko-Zavodsky Districts (formerly a part of Moscow Oblast ); Baryatinsky , Dzerzhinsky , Duminichsky , Iznoskovsky , Kirovsky , Kozelsky , Kuybyshevsky , Medynsky , Meshchovsky , Mosalsky , Spas-Demensky , Sukhinichsky , and Yukhnovsky Districts (formerly a part of Smolensk Oblast ); and Zhizdrinsky , Lyudinovsky , Ulyanovsky , and Khvastovichsky Districts (formerly a part of Oryol Oblast ).
Population [ ]
Based on the 2002 Census results, the population of the oblast was 1,040,900 people, of which 779,700 (74.9 %) was the urban population, and 261,200 (25.1%) -- the rural population.
As of January 1, 2010 the total population of the oblast was 1,001,600 people, of which 763,900 was the urban population.
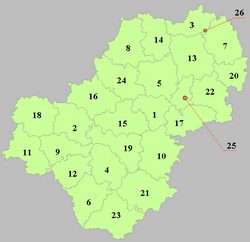
Raions of Kaluga Oblast
Administrative and municipal divisions [ ]
Municipally , the territories of the administrative districts are incorporated into twenty-four municipal districts and the territories of the two cities of oblast significance are incorporated as urban okrugs. Two other cities of oblast significance are incorporated as urban settlements within Urban Okrugs (Circles) corresponding municipal districts.
Rayons (Districts):
Economy [ ]
The Gross Regional Product (GRP): RUR 214.45 bln (2010) (153.2 bln— 2008) (111.8 bln — 2007)
Per capita GRP: RUR 214,235 (2010) (152,600 — 2008) (111,100 — 2007)
The economic structure of Kaluga Oblast is typical of the Central region of Russia. The share of industry in the GRP is around 36% (2008), of which 32.1% is manufacturing (primarily machine building and food industry), and 3.2% is power generation. The agricultural complex accounts for 8.2 % of the GRP (2008), of which construction is 10.6%.
Investments [ ]
In 2006, Grabtsevo Industrial Park started to be developed in the city of Kaluga. Volkswagen car making plant is being built in the territory of the Industrial Park (the first stage of the plant was commissioned in 2007, and the full production cycle was achieved in October 2009). At the end of December 2007 it was announced that a car making plant of the French company PSA Peugeot Citroën[5] will be built in the village of Rosva which is located in the suburbs of Kaluga. Agreements for construction of Volvo Trucks truck making plant by 2009 [6] and Samsung Electronics plant that will be manufacturing household appliances by 2010 [7] have been signed. Vorsino Industrial Park (Samsung Electronics plant to manufacture television sets, Nestle Purina PetCare to produce pet foods, NLMK electro metallurgical plant, etc.) has been under construction since 2007.
71 agreements in total were signed with investors in 2006-2010, including:
- 12 agreements in the first half of 2010
- 16 agreements in the second half of 2010
The total value of investments envisaged by the agreements signed in 2006-2010 was RUR 218.8 bln, including RUR 70.9 bln envisaged by the agreements signed in 2010. The total number of jobs to be created under the agreements signed in 2006-2010 is 22,108, including 4,582 jobs under the agreements signed in 2010. The total amount of capital investments made in 2006-2010 was RUR 83 bln, including RUR 42.7 bln in 2010.
As of January 1, 2011, the total number of new jobs created under the agreements signed in the period of 2006-2010 was 9,211, including 4,940 in 2010.
The number of companies established in the period of 2006-2010 was 33, including:
- 9 companies in the first half of 2010
- 5 companies in the second half of 2010
The number of companies planned to be established in the first half of 2011 -- 2.
The World Organization of Creditors (WOC) determined the nominees for the " Investment Angel Award " as follows:
- The Most Attractive Region for Investors – Kaluga Oblast
- Investment Protection and Promotion -- Regional Development Agency of Kaluga Oblast
- The Best Foreign Investor -- Volkswagen , Novo Nordisk
Construction [ ]
In 2009, there was a total of 1,529 construction companies in Kaluga Oblast, and the value of the construction projects amounted to RUR 23.37 bln. In January-July 2010, 2,034 comfortable apartments with a total area of 193,300 sq.meters were built, up by 110% as compared to the period of January-July 2009 (January-July 2009 to January-July 2008 – 87.6%). Individuals constructed 1,191 buildings with a total area of 146,700 sq.meters (75.9% of the total residential housing commissioned in the oblast).
The five existing thermal power stations operating in the oblast generated a total of 407 mln kWt/h of electricity in 2005. The Federal Grid Company and the power generation systems of the neighboring regions meet most of the power demand (up to 90%). The volume of supplies of the energy resources in the oblast: natural gas – 1,640 mln m³ (2005), electric power – 4,520 mln kWt/h (2004). The oldest atomic power station in Russia -- Obninsk Atomic Power Station, which was put into operation in 1954 is located in Kaluga Oblast.
Power transmission systems and pipelines [ ]
A 500/220/10 kV Kaluzhskaya substation is located near the town of Maloyaroslavets . It is connected through a 500 kV high-voltage power transmission line to the Smolensk Atomic Power Station, and there is a plan to connect it in the future to the Kalinin Atomic Power Station and Vladimirskaya substation (currently, the 500 kV high-voltage power transmission line is connected to Chagino-Mikhailovo 500 kV high-voltage power transmission line. In addition, there is a 500 kV high-voltage power transmission line going through the territory of the oblast connecting the Tula and Ryazan (Mikhailovskaya substation) systems to Smolensk Atomic Power Station.
Kaluga is part of the Transneftproduct system which supplies oil products through the pipeline of Plavsk fuel pumping station.
Moscow – Bryansk gas main is passing through the territory of the oblast. There is an underground gas storage facility located near Rezvan village.
Agriculture [ ]
The agro-industrial complex accounts for 12% of the GRP (2010). Eleven percent of the labor force is employed in the agricultural and timber processing sectors. The main agricultural activities are cattle breeding, potatoes growing, forestry, suburban vegetable farming, forage production, and flax growing. Production at private land plots accounts for more than 50% of the total agricultural output in the oblast.
Agricultural output in 2009: milk -- 231,200 tons, meat (live weight) – 79,000 tons, eggs – 237 mln., potatoes -- 352,100 tons, vegetables -- 107,100 tons. The total agricultural output in 2009 was worth RUR 20.45 bln.
Transportation [ ]
The main regional transportation hubs are located in Kaluga , Obninsk , and Sukhinichi .
M3 "Ukraine" is the main automobile highway, with a traffic density of up to 13,800 vehicles/day, which passes through the towns of Balabanovo, Obninsk, Maloyaroslavets, Kaluga, Sukhinichi, and Zhizdra. An equally important role is played by Moscow - Warsaw federal highway, with a traffic density of up to 11,500 vehicles/day, which passes through Belousovo, Obninsk, Maloyaroslavets, Medyn, Yukhnov, and Spas-Demensk. In addition, there is also a highway of regional importance Vyazma-Kaluga-Tula-Ryazan, with a traffic density of up to 6,750 vehicles/day, and the road section M3 "Ukraine" which passes through the town of Balabanovo. The total length of automobile roads with hard surface is 6,564 km. The density of hard surface road network of common use is 165 km per 1,000 km².
The trunk railroad Moscow – Kiev is passing through Balabanovo , Obninsk , Maloyaroslavets , and Sukhinichi . In addition, there are also important single-track diesel locomotive lines located in the oblast, including Vyazma - Kaluga - Tula (through Myatlevo, Polotnyanny Zavod, Pyatovky, and Kaluga), Sukhinichi – Smolensk (through Spas-Demensk), Sukhinichi -- Roslavl (through Kirov), Sukhinichi – Tula (through Kozelsk), Kozelsk – Belyov, Vyazma – Bryansk (through Kirov and Ludinovo ), and Bryansk - Dudorovsky. There is a large locomotive and diesel multiple unit depot located in Kaluga. The total length of the railroads of common use is 872 km. The density of the railroads of common use is 29 km per 1000 km².
There are four airfields in the oblast, including Grabtsevo airport located near the city of Kaluga (closed in 2008), military airfields in the town of Ermolino, and a large military airfield in Shaikovka.
The part of the Oka river flowing from Kaluga is one of the domestic waterways of Russia. There are tourist cruises from Serpukhov to Tarusa and from Serpukhov to Velegozh. In addition, there are two motor ships “Louch” operating along the Kaluga -- Aleksin route. The total length of the navigable and conditionally navigable waterways is 101 km. Of special importance is Moscow - Kaluga express (3 departures a day, time en route - 2 hours and 40 minutes).
The city transportation in Kaluga is remarkable for its trolleybus system.
Telecommunications [ ]
There is a well-developed modern telecommunications infrastructure in Kaluga Oblast. There are a total of 210 companies providing telecommunication services in the territory of the oblast.
Electric communications [ ]
As of the beginning of 2010, there were 340,700 public telephone connections in the oblast. On a per capita basis, there 34 telephone connections per 100 people, which is one of the highest rates among the 18 federal subjects of the Central Federal District of Russia. Around 90% of the public telephone services in the territory of the oblast is provided by the Kaluga branch of CentrTelekom OAO. Completion of the construction of three fiber-optic lines currently planned for 2011 will make it possible to cover the entire territory of Kaluga Oblast by digital telephone services. With a view to providing the residents of the oblast with high-speed access to the Internet, CentrTelecom KF OAO implemented a new fiber-optical communication line (FTTB)-based Internet access technology, also known as Household Optics.
Postal services [ ]
There are 450 postal offices in the territory of Kaluga Oblast, including 349 stationary postal offices in the rural areas. The comparative analysis of the postal services network shows that in terms of the technological intensiveness and staffing levels, the postal services network in Kaluga Oblast is one of the most advanced in the Central Federal District of Russia. Currently, there are 121 modern POS terminals used in the postal offices of Kaluga Oblast for drawing cash from plastic cards, and there are also 670 postal cash terminals. A chain of 205 Internet cafes (400 seats) was established. The post offices have access to high-speed telecommunication channels, which enables them to electronically process payment of utility bills, and also provide instant money transfer services.
Television and radio broadcasting [ ]
The Kaluga Regional Radio and Television Broadcasting Center, the branch of Russian Television and Radio Broadcasting Network FGUP, is the main operator broadcasting television and radio programs in the oblast. As of 2007, 100% of the oblast territory has been covered by television broadcasting services. TV programs of the regional television company and radio local news programs are broadcast in the entire territory of the oblast through satellite transmission equipment. In addition, cable television networks are being developed in the oblast. Starting from 2013, a federal project will be launched to introduce digital television and radio broadcasting with an increased number of TV and radio channels and improved quality of services.
Science, education, and culture [ ]
As of the beginning of the 2009-2010 academic year, there were 403 public day-time general education institutions for 85,500 students. As of 2009, there were 27 higher education institutions. As of 2009, there were 413 day-time general education institutions. In 2007, a center for training of car manufacturing industry specialists was established. Special classes with instruction in the French, German, and English languages were opened for children of foreigners working in Kaluga Oblast. The first Science Town – Obninsk that was established in Russia is situated in Kaluga Oblast. It carries out research in the areas of atomic power, space and telemechanic technologies, and radio equipment and instrument making industry. These are some of the major scientific institutions of the oblast:
- Physics and Energy Institute named after A.I. Leypunsky State Scientific Center of the Russian Federation
- The Obninsk branch of Physics and Chemical Institute named after L.Y. Karpov State Scientific Center of the Russian Federation.
- Technologiya Obninsk Scientific Production Company State Scientific Center of the Russian Federation.
- Kaluga Scientific Research and Radio Technology Institute Federal Scientific and Production Center
- Medical Radiological Scientific Center of the Russian Academy of Medical Sciences
- Electronic Equipment Scientific Research Center
- Space Materials Science” of the Crystallography Institute named after A.V. Shubnikov of the Russian Academy of Sciences Scientific Research Center
- Specialized Space Equipment Design Bureau of the Space Research Institute of the Russian Academy of Sciences
- KNIITMU Federal State Unitary Enterprise
- All-Union Physiology, Biochemistry, and Animal Food Scientific Research Institute
- All-Union Hydro Meteorological Scientific Research Institute
- All-Union Electronic Equipment Scientific Research Institute
- All-Union Agricultural Radiology and Agro-Ecology Scientific Research Institute
- All-Union Agricultural Meteorology Scientific Research Institute
- All-Union Timber Processing Scientific Research Institute
These are the main education institutions of the oblast:
- Kaluga State University named after K.E. Tsiolkovsky
- Obninsk Atomic Power Institute NIYAU MIFI
- Kaluga branch of the Moscow State Technical University named after N.E. Bauman
- Kaluga branch of the Agricultural University
Kaluga Oblast is one of the 15 federal subjects in which the subject “Basics of the Orthodox Culture[8]”. was introduced in the regional curriculum as of September 1, 2006. There is Kaluga Regional Dramatic Theater named after A.V. Lunacharsky in the oblast.
Tourism and recreation [ ]
The most popular among tourists are the administrative center Kaluga, Optina Pustyn monastery , the City of Military Glory - Kozelsk , Obninsk Science Town, the towns of Maloyaroslavets and Meschovsk where Napoleon’s army was stopped, the Goncharovs country estate in the Polotnyany Zavod, Svyato-Tikhonova Pustyn monastery and Svyato-Pafnutyev Borovsky monastery, the town of Tarusa, and Vorobyi zoo. A number of various tourist paths have been opened in the unique nature reserves -- Ugra National Park and Kaluzhskye Zaseki. There are 15 health centers and summer resorts with over 3,500 beds in Kaluga Oblast. The most popular among holidaymakers are the following health centers: Vyatichi, Beryozovaya Roscha, Vorobyevo, Zvezdny, and Signal. The State Space History Museum named after K.E. Tsiolkovsky that was established in 1967 in Kaluga attracts many visitors of all ages. The Oblast Ministry for Sports, Tourism, and Youth Policy adopted a program for the development of tourism for 2011-2016. The main objective of the program is to achieve a threefold increase in the number of tourists visiting the oblast through creation of tourism development centers. One of the most popular tourists locations is Dzerzhinsky district where Svyato-Tikhonova Pustyn monastery and Ugra National Park are situated, and where Arkhstoyanie and musical festivals are held in Matovo village.
These are some of the regular events that are organized for tourists:
- Arkhistoyanie festival
- [Pustye Kholmy festival]
- Bike festival in Maloyaroslavets
- [Belyi Krolik festival]
- [Mir Gitary festival]
- Zheleznye Devy rock music festival (in Kaluga)
Kaluga Football Club autonomous non-for-profit organization was established in December 2009 by the Ministry of Sports, Tourism and Youth Policy of Kaluga Oblast, the City Administration of Kaluga, and Galantus&K OOO. The Trustee Council is chaired by Kaluga Oblast Governor Anatoly D. Artamonov.
Kaluga Football Club won the tenth place in the Championship of Russia in the Center zone (2nd Division) of the 2010 season. As a result of the support that the Specialized Youth Football School of Olympic Reserve is receiving from the Kaluga Football Club, it is able to represent Kaluga Oblast in the Championship of Russia in four age groups. The trainings and football games of the official rounds of the Championship of Russia are held at the football stadium of Annenki Children and Youth Sports School.
Mass media [ ]
Nika FM radio and Nika TV station operate in Kaluga Oblast.
Government [ ]
The legislative assembly of kaluga oblast [ ].
Baburin Viktor Sergeevich – the Chairman of the Legislative Assembly of Kaluga Oblast.
14 November 2004 Legislative Assembly Elections [ ]
The first elections were conducted based on a mixed voting system: 20 seats were allocated through party lists, and another 20 seats -- through single-seat constituencies. United Russia political party won in the party-lists elections in which it received 40% of the votes (10 seats). United Russia also won elections in 12 single-seat constituencies and it now has a majority of votes in the parliament (22 out of 40).
- КPRF — 13.4% of the votes (3 seats)
- " Rodina " — 11.2% (3 seats)
- LDPR — 9,9% (2 seats)
- Yabloko — 6.3% (2 seats)
- Agrarian Party — 4.7 % (did not receive a sufficient number of votes to win seats)
- Soyuz Pravyh Sil won four seats in the Legislative Assembly through single-seat constituencies elections, which will make it possible for this party to form its own fraction in the Legislative Assembly.
14 March 2010 Legislative Assembly Elections of the 5th Convocation [ ]
The elections were won by United Russia party which received 53.45% of the votes. This allowed this party to win 22 seats in the oblast parliament.
- Kaluga Oblast Branch of KPRF -- 21.17% of the votes (9 seats)
- Kaluga Oblast Branch of Spravedlivaya Rossiya — 11.2% (4)
- Kaluga Oblast Branch of LDPR -- 11.93% (5)
- Patrioty Rossii – 1.86 % (did not receive a sufficient number of votes to win seats)
Distinguished people [ ]
- Konstantin E. Tsiolkovsky (1857-1935) — a Russian and Soviet self-trained scientist, researcher, and school teacher.
- Amvrosy Optinsky (1812-1891) — a minister of the Russian Orthodox Church, Hieromonk.
- Pavel M. Golubitsky (1845-1911) — a Russian inventor of telephony and a public figure.
The following distinguished persons were born in Kaluga Oblast [ ]
- Valentin D. Berestov (1928—1998) — a Russian children’s poet, writer, translator.
- Georgy K. Zhukov (1896—1974) — a Soviet military leader, the Marshal of the Soviet Union (as of 1943)
- Evdokiya F. Lopukhina (1669—1731) — Tsarina, the first wife of Peter the Great .
- Alexandra V. Prokoshina (1918—2005) — a singer, the People’s Artist of the USSR (1979)[9]
- Evdokiya L. Streshneva (1608—1645) — Tsarina, the second wife of Mikhail Fedorovich Romanov .
- Alexander N. Terenin (1896—1967) — a Russian physio-chemist, the Academic of the Academy of Sciences of the USSR , the Laureate of the Stalin Award .
- Pafnuty L. Chebyshev (1821—1894) — a Russian mathematician and mechanic engineer. The Honorary Member of the Scientific Council of IMTU .
- Mikhail M. Yanshin (1902—1976) — a Soviet actor, film director, and the People’s Artist of the USSR (1955)
See also [ ]
- Upper Oka Principalities
Sources [ ]
- Template:RussiaBasicLawRef/klu
External links [ ]
- Official website of Kaluga Oblast (Russian)
- Official website of Anatoly Artamonov , Governor of Kaluga Oblast (Russian)
Template:Kaluga Oblast
- 1 Canfield, Ohio
- 2 Thomas Martin Einstein (1955)
PROFI-SB-MALOYAROSLAVETS - TEKSTILSHCHIK-ERMOLINO head to head game preview and prediction

Oops! We detected that you use AdBlocker...
Please disable adblocker to support this website. Thank you!
I disabled all my adblockers for this website. Reload...
Open Modalf

COMMENTS
With Safari you can browse sites, translate web pages, and access your tabs across iOS, iPadOS, and macOS. Features. • Passwords, bookmarks, history, tabs and more seamlessly sync across iPhone, iPad and Mac. • Private Browsing mode doesn't save your history and keeps your browsing your business. • Intelligent Tracking Prevention ...
Safari. Blazing fast. Incredibly private. Safari is the best way to experience the internet on all your Apple devices. It brings robust customization options, features powerful privacy protections, and optimizes battery life — so you can browse how you like, when you like. And when it comes to speed, it's the world's fastest browser. 1.
Now, here are 30 tricks to help you have a better experience when using Safari. 1. Navigate Tab Bar. (Credit: Lance Whitney / Apple) The jump to iOS 15 moved Safari's address bar to the bottom of ...
How to Open a New Tab To open a new tab, select the Tabs icon in the bottom-right corner, which looks like two overlapping squares. Then tap the Plus (+) to open a new tab. How to Switch Between Tabs Again, hit the Tabs icon. You'll see a gallery of all your opened tabs in Safari. Select a tab to visit the webpage you want.
Safari won't remember the pages you visit, your search history, or your AutoFill information. How to turn on Private Browsing. Open Safari on your iPad. Touch and hold the Tabs button. Tap New Private Tab. While Private Browsing is on, the Safari address bar appears black or dark instead of white or gray, and the buttons are black instead of blue.
The new Safari tab options in Settings. Image: Federico Viticci On iOS 15, the fourth beta also includes the return of the dedicated Reload button, one-tap access to Safari's Reader mode, and a ...
A quick swipe up from the Bottom Tab Bar on iOS 15 and newer gets you there even quicker. Tap the + button. How to open a new tab in Safari: Open Safari, tap the show pages icon, tap the + icon (Image credit: iMore) Alternatively, tap and hold the show pages icon, then tap New Tab. For those who like gestures, a quick swipe to the left on the ...
To start a Tab Group, tap the left-hand menu button in Safari and select the + icon and choose New Tab Group. You can create an empty Tab Group or one from the currently open tabs. Take your ...
Safari on iPad is now tab oriented. When unveiling the redesigned Safari at WWDC 2021, Apple made its design goal clear. "Safari is more space efficient than ever and I can see more of the page ...
Safari's robust tab management capabilities on Android empower users to organize and navigate their browsing sessions with ease. The browser's intuitive tab management system allows users to open, close, and switch between tabs seamlessly, ensuring efficient multitasking and streamlined navigation. Additionally, Safari's tab grouping feature ...
Safari tab basics are pretty easy to grasp, and resemble Google Chrome's in many ways. To create a new tab, click the little + sign on the right edge of the Tab Bar, or press Command+T on your keyboard. To close a tab, click the X on the tab's left side or use the keyboard shortcut Command+W. Seems easy enough, but there's so much more you can ...
Method 2: Open Safari on Your iPad. Tap the Multitasking button at the top of the screen. Tap the Split View button or the Slide Over button. The current app moves aside and your Home Screen appears. Tap on the Safari app on your Home Screen. If you chose Split View, the second app appears side-by-side with the current app.
Select Settings . Click the Profiles tab. Click Start Using Profiles . Set up your first profile . You can add more at any time by clicking the + (plus) button in the Profiles tab. To switch ...
Click the down arrow in the toolbar. (It's next to the button that opens the sidebar.) Pick New Empty Tab Group. Name your tab group, then press enter. Right-click a tab you want to add to the ...
Here's how to do so: Step 1: Tap the Safari app on your iPhone or iPad's home screen. Step 2: Scroll to the bottom of the Safari tab > tap Edit to view the Customize Start Page. Step 3: Tap ...
How to use Safari's new tab preview. Hover your cursor over any tab, other than the current one. Wait for a moment. When the preview appears, if this is the tab you want, click. This applies to ...
First, go to Safari and click the weird sidebar button in the top left corner. Photo: Adi Kakarla. Then, you can tap the + button to open up a new tab group (either from scratch or with any tabs ...
In the Safari app on your Mac, do any of the following: Control-click a bookmark, then choose Open in New Tab from the shortcut menu. Control-click a bookmarks folder, then choose Open in New Tabs. Each bookmark in the folder opens in a new tab. To open the bookmarks sidebar, click the Sidebar button in the toolbar, then click Bookmarks.
The Safari Jacket is an exact reproduction of an Orange Tab trucker-inspired denim safari jacket featuring an extended length and patch pockets. Style # 560450000. Color: The Upsetter - Medium Wash. How it Fits. Regular fit; Composition & Care. 100% Cotton; Non-Stretch Denim;
Safari is the best way to experience the internet on all your Apple devices. It brings robust customisation options, features powerful privacy protections and optimises battery life — so you can browse how you like, when you like. And when it comes to speed, it's the world's fastest browser. 1. Learn how to make Safari your default browser.
Maloyaroslavets (Russian: Малояросла́вец) is a town and the administrative center of Maloyaroslavetsky District in Kaluga Oblast, Russia, located on the right bank of the Luzha River (Oka's basin), 61 kilometers (38 mi) northeast of Kaluga, the administrative center of the oblast.Population: 41,836 (2021 Census); 30,392 (2010 Russian census); 31,606 (2002 Census); 26,582 (1989 ...
Kaluga Oblast (Russian: Калу́жская о́бласть, Kaluzhskaya oblast) is a federal subject of Russia (an oblast). Its administrative center is the city of Kaluga. Kaluga Oblast is located in the central part of the East European Plain. The Smolensk Highland (height -- 279 meters) lays in the western and north-western part of the oblast, while the Central Russian Highland - in the ...
PROFI-SB-MALOYAROSLAVETS vs TEKSTILSHCHIK-ERMOLINO team performances, predictions and head to head team stats for goals, first half goals, corners, cards. RUSSIA KALUGA-OBLAST-LIGA
Selling a double room. Kaluga Oblast, Maloyaroslavets, Enthusiasts Street, 11A. Tel. 8921-076-00-80, 42-55-41. Oksana Vasilievna. Price: 2 90