

How to search for text on Safari webpage from iPhone
Updated on:
What to know about Safari search text on iPhone
- Method I : Tap the Safari share button on a webpage → Find on Page → type your search word.
- Method II : Tap the Safari search address bar → type your search word → scroll down the suggestions, and tap Find ‘search word.’
To search the exact word on a lyrics site or find the precise keyword on a webpage, you have to rely on Safari’s search text feature. On Mac, Command + F does the job. But for Safari on iPhone or iPad, the steps are different. Here are two quick ways to search text on a website page in Safari’s mobile version.
How to find text in iPhone Safari using the iOS Share Sheet
Search within the safari webpage on iphone using smart search bar.
- When you are on a webpage in iPhone Safari, tap the share icon .
- Scroll down, and tap Find on Page .
- Type the word you wish to search.
- Use the two arrows to see where that word is on the webpage.

Tip : If you wish to edit the search term, you may do so by tapping the existing word on the search screen.

- Tap the search bar and type your desired search term. Make sure not to hit enter/go key on the iPhone keyboard.
- Scroll down the suggestions to see On This Page (number matches). Tap Find ‘search term.’
- Use the two arrows to navigate.

This is how you can search for any word or phrase on a webpage inside Safari on iPhone and iPad. I hope this brief guide was helpful. If you have other questions, kindly ask me via the comments section below.
Other helpful Safari posts:
- 4 Ways to close all Safari tabs at once on iPhone and iPad
- How to delete frequently visited sites from Safari on iPhone
- How to hide IP address in Safari on iPhone and Mac
- How to customize start page in Safari on iPhone
Want to read more like this?
Join 15,000+ Apple enthusiast to get the latest news and tips from iGeeksBlog+.
We won’t spam, and you will always be able to unsubscribe.
Leave a Reply Cancel reply
Your email address will not be published. Required fields are marked *
Save my name, email, and website in this browser for the next time I comment.
Similar posts you might also like
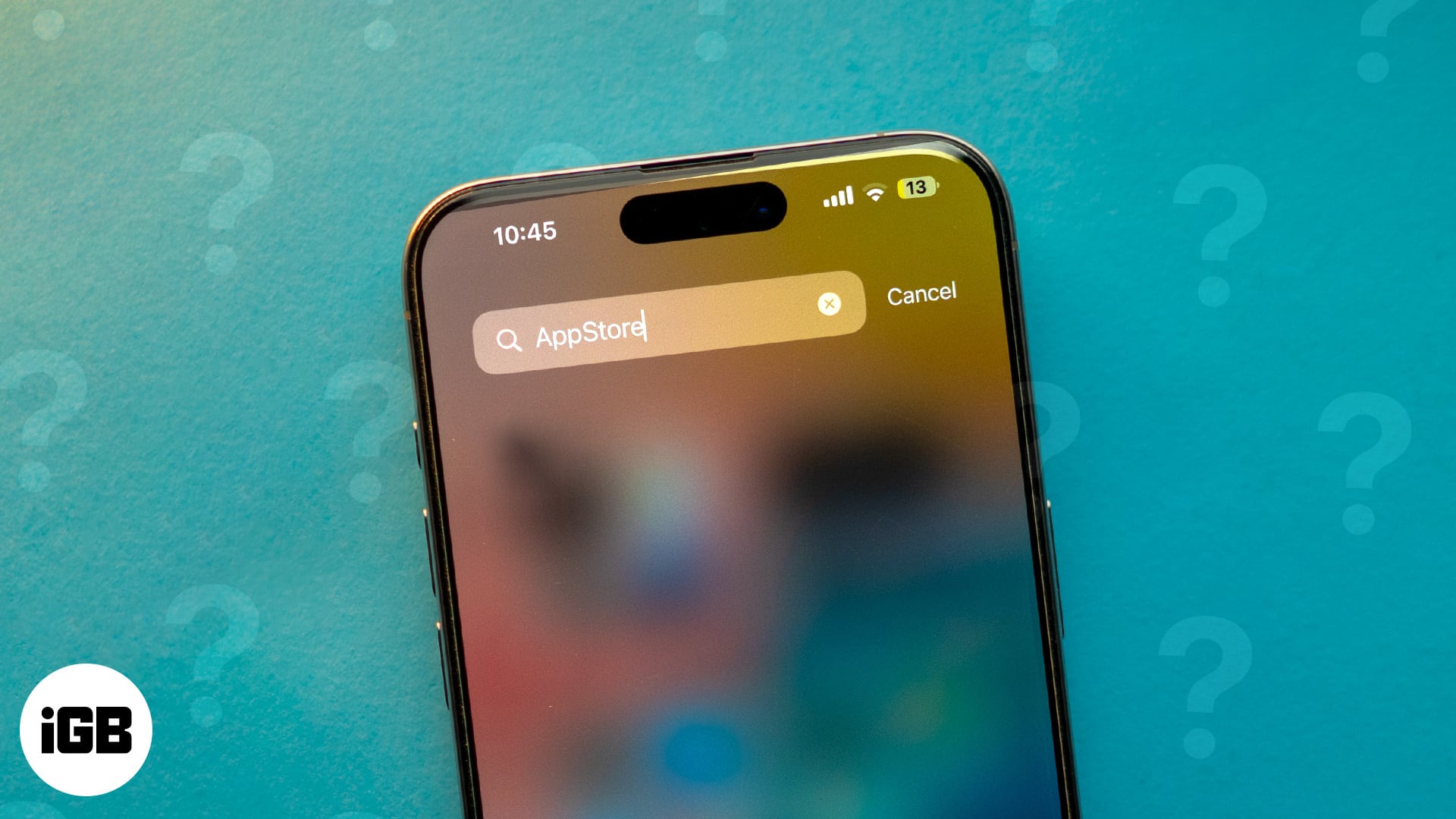
App Store missing on iPhone or iPad? How to get it back

iPad and iPhone apps on SALE today!
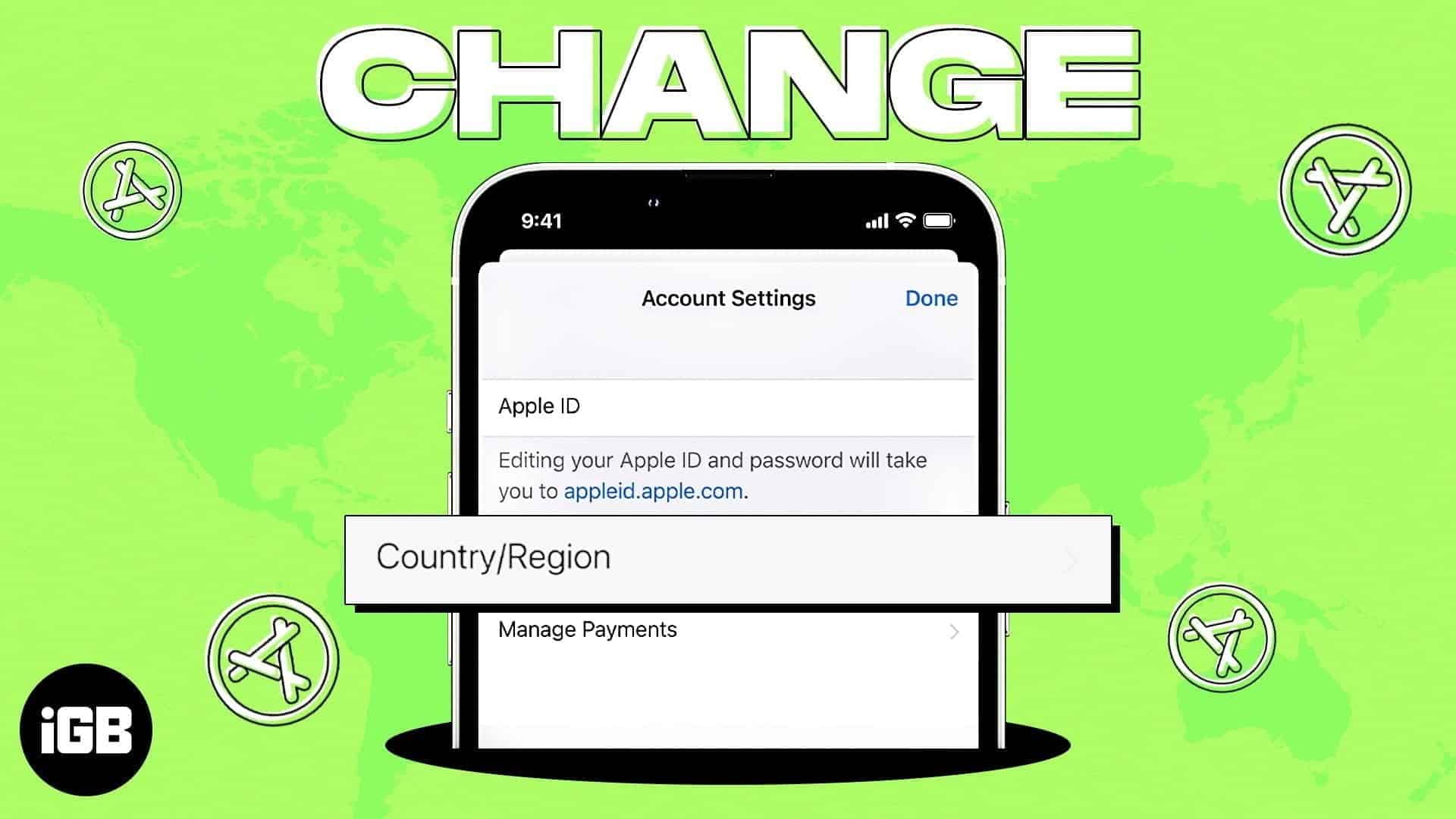
How to change App Store country or region on iPhone, iPad, or Mac
Editorial Guide
Review Policy
© 2024 iGeeks Media Private LTD. All rights reserved.
Privacy Policy
How-To Geek
How to change the default search engine in safari on iphone or ipad.

Your changes have been saved
Email is sent
Email has already been sent
Please verify your email address.
You’ve reached your account maximum for followed topics.
How to Wirelessly Transfer Files Between Windows, macOS, Linux, and Mobile
Here are the 6 best fitness apps for iphone in 2024, mid-range android vs. old iphone: you should buy the iphone, quick links, changing the default search engine in safari on iphone and ipad.
Safari uses Google as its default search engine out of the box, but it's not the only option. You can choose other search engines like Bing, Yahoo, or DuckDuckGo if you prefer them.
While most modern search engines can find the websites you're looking for, there are often ramifications to consider when making your selection. Google is the big player here, but you might want to select something else depending on your privacy stance. For example, DuckDuckGo pushes itself as a more private search engine, while Bing is integrated with Microsoft Rewards . Making the change in Safari on your iPhone or iPad is super simple, so long as you know where to look.
To get started, open the Settings app and tap "Safari."
Next, under the "Search" heading, tap "Search Engine."
Finally, select the search engine that you would like to use as your default when inside Safari. To select a search engine, tap it. You can choose either Google, Yahoo, Bing, Ecosia , or DuckDuckGo .
Sorry---those are the only options. Apple won't let you choose other search engines as your default. You can still navigate to those search engines in Safari and search them from their website, but that's it. The only way you'll get more options here is if Apple adds them in a future version of the iOS operating system.
There is, however, a caveat to consider here. This setting will only change the default search engine that is used when searching from within Safari. If you use Siri or Spotlight to search, they'll still use Google. It's not ideal, but Google pays a considerable amount of money to Apple every year to make this the situation we have to live with, unfortunately.
Related: What Is DuckDuckGo? Meet the Google Alternative for Privacy
- iPhone & iPad
How to use the Smart Search bar in Safari on iPhone and iPad

- How to search the web using the Smart Search bar
- How to search bookmarks and web history using the Smart Search bar
How to search the text on a specific web page using the Smart Search bar
How to change your default search browser in safari, how to search safari from search on the home screen in ios 15.
The Smart Search bar in iOS 15 is a hybrid of the old address and search bars melded into one universal place to type and go. You can access your default search provider, your browsing history, saved bookmarks, and even specific words on web pages, all through the unified Smart Search bar at the top of your Safari browsing window. It makes searching for something on your best iPhone more straightforward. Here's how to use the Smart Search bar in Safari on iPhone and iPad.
How to search the web using the Smart Search bar on iPhone and iPad
- Launch Safari from the Home screen.
- Tap in the Smart Search bar at the top or bottom of your browser.

- Type in some keywords or a phrase you would like to search for.
- Tap on the Go button at the bottom right of your screen.

That's it! Safari will now use your default search engine to scour the internet for you.
How to search bookmarks and web history using the Smart Search bar on iPhone and iPad
- Launch Safari from your Home screen.

- Type in some keywords you would like to search the internet for (I searched for "apple").
- Tap on the site or bookmark you would like to navigate to under the Bookmarks and History heading.

- Open Safari on your iPhone or iPad.
- Open a web page in Safari.
- Tap the Smart Search bar .

- Type the word or phrase that you want to find on the page.
- Tap the word or phrase under On this Page.

- Tap the navigation buttons to jump to each instance of the word if there's more than one.
- Tap Done when you're finished.

Everyone has their favorite search engine. Make sure yours is programmed as the default and use the Smart Search bar in Safari.
- Tap on Settings from your Home screen.
- Tap on Safari (you may have to scroll down to find it).

- Tap on Search Engine .
- Tap on your preferred search engine from the list.

Next time you open up Safari and type something into the Smart Search bar, it will use your newly-set search engine.
In iOS 15 , super-powered the native search functionality available to the left of the Home screen. When you enter a search term in the Search feature, you'll see suggested web searches and even websites based on your term.
- Swipe right on your Home screen to navigate to search.
- Enter your search term in your search bar.
- Tap the search result you want.

As you can see in the example above, the search terms that iOS found for "iMore" will automatically open Safari and search the web using that term.
The Smart Search bar can be at the top or bottom
If you're on iOS 15, you may notice that Apple switched the search/address bar from the top of the screen in Safari to the bottom of the screen. There's no functionality difference between the two options, but if you prefer the Smart Search bar to be at the top rather than the bottom, you can change the location of the address bar in Settings .
Master your iPhone in minutes
iMore offers spot-on advice and guidance from our team of experts, with decades of Apple device experience to lean on. Learn more with iMore!
Updated March 2022: Updated for the most recent version of iOS 15.
Luke Filipowicz has been a writer at iMore, covering Apple for nearly a decade now. He writes a lot about Apple Watch and iPad but covers the iPhone and Mac as well. He often describes himself as an "Apple user on a budget" and firmly believes that great technology can be affordable if you know where to look. Luke also heads up the iMore Show — a weekly podcast focusing on Apple news, rumors, and products but likes to have some fun along the way.
Luke knows he spends more time on Twitter than he probably should, so feel free to follow him or give him a shout on social media @LukeFilipowicz .
iOS 18 may actually make Live Activities less useful
Here's how to add some flair to your messages with new iOS 18 text effects
Every iPhone 16 event announcement just leaked, including Apple Watch X, Apple Watch SE, and budget AirPods
Most Popular
- 2 On eve of iPhone 16 launch, UGREEN announces new line of charging devices
- 3 Google Photos gets an Apple Intelligence-inspired update to help you find your favorite snaps
- 4 TIME names the 100 most influential people in AI, but Tim Cook is nowhere to be seen
- 5 The Powerbeats Pro 2 are real and they're coming next year

Tips & Tricks
Troubleshooting, how to control+f search on iphone & ipad in safari.

Many computer users associate Control+F with searching for text on a web page, and if you’re coming to the iPhone or iPad from the Windows world, you may be wondering how you can use the equivalent to the Control+F search in the Safari browser on iPhone and iPad.
The Safari web browser on iPhone and iPad has a built in Find On Page search feature that easily allows you to search for matched text on a webpage, mimicking the behavior of Control+F search for users who are coming to the platform from Windows. And arguably, the iPhone and iPad method is even easier to search matched text for than using Ctrl+F, as you’ll see in this walkthrough.
How to Use the Control+F Equivalent in Safari for iPhone & iPad
Ready to search for matching text on a web page in Safari? Here’s all you need to do:
- Open the Safari browser if you haven’t done so and visit the web page you want to search for matched text on
- Tap the arrow button flying out of the box in the Safari toolbar

- Scroll down and tap on “Find On Page”, this is the Control+F equivalent on iPhone and iPad Safari

- Enter the text you want to find on the web page

- Use the arrows to navigate to the next or prior instance of the matched text if desired, when finished tap “Done”
There you go, is that easy or what?
This works exactly the same on Safari for iPhone and iPad.
Depending on which versions of iOS or iPadOS are in use, the Find On Page option in the menu may appear as a line option or a button , but it’s always available in Safari for iPhone and iPad.
Bonus Trick: Command+F is Control+F equivalent for iPad Safari Users
One added trick is available for iPad users that have an external keyboard or keyboard case connected to their device, like the Magic Keyboard or Smart Keyboard.
- From Safari on iPad, hit Command+F on the keyboard to bring up Find On Page instantly
- Type the text you want to search for on page and hit return to find the matching text on the web page
The Command+F for Find On Page keystroke on iPad with keyboard is also the same for using Find On Page in Safari for Mac, and even Chrome for Mac.
Command+F as Control+F replacement should be extra simple for iPad users to remember, since the keystrokes are so similar.
What do you think? Do you find selecting the Find On Page item easier than using the Ctrl-F keyboard shortcut? Do you think the Command-F keyboard shortcut for iPad is simpler or the same? Let us know your thoughts in the comments.
Enjoy this tip? Subscribe to our newsletter!
Get more of our great Apple tips, tricks, and important news delivered to your inbox with the OSXDaily newsletter.
You have successfully joined our subscriber list.
Related articles:
- How to Reverse Image Search with Google on iPhone
- How to Turn Off Split Screen in Safari for iPad? Exiting Safari Split Screen in iPadOS
- How to Change the Search Engine in Safari for Mac OS X
- How to Use Search on iPhone & iPad with Spotlight
» Comments RSS Feed
On Macs, the correct keys are Command-F. What, are you on Windows or something?
Correct, Command+F is Find on Page on the Mac. This is aimed at people coming to iPhone or iPad from a Windows background and who are used to Control+F to search things on webpages.
On my iPhone, using Safari, I don’t have anything like what you’re showing. There are no windows in which to type
You have to follow the steps to access the Find On Page feature
Good tip. Easier still: just type your search keywords in the Safari address bar, then tap “Find ” from the list. Saves a few steps, no need to use the Share dialog.
thanks for this, anyway you don’t need to use the share sheet, just write in the search bar and it expands to down, and that’s it, one of the options is “find on page”
Leave a Reply
Name (required)
Mail (will not be published) (required)
Subscribe to OSXDaily
- - Which Apple Watch Models Support WatchOS 11? Here’s the List
- - iPadOS 18 is Compatible with These iPads
- - iOS 18 is Compatible with These iPhone Models
- - MacOS Sequoia is Compatible with These Macs
- - Listen to Apple Podcasts on the Web
- - Public Beta 6 of MacOS Sequoia, iOS 18, iPadOS 18, Available Now
- - Beta 3 of iOS 18.1, MacOS Sequoia 15.1, & iPadOS 18.1 Released with Apple Intelligence
- - MacOS Sequoia 15 Beta 8 Available to Download
- - iOS 18 Beta 8 Available to Download
iPhone / iPad
- - iPhone 16 Expected to Debut at September 9 Apple Event
- - iOS 18 Beta 7 Available Now, Could Be Final Beta?
- - Updated Version of iOS 17.6.1 & iPad 17.6.1 Released
- - How to Run Llama LLM on Mac, Locally
- - MacOS Sequoia 15 Beta 7 Available for Testing
- - Launch All Apps & Documents Related to a Project with Stapler for Mac
- - How to Recover an Unsaved PowerPoint on Mac
- - How to Uninstall VMWare Fusion on Mac
- - chronod on Mac – High CPU Use & Network Access Requests Explained
- - Why Are iPhone Videos Low Quality & Blurry When Sent to Android Users?
- - Fix brew Error “The arm64 architecture is required for this software” on Apple Silicon Mac

About OSXDaily | Contact Us | Privacy Policy | Sitemap
This website is unrelated to Apple Inc
All trademarks and copyrights on this website are property of their respective owners.
© 2024 OS X Daily. All Rights Reserved. Reproduction without explicit permission is prohibited.
Choose a browser that protects your privacy. Switch to Safari
Blazing fast. Incredibly private.

Safari is the best way to experience the internet on all your Apple devices. It brings robust customization options, features powerful privacy protections, and optimizes battery life — so you can browse how you like, when you like. And when it comes to speed, it’s the world’s fastest browser. 1
Privacy is built in.
Safari comes with industry-leading privacy protection technology built in, including Intelligent Tracking Prevention that identifies trackers and helps prevent them from profiling or following you across the web. And Private Browsing adds even more protections, such as locking your windows when you’re not using them. Online privacy isn’t just something you should hope for — it’s something you should expect.
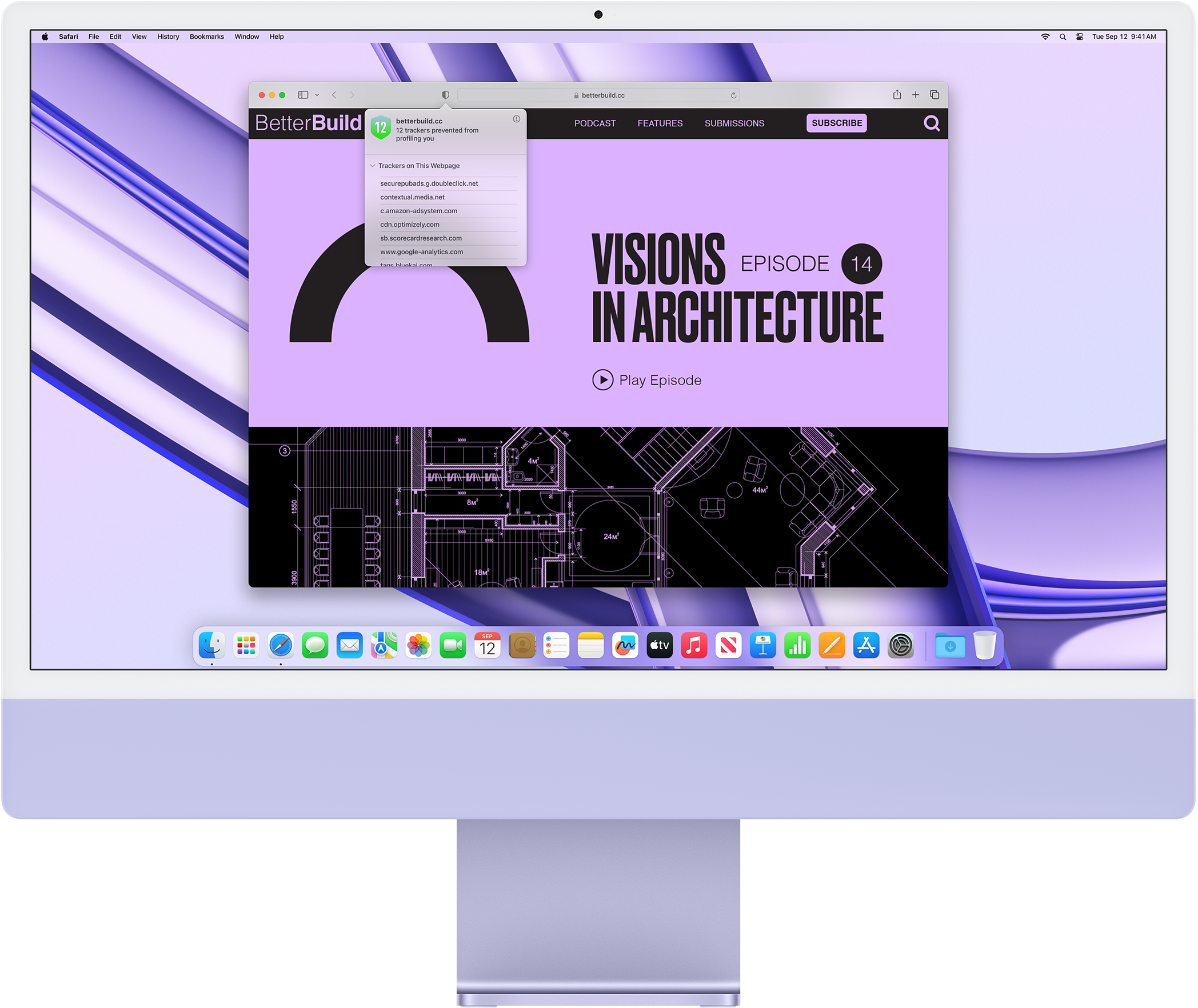
Intelligent Tracking Prevention
Safari stops trackers in their tracks.
What you browse is no one’s business but your own. Safari has built‑in protections to help stop websites and data-collection companies from watching and profiling you based on your browsing activity. Intelligent Tracking Prevention uses on‑device intelligence to help prevent cross‑site tracking and stops known trackers from using your IP address — making it incredibly difficult to learn who you are and what you’re interested in.
Privacy Report
Safari makes it simple to see how your privacy is protected on all the websites you visit. Click Privacy Report in the Safari menu for a snapshot of cross-site trackers currently prevented from profiling you on the website you’re visiting. Or view a weekly Privacy Report to see how Safari protects you as you browse over time.

Browser Privacy
Performance, more with the battery. less with the loading..
With a blazing-fast JavaScript engine, Safari is the world’s fastest browser. 1 It’s developed to run specifically on Apple devices, so it’s geared to make the most out of your battery life and deliver long-lasting power.

Increased performance
We’re always working to make the fastest desktop browser on the planet even faster.
Improved power efficiency
Safari lets you do more online on a single charge.
Up to 4 hours more streaming videos compared with Chrome 3
Up to 17 hours of video streaming 3
Best-in-class browsing
Safari outperforms both Mac and PC browsers in benchmark after benchmark on the same Mac. 4
- JetStream /
- MotionMark /
- Speedometer /
JavaScript performance on advanced web applications. 4
Safari vs. other Mac browsers
Safari on macOS
Chrome on macOS
Edge on macOS
Firefox on macOS
Safari vs. Windows 11 browsers
Chrome on Windows 11
Edge on Windows 11
Firefox on Windows 11
Rendering performance of animated content. 4
Web application responsiveness. 4
4K video streaming
See your favorite shows and films in their best light. Safari supports in-browser 4K HDR video playback for YouTube, Netflix, and Apple TV+. 5 And it runs efficiently for longer-lasting battery life.

Customization
Putting the you in url..
Safari is more customizable than ever. Organize your tabs into Tab Groups so it’s easy to go from one interest to the next. Set a custom background image and fine-tune your browser window with your favorite features — like Reading List, Favorites, iCloud Tabs, and Siri Suggestions. And third-party extensions for iPhone, iPad, and Mac let you do even more with Safari, so you can browse the way you want across all your devices.

Safari Profiles allow you to separate your history, extensions, Tab Groups, favorites, cookies, and more. Quickly switch between profiles for topics you create, like Personal and Work.

Web apps let you save your favorite websites to the Dock on Mac and to the Home Screen on iPhone and iPad. A simplified toolbar and separate settings give you an app-like experience.

Safari Extensions add functionality to your browser to help you explore the web the way you want. Find and add your favorite extensions in the dedicated Safari category on the App Store.

Save and organize your tabs in the way that works best for you. Name your Tab Groups, edit them, and switch among them across devices. You can also share Tab Groups — making planning your next family trip or group project easier and more collaborative.

Smart Tools
Designed to help your work flow..
Built-in tools create a browsing experience that’s far more immersive, intuitive, and immediate. Get detailed information about a subject in a photo with just a click, select text within any image, instantly translate an entire web page, and quickly take notes wherever you are on a site — without having to switch apps.

Notes is your go-to app to capture any thought. And with the Quick Note feature, you can instantly jot down ideas as you browse websites without having to leave Safari.

Translation
Translate entire web pages with a single click. You can also get translations for text in images and paused video without leaving Safari.
Interact with text in any image or paused video on the web using functions like copy and paste, translate, and lookup. 6

Visual Look Up
Quickly learn more about landmarks, works of art, breeds of dogs, and more with only a photo or an image you find online. And easily lift the subject of an image from Safari, remove its background, and paste it into Messages, Notes, or other apps.

Surf safe and sound.
Strong security protections in Safari help keep you safe. Passkeys introduce a safer way to sign in. iCloud Keychain securely stores and autofills passkeys and passwords across all your devices. Safari also notifies you when it encounters suspicious websites and prevents them from loading. Because it loads each web page in a separate process, any harmful code is always confined to a single browser tab so it won’t crash the entire application or access your data. And Safari automatically upgrades sites from HTTP to the more secure HTTPS when available.

Passkeys introduce a more secure and easier way to sign in. No passwords required.
Passkeys are end-to-end encrypted and safe from phishing and data leaks, and they are stronger than all common two-factor authentication types. Thanks to iCloud Keychain, they work across all your Apple devices, and they even work on non-Apple devices.
Learn more about passkeys
Apple Pay and Wallet make checkout as easy as lifting a finger.
Apple Pay is the easiest and most secure way to shop on Safari — allowing you to complete transactions with Face ID or Touch ID on your iPhone or iPad, with Touch ID on your MacBook Pro or MacBook Air, or by double-clicking the side button on your Apple Watch.
Learn more about Apple Pay
With AutoFill, you can easily fill in your previously saved credit card information from the Wallet app during checkout. Your credit card details are never shared, and your transactions are protected with industry-leading security.
Same Safari. Different device.
Safari works seamlessly and syncs your passwords, bookmarks, history, tabs, and more across Mac, iPad, iPhone, and Apple Watch. And when your Mac, iOS, or iPadOS devices are near each other, they can automatically pass what you’re doing in Safari from one device to another using Handoff. You can even copy images, video, or text from Safari on your iPhone or iPad, then paste into another app on your nearby Mac — or vice versa.

When you use Safari on multiple devices, your tabs carry over from one Apple device to another. So you can search, shop, work, or browse on your iPhone, then switch to your iPad or Mac and pick up right where you left off.
Save web pages you want to read later by adding them to your Reading List. Then view them on any of your iCloud-connected devices — even if you’re not connected to the internet.
iCloud Keychain securely stores your user names, passkeys, passwords, and credit card numbers and keeps them up to date on your trusted devices. So you can easily sign in to your favorite websites — as well as apps on iOS and iPadOS — and quickly make online purchases.
Designed for developers.
Deep WebKit integration between Mac hardware and macOS allows Safari to deliver the fastest performance and the longest battery life of any browser on the platform, while supporting modern web standards for rich experiences in the browser. WebKit in macOS Sonoma includes optimizations that enable even richer browsing experiences, and give developers more control over styling and layout — allowing for more engaging content.
Make Safari your default browser
Customize your start page, view your browsing privacy report, monitor your saved passwords, use apple pay in safari, view your tabs across all your devices, read the safari user guide, get safari support.
- apple event
- Services & Software
iOS 18 Beta: Safari's Find on Page Has a New Home. Here's Where to Find It
The function's not new, but it's location is.

- Apple software beta tester, "Helps make our computers and phones work!" - Zach's grandparents

Apple released iOS 18's sixth public beta on Aug. 29, a few days after the tech giant announced it would hold its iPhone launch event on Monday, Sept. 9 . The update brings many new features to the iPhones of developers and beta testers, including RCS messaging and the ability to lock and hide certain apps . The update also places Safari's Find on Page search function in a new spot -- that way you won't accidentally send a web page to a friend or family member.
During the event, you can follow CNET's iPhone 16 event live blog for details about every feature and device that Apple announces.

Before iOS 18, if you wanted to use Find on Page to search for a word in your iPhone's Safari app, you had to tap the Share button -- the box with the arrow coming out of it -- in the bottom menu of a web page and then tap Find on Page. But you ran the risk of accidentally sending a web page to someone else, to another app or even posting it on social media. With iOS 18, Find on Page can be found in a new place far from the Share button, so you don't make that -- potentially embarrassing -- mistake.
Read more: iPhone 16: What We Know About the Release Date, Leaks and More
However, iOS 18 is still in beta, and I recommend downloading a beta only on a device other than your primary iPhone. Because this isn't the final version of iOS 18, the update might be buggy and battery life may be short, so it's best to keep those troubles on a secondary device. For example, I download betas onto an old iPhone XR to keep any issues away from my iPhone 14 Pro.
Note that the beta is not the final version of iOS 18, so more features could hit your iPhone when iOS 18 is released. Apple said iOS 18 would be released to the public this fall, but there's no definitive date yet.
Here's how to locate Safari's Find on Page in iOS 18.
Read more: Everything to Know About iOS 18's Public Beta
Where is Find on Page in Safari?

Find on Page can now be found in a new location in iOS 18.
1. Open Safari . 2. Go to a web page. 3. Tap the Reader icon -- it looks like a rectangle with two dashes under it, and it's on the left side of the address bar. 4. In the new menu, tap the icon that looks like a page and magnifying glass.
Find on Page works the same as it did in previous iOS versions: Start typing on the keyboard across the bottom of your screen, and Safari will highlight all instances of what you're searching for. To the right of your search bar -- just above your keyboard -- there are up and down arrows you can tap to go to the next instance of the word you're searching for.
You can also tap the magnifying glass to the left of the search bar to open a menu. This menu has two options: Whole Words and Match Case.
Enabling Whole Words won't include partial words in search results -- so searching for "sea" won't highlight "searching" as a result. Match Case can be used to find proper nouns. That way if you're searching for a particular sea, like the Black Sea, your search doesn't highlight any lowercase instances of sea. You can enable both Whole Words and Match Case at the same time, or you can use Find on Page without enabling either, but your results won't be as specific.
Once you're finished, you can tap Done next to the search bar to close the search bar and keyboard.
For more on iOS 18, here's my hands-on experience with the public betas , how to get rid of your flashlight from your lock screen and our iOS 18 cheat sheet . You can also check out what we might see at Apple's September iPhone event .

Services and Software Guides
- Best iPhone VPN
- Best Free VPN
- Best Android VPN
- Best Mac VPN
- Best Mobile VPN
- Best VPN for Firestick
- Best VPN for Windows
- Fastest VPN
- Best Cheap VPN
- Best Password Manager
- Best Antivirus
- Best Identity Theft Protection
- Best LastPass Alternative
- Best Live TV Streaming Service
- Best Streaming Service
- Best Free TV Streaming Service
- Best Music Streaming Services
- Best Web Hosting
- Best Minecraft Server Hosting
- Best Website Builder
- Best Dating Sites
- Best Language Learning Apps
- Best Weather App
- Best Stargazing Apps
- Best Cloud Storage
- Best Resume Writing Services
- New Coverage on Operating Systems
- Watch Today's Apple Event!
- Is iPhone 16 Coming Today?
How to Change the Default Search Engine in Safari for iOS
Make Bing, DuckDuckGo, or Yahoo Search your Safari search engine
:max_bytes(150000):strip_icc():format(webp)/ScottOrgera-f7aca23cc84a4ea9a3f9e2ebd93bd690.jpg)
What to Know
- From your iOS device's home screen, tap Settings , and then scroll down and tap Safari .
- Then, to Search Engine , you'll see the current default search engine, likely Google. To make a change, tap Search Engine .
- Finally, choose a different search engine from four options: Google, Yahoo , Bing , and DuckDuckGo .
This article explains how to change the Safari iOS search engine from the default Google to another option, such as Bing, Yahoo, or DuckDuckGo. Information applies to Safari on iOS devices with iOS 14 through iOS 10.
How to Change Safari's Default Search Engine
To change the default search engine used by Safari on iOS devices:
Open the Settings app on the Home screen of your iOS device.
Scroll down and tap Safari .
The current default search engine is listed next to the Search Engine entry. Tap Search Engine to make a change.
Choose a different search engine from four options: Google, Yahoo , Bing , and DuckDuckGo .
Tap Safari in the top left corner of the Search Engine screen to return to Safari's settings. The name of the search engine you chose appears next to the Search Engine entry.
Search Settings in Safari
The Safari Settings screen includes other options you may want to use with your new default search engine. You can toggle each of these options on or off:
- Search Engine Suggestions presents suggested search terms as you type, obtained from the default engine.
- Safari Suggestions offers suggestions as you type, derived from a combination of sources including iTunes, the App Store, and the internet as a whole. This option also sends some of your search data to Apple, including which suggestions you selected.
- Quick Website Search speeds up search results. When you search within a particular website, Safari stores that data for future use, allowing you to then search that site directly from the Smart Search Field in subsequent browser sessions.
- Preload Top Hit loads pages quickly. Safari attempts to determine the best search result as you type, preloading that page ahead of time so that it renders in an instant if you select it. The determination process combines your browsing history and saved bookmarks.
The Search Settings screen contains several other options related to Safari on iOS devices, although not all of them are search-specific. In this screen, you can:
- Enter or choose autofill information to fill in forms on websites.
- Activate frequently visited sites in Safari.
- Opt to block pop-ups .
- Block cookies.
- Prevent cross-site tracking.
- Enable fraudulent website warnings.
- Ask websites not to track you.
- Allow websites to check if you have Apple Pay up on your device.
- Clear your history and website data.
Google, Yahoo Search, and DuckDuckGo all have apps you can download to your iOS device for those times you don't want to use the default in Safari for searches.
Get the Latest Tech News Delivered Every Day
- How to Search for Text in Safari With iPhone Find on Page
- How to Manage Your Browsing History in Safari
- How to Change Your Homepage in Safari
- Customize Safari Toolbar, Favorites, Tab, and Status Bars
- How to Activate and Use Responsive Design Mode in Safari
- How to Clear Search History on iPhone
- What Is Safari?
- How to Reset Safari to Default Settings
- How to Manage History and Browsing Data on iPhone
- How to Install, Manage, and Delete Safari Extensions
- How to Add, Edit, and Delete Bookmarks in iPhone's Safari
- How to Disable JavaScript in the Safari Web Browser
- Back up or Move Your Safari Bookmarks to a New Mac
- How to Enable the Safari Pop-up Blocker
- How to Check the Version Number of Apple Safari Browser
- How to Add Safari Shortcuts to an iPhone Home Screen
iOS 17 – How to Change Default Safari Search Engine
To change the default search engine in Safari on an iPhone with iOS 17, navigate to the Settings app, scroll down and select Safari, tap on Search Engine, and then choose the search engine you prefer from the list. This quick change can enhance your browsing experience based on your search preferences.
After you complete this action, all of your searches made through the address bar in Safari will utilize the new search engine you’ve selected. This change does not delete your browsing history or alter any other settings; it simply changes the search engine used for queries.
You can also watch this video about how to change the default search engine in Safari on an iPhone for more information.
Introduction
Changing the default search engine on your iPhone’s Safari browser might seem like a small tweak, but it can significantly impact your internet browsing experience. The default search engine is the one that Safari uses when you type a query into the address bar. While Safari typically uses Google as its default, not everyone prefers Google, and that’s perfectly okay!
Whether you’re looking to switch to Bing for its unique search algorithms, DuckDuckGo for enhanced privacy, or another search engine entirely, iOS 17 makes it a breeze. This process is something that any iPhone user can do, regardless of their tech savviness. Plus, it’s completely reversible, so you can experiment with different search engines until you find the one that suits you best.
Related: iOS 17 – How to Clear Safari History
A Step by Step Tutorial
In this section, we’ll go through the steps to change your default search engine in Safari on an iPhone running iOS 17.
Step 1: Open the Settings App
Navigate to your iPhone’s home screen and open the Settings app.
Opening Settings is the gateway to altering all sorts of features on your iPhone, including the default search engine for Safari. The app is represented by a gear icon and can usually be found on your home screen.
Step 2: Scroll and Select Safari
Once in Settings, scroll down until you find the Safari option, then tap on it.
Safari’s settings section houses a variety of options that let you customize your browsing experience. Here you can manage your privacy settings, adjust web content settings, and of course, change the default search engine.
Step 3: Tap on Search Engine
In the Safari settings, find and select the “Search Engine” option.
This section displays the current default search engine, with a checkmark next to it. Tapping on it will allow you to see other available options.
Step 4: Choose Your Preferred Search Engine
A list of available search engines will appear. Tap on the one you want to set as your default.
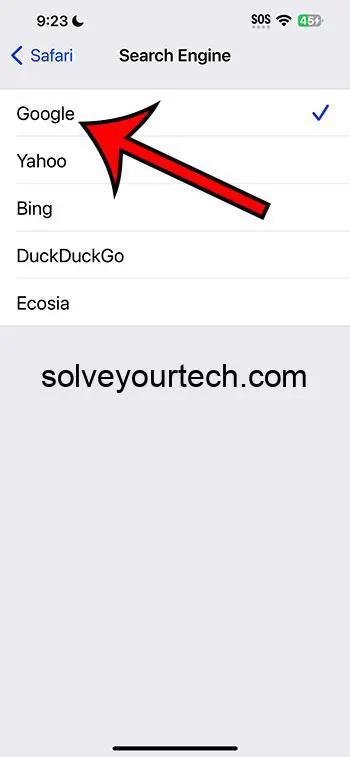
The list typically includes popular choices like Google, Bing, Yahoo, and DuckDuckGo. Once you select a new option, Safari will automatically save your choice, and the checkmark will move to the new default search engine.
Changing your default search engine in Safari can bring about several benefits.

More Personalized Search Results
Choosing a search engine that aligns with your preferences can lead to more personalized and relevant search results.
Different search engines use different algorithms, which can yield varied results for the same query. Finding the one that understands your queries the best can improve your browsing experience.
Enhanced Privacy
Some search engines are designed with privacy in mind, offering more robust protection of your personal data.
DuckDuckGo, for instance, doesn’t track your searches, providing a more private browsing experience. If online privacy is a concern for you, switching to a privacy-focused search engine can be a wise choice.
Better Integration with Other Services
Switching to a search engine that better integrates with other services you use can streamline your online activities.
For instance, if you use a lot of Microsoft products, you might find that Bing offers better integration and more consistent results across these services.
While there are benefits, there are also a few drawbacks to consider when changing your default search engine in Safari.
Potential Learning Curve
Adapting to a new search engine can come with a bit of a learning curve, especially if you’re used to the algorithms of another.
Each search engine has its own way of interpreting queries and displaying results, which might require some adjustment on your part.
Possible Compatibility Issues
Some search engines might not be as compatible with specific websites or online tools.
Google, for instance, tends to have the best compatibility across the web, given its widespread use. Switching to a less popular search engine might result in some websites not functioning as expected.
Limited Features
Not all search engines offer the same features, and you might find that some are more limited than others.
Google, for example, offers a wide array of additional features like Google Images, Google Maps, and Google News, which are directly integrated into the search experience. If you rely heavily on these features, switching to a different search engine might mean giving them up or accessing them in a less convenient way.
Video About Changing the Default Search Engine
Additional Information
When changing your default search engine in Safari on an iPhone running iOS 17, it’s essential to note that this change only affects searches made from the address bar within Safari. If you use the search function within a specific website or app, that search will still be conducted using the website or app’s default search engine. Additionally, this change won’t delete your browsing history or affect other settings within Safari; it only changes the search engine used for queries. If you ever want to switch back to your previous search engine or try a different one, simply follow the steps outlined in the tutorial section again.
- Open the Settings App
- Scroll and Select Safari
- Tap on Search Engine
- Choose Your Preferred Search Engine
Frequently Asked Questions
Will changing my default search engine delete my browsing history.
No, changing your default search engine will not affect your browsing history.
Can I change my default search engine back if I don’t like the new one?
Yes, you can follow the same steps outlined in the tutorial to change your default search engine as many times as you like.
Does this change affect other browsers on my iPhone?
No, this change will only affect searches made in Safari. If you use another browser app, you’ll need to change the settings within that app.
Will changing my search engine affect my privacy settings in Safari?
No, changing your search engine does not alter your other privacy settings in Safari.
Can I set a search engine that is not listed as the default?
No, you can only set one of the search engines listed in the Safari settings as the default. However, you can still navigate to any search engine’s website in Safari and use it from there.
Changing the default search engine in Safari on your iPhone can be a quick and easy process, with the potential to significantly enhance your browsing experience. Whether you’re after more personalized results, enhanced privacy, or better integration with other services, there’s a search engine out there that’s right for you. Don’t be afraid to experiment with different options until you find the perfect fit. Remember, this change is completely reversible, so you can always switch back if you change your mind. Happy browsing!

Matthew Burleigh has been writing tech tutorials since 2008. His writing has appeared on dozens of different websites and been read over 50 million times.
After receiving his Bachelor’s and Master’s degrees in Computer Science he spent several years working in IT management for small businesses. However, he now works full time writing content online and creating websites.
His main writing topics include iPhones, Microsoft Office, Google Apps, Android, and Photoshop, but he has also written about many other tech topics as well.
Read his full bio here.
Share this:
Related posts:.
- Guide to Changing Search Engines in Firefox
- How to Make Google the Default Search Engine in Firefox
- How to Change the iPhone Search Engine to Google in Safari
- Safari History iPhone: How to See It [2023 Guide]
- 15 Ways to Fix Safari Not Working on iPhone in 2023
- How to Change the Default Safari Search Engine in iOS on an iPhone
- How to Change Search Engine on iPad: A Simple Step-by-Step Guide
- Set Google Chrome as the Default Browser in Windows 7
- How to Change the Default Search Engine in the Firefox iPhone Browser
- How to Make Google Your Homepage in Safari on a Mac
- How to Change Default Safari Search on iPhone 15: A Step-by-Step Guide
- How to Get Safari Back on iPhone 13
- How to Change the Default Search Engine in Microsoft Edge
- How to Change Safari Search to Google on an iPad
- How to Make All Columns the Same Width in Excel 2013
- How to Make Google Your Search Engine in Microsoft Edge: A Guide
- How to Make Google Default Search Engine Windows 11: Step-by-Step Guide
- Why Can’t I Create a Private Browsing Tab in Safari on My iPhone?
- 15 iPhone Settings You Might Want to Change
- Set Bing as the Search Provider in Safari on the iPhone 5
- You are here
You can change your iPhone’s search engine, but should you do so? Here are the top reasons why!
What search engines are available in Safari on iOS 17?

- Google : The gold standard
- Yahoo : The one that wants to make you scream in excitement
- Bing : Microsoft’s very own competitor to the Big G
- DuckDuckGo : The best pick for paranoid web surfers
- Ecosia : The one that druids will love, because it actually plants trees
The Method to my Madness

- iPhone 15 review phone arena
- What is water made out of
- Is soap dirty
- song that goes na nanana nanana nanananananana
- woodstock when
- Best VR game
- Best VR games for Quest 3
- What is the most financially successful VR game for 2022
- Chicken or egg
- Calculator online
- tool to tune guitars
- whats a tool that tune guitars
- pointing spiderman meme
- best search engine 2023
The actually interesting results
But what about bonus features.

- Google Lens — Reverse image searching made easy. Or, you can just take a snap of a rock and ask Google what type of rock it is. Yes, there are types of rocks.
- Generative AI (soon) — Not available to anyone and everywhere yet, but it will be pretty capable. Summarizing your results is just the starting point.
- The Google ecosystem itself — I mean, the more integrated you are into the entire ecosystem, ranging from office tools to media streaming, the easier it will be for Google to find you the thing you want wherever it is most convenient for you.
- A huge pool of queries to pull data from — Google is the biggest search engine and that matters, because all of that data is being utilized in real time to apply numerous improvements, possibly even daily.
- Focus on emails — you can compose emails straight from search, if you have an address with Yahoo. You know, if you ever need to do that.
- A custom home page — It looks cluttered, but it’s an effective Gnews alternative to those who want something more traditional and visual.
- Straight to the point — Less guesswork and AI, more control to the user. This means that if you take the time to learn how, you can get very accurate results via Yahoo.
- More, but…. Hard to find. I had to use Yahoo to search for Yahoo image search in order to verify that it supported it. Just an example.
- Minimal and accurate — If you’re looking up something clear and simple like match results or weather, Bing can bring that up like no other search engine.
- AI, even before the Big G — Again, not always available — or everywhere — but Bing’s AI is also capable of not only getting to know you, but creating custom summaries of information for you.
DuckDuckGo:
- Privacy Inc — I mean, this is the only one that lets you choose how much of a trace you leave behind. Eliminating the concept of Search History is just the start.
- Customization — You can choose not only how information is presented to you, but also how much of that information is then related to you as a user
- Tree Counter — You see how close you are to planting a tree as you browse around and that’s actually really awesome. (Yes, I play druid)
- You’re not a product — It does not create a user profile based on your activity to later sell to advertisers. What you see is what Ecosia makes a profit from, and 100% of that goes to nature.
- Actually neutral when it comes to pollution. Not much to add here. That’s awesome.
What’s the best search engine to use in Safari with iOS 17?
- If you browse often and care about getting more accurate info in a fast and clean manner, then Google or Bing are for you.
- If you browse online for shopping opportunities quite often, then Google and Yahoo are your best bet, because they can really help you find what you need fast.
- If you love AI, then Bing is the best option for you right now, as long as the features are available in your area. And, at least, until Google fully unleashes Bard into Search.
- Is privacy a top priority? Then DuckDuckGo or Ecosia are the ways to go. But only one of the two plant trees in the process is carbon-neutral, so that may mean something to you.

Recommended Stories

Enjoy the hottest mobile tech storylines, delivered straight to your inbox.
Things that are NOT allowed:
- Off-topic talk - you must stick to the subject of discussion
- Trolling - see a description
- Offensive, hate speech - if you want to say something, say it politely
- Spam/Advertisements - these posts are deleted
- Multiple accounts - one person can have only one account
- Impersonations and offensive nicknames - these accounts get banned
Popular stories

Latest News


iOS 18 Beta: Safari's Find on Page Has a New Home. Here's Where to Find It
A pple released iOS 18's sixth public beta on Aug. 29, a few days after the tech giant announced it would hold its iPhone launch event on Monday, Sept. 9 . The update brings many new features to the iPhones of developers and beta testers, including RCS messaging and the ability to lock and hide certain apps . The update also places Safari's Find on Page search function in a new spot -- that way you won't accidentally send a web page to a friend or family member.
During the event, you can follow CNET's iPhone 16 event live blog for details about every feature and device that Apple announces.
Before iOS 18, if you wanted to use Find on Page to search for a word in your iPhone's Safari app, you had to tap the Share button -- the box with the arrow coming out of it -- in the bottom menu of a web page and then tap Find on Page. But you ran the risk of accidentally sending a web page to someone else, to another app or even posting it on social media. With iOS 18, Find on Page can be found in a new place far from the Share button, so you don't make that -- potentially embarrassing -- mistake.
Read more: iPhone 16: What We Know About the Release Date, Leaks and More
However, iOS 18 is still in beta, and I recommend downloading a beta only on a device other than your primary iPhone. Because this isn't the final version of iOS 18, the update might be buggy and battery life may be short, so it's best to keep those troubles on a secondary device. For example, I download betas onto an old iPhone XR to keep any issues away from my iPhone 14 Pro.
Note that the beta is not the final version of iOS 18, so more features could hit your iPhone when iOS 18 is released. Apple said iOS 18 would be released to the public this fall, but there's no definitive date yet.
Here's how to locate Safari's Find on Page in iOS 18.
Read more: Everything to Know About iOS 18's Public Beta
Where is Find on Page in Safari?
1. Open Safari .
2. Go to a web page.
3. Tap the Reader icon -- it looks like a rectangle with two dashes under it, and it's on the left side of the address bar.
4. In the new menu, tap the icon that looks like a page and magnifying glass.
Find on Page works the same as it did in previous iOS versions: Start typing on the keyboard across the bottom of your screen, and Safari will highlight all instances of what you're searching for. To the right of your search bar -- just above your keyboard -- there are up and down arrows you can tap to go to the next instance of the word you're searching for.
You can also tap the magnifying glass to the left of the search bar to open a menu. This menu has two options: Whole Words and Match Case.
Enabling Whole Words won't include partial words in search results -- so searching for "sea" won't highlight "searching" as a result. Match Case can be used to find proper nouns. That way if you're searching for a particular sea, like the Black Sea, your search doesn't highlight any lowercase instances of sea. You can enable both Whole Words and Match Case at the same time, or you can use Find on Page without enabling either, but your results won't be as specific.
Once you're finished, you can tap Done next to the search bar to close the search bar and keyboard.
For more on iOS 18, here's my hands-on experience with the public betas , how to get rid of your flashlight from your lock screen and our iOS 18 cheat sheet . You can also check out what we might see at Apple's September iPhone event .


How to Change Default Search Engine in Safari on iPhone, iPad, and Mac
Paurush dabbles around iOS and Mac while his close encounters are with Android and Windows. Before becoming a writer, he produced videos for brands like Mr. Phone and Digit. On weekends, he is a full-time cinephile trying to reduce his never-ending watchlist, often making it longer.
The Safari browser is the default app to browse the web on Apple devices. To improve your browsing experience, you can create Tab Groups in Safari of your most visited websites to quickly access them when needed. By default, Safari uses Google as the default search engine.

But there are still a lot of users who prefer using a search engine other than Google Search. So if you want to change the default search engine in Safari, here’s how to do it on your iPhone, iPad, or Mac. Before you begin, ensure that your iPhone, iPad, or Mac run the latest version of the respective operating systems.
Change Default Search Engine in Safari on iPhone and iPad
There’s the option of opening the search engine’s website in a separate tab and using it to browse the web. However, changing the default search engine in Safari is way more convenient. If you prefer using Safari from your iPhone or iPad, here’s how to change the default search engine. The steps remain the same for both platforms.
Step 1: Open the Settings app on your iPhone or iPad.

Step 2: Scroll down and tap on Safari.

Step 3: Scroll down and select Search Engine.

Step 4: Select your preferred search engine from the list of options.

After you select your preferred search engine, you can scroll down and change settings like opening links in a new tab, Search Engine Suggestions, or more. You can repeat the same steps to change your default search engine in Safari on your iPhone and iPad.
You can also read our post if Safari is not downloading files on your iPhone .
Change the Default Search Engine in Safari on Mac
You can use a different search engine to download and install a different web browser like Microsoft Edge or Firefox. But if your Mac is running low on storage, you don’t need to download a separate web browser to change your search engine. But one of the other main reasons behind changing the default search engine is the browser hijacking code or extensions.
The Safari browser on your Mac lets you change the default search engine and use it for internet browsing. Here are the steps.
Step 1: Press Command + Spacebar keyboard shortcut to open Spotlight Search, type Safari, and press Return.

Step 2: Click on Safari at the top-left corner.

Step 3: Select Settings from the list of options.

Step 4: Click the Search tab in the Settings window.

Step 5: Select the drop-down next to Search Engine.

Step 6: Select the new search engine of your choice for use in Safari.

You can repeat the same steps to change your default search engine once again in Safari on your Mac.
How to Change Homepage to Search Engine in Safari on Mac
In addition to changing the default search engine, you can change the default homepage to open with the search engine in Safari. The homepage loads up when you don’t have any specific website tabs opened in Safari. So you can set the web page of your default search engine as the homepage in Safari. Here’s how:
Step 4: Select the General tab in the Settings window.

Step 5: Type the web page link of the search engine you plan to use in the Homepage box.

If you opened the search engine web page in Safari, you can click on Set To Current Page.
After you close the tab, Safari will always open your selected search engine’s web page whenever you open a new tab on your Mac.
You can change this setting by clicking the dropdown menu next to ‘New Windows Open With’ and ‘New Tabs Open With.’

Use a New Search Engine
Using a new search engine as your default is very easy on Safari. You can choose from a list of options available on your iPhone, iPad, and Mac. Sometimes when you don’t get the desired results from one search engine, you can switch to another one. The ChatGPT is the new AI-driven technology that piques interest of many. Read our comparison of ChatGPT vs Google Search to know more about them.
Was this helpful?
Last updated on 12 April, 2023
The above article may contain affiliate links which help support Guiding Tech. However, it does not affect our editorial integrity. The content remains unbiased and authentic.
Leave a Reply Cancel reply
Your email address will not be published. Required fields are marked *

The article above may contain affiliate links which help support Guiding Tech. The content remains unbiased and authentic and will never affect our editorial integrity.
DID YOU KNOW
Paurush Chaudhary
More in ios.
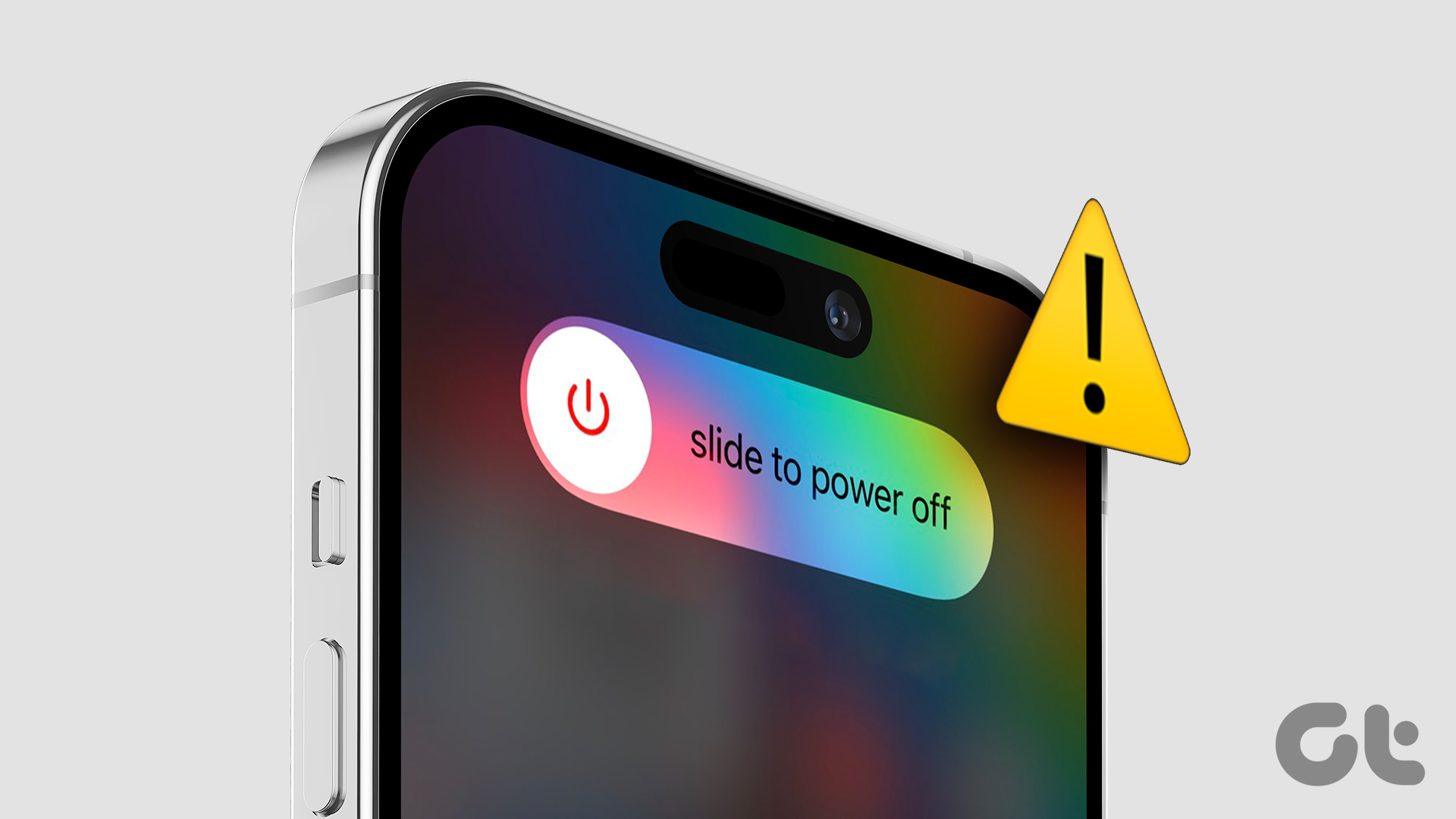
3 Ways to Fix a Frozen iPhone That Won’t Turn Off
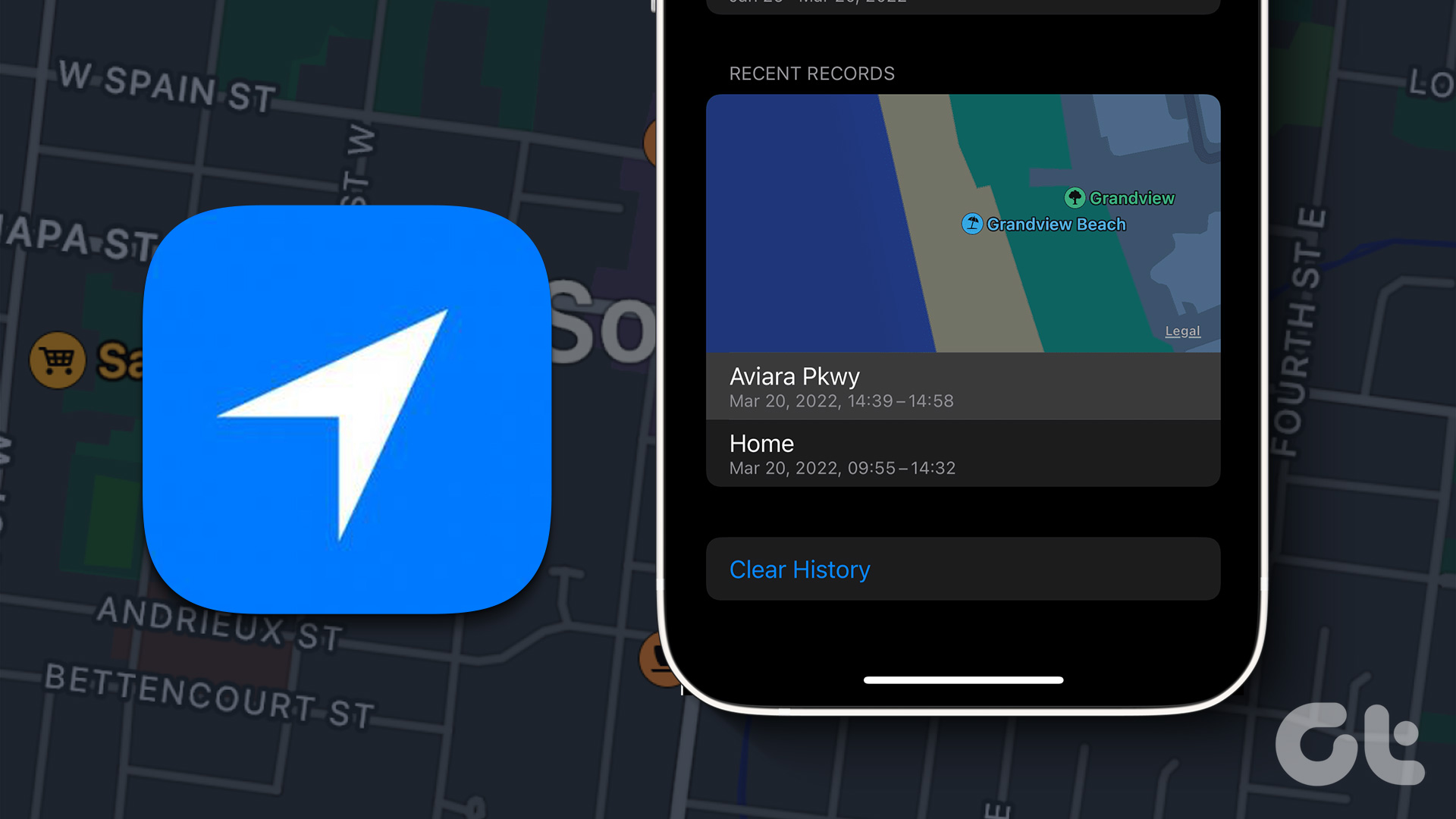
How to Check Location History on iPhone, iPad, and Mac
Join the newsletter.
Get Guiding Tech articles delivered to your inbox.
Clear the history, cache, and cookies from Safari on your iPhone, iPad, or iPod touch
Learn how to delete your history, cookies, and cache in Settings.
Delete history, cache, and cookies
Clear cookies and cache, but keep your history, delete a website from your history, block cookies, use content blockers.
Go to Settings > Safari.
Tap Clear History and Website Data.

Clearing your history, cookies, and browsing data from Safari won't change your AutoFill information.
When there's no history or website data to clear, the button to clear it turns gray. The button might also be gray if you have web content restrictions set up under Content & Privacy Restrictions in Screen Time .
To visit sites without leaving a history, turn Private Browsing on .
Go to Settings > Safari > Advanced > Website Data.
Tap Remove All Website Data.
When there's no website data to clear, the button to clear it turns gray. The button might also be gray if you have web content restrictions set up under Content & Privacy Restrictions in Screen Time .
Open the Safari app.
Tap the Edit button, then select the website or websites that you want to delete from your history.
Tap the Delete button.
A cookie is a piece of data that a site puts on your device so that site can remember you when you visit again.
To block cookies:
Go to Settings > Safari > Advanced.
Turn on Block All Cookies.

If you block cookies, some web pages might not work. Here are some examples:
You will likely not be able to sign in to a site even when using your correct username and password.
You might see a message that cookies are required or that your browser's cookies are off.
Some features on a site might not work.
Content blockers are third-party apps and extensions that let Safari block cookies, images, resources, pop-ups, and other content.
To get a content blocker:
Download a content blocking app from the App Store.
Tap Settings > Safari > Extensions.
Tap to turn on a listed content blocker.
You can use more than one content blocker. If you need help, contact the app developer .
Information about products not manufactured by Apple, or independent websites not controlled or tested by Apple, is provided without recommendation or endorsement. Apple assumes no responsibility with regard to the selection, performance, or use of third-party websites or products. Apple makes no representations regarding third-party website accuracy or reliability. Contact the vendor for additional information.

Related topics
Explore Apple Support Community
Find what’s been asked and answered by Apple customers.
Contact Apple Support
Need more help? Save time by starting your support request online and we'll connect you to an expert.
- a. Send us an email
- b. Anonymous form
- Buyer's Guide
- Upcoming Products
- Tips / Contact Us
- Podcast Instagram Facebook Twitter Mastodon YouTube Notifications RSS Newsletter
How to Select a Default Search Engine in Safari and Switch Engines on the Fly
In macOS, Apple's Safari browser allows you to choose the default search engine that is automatically used whenever you type something into the address bar. Keep reading to learn how it's done.
Like rival web browsers, these competing search engines all have something a little different to offer. While Google is the dominant engine, it's certainly not the most privacy-focused – that award goes to DuckDuckGo .
Bing is the second most popular search engine after Google, and uses powerful algorithms to help you find what you're looking for, while Yahoo is also powered by Bing, but it has a more lively interface. Lastly, if you're more environmentally conscious, Ecosia is likely to be your preferred choice.
How to Select a Default Search Engine in Safari
So how do you let Safari know which search engine is your default preference? The following steps show you how it's done.
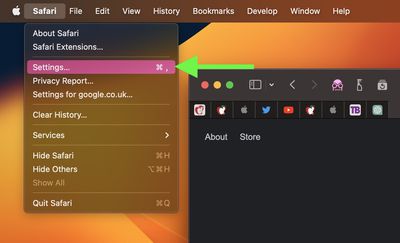
- Select the Search tab.
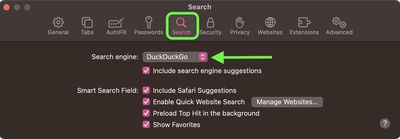
Note that if you check the box next to "Include search engine suggestions," Safari will Ask the search engine for search suggestions based on search terms you enter, but the search engine may record your search terms.
How to Switch Search Engines on the Fly in Safari
In Safari, it's actually possible to quickly switch between search engines from the address bar. Simply press the space bar before you type any words, and you'll get a dropdown menu where you can select from the browser's five search engine options.
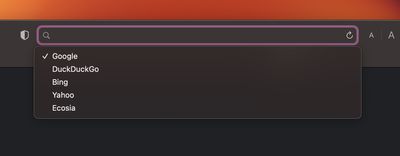
Get weekly top MacRumors stories in your inbox.
Popular Stories

New iPhone 16 and iPhone 16 Pro Colors Revealed Ahead of Apple Event

How Much Will the iPhone 16 Cost?

Report Details Last-Minute Apple Event Rumors About New iPhones, Apple Watches, and AirPods

iOS 18 Coming Later This Month With These 8 New Features

'Noticeably Thinner' Apple Watch Series 10 to Eventually Get Sleep Apnea Detection

iPhone 16 Pro Rumored to Break This 7-Year Streak at Apple
Next article.

Our comprehensive guide highlighting every major new addition in iOS 17, plus how-tos that walk you through using the new features.

Update now for a number of important security fixes.

Get the most out your iPhone 15 with our complete guide to all the new features.
A deep dive into new features in macOS Sonoma, big and small.

Action button expands to all models, new Capture button, camera improvements, and more.

Larger displays, new Capture button, camera improvements, and more.

Updates to Mail, Photos, Messages, and more, with Apple Intelligence features throughout.

iPhone Mirroring, Safari improvements, new Passwords app, and Apple Intelligence features throughout.
Other Stories

3 days ago by Joe Rossignol

4 days ago by Joe Rossignol

4 days ago by Tim Hardwick

Go to list of users who liked
jsPDFでiOS Safariでもダウンロードダイアログを出してPDF保存(同じタブで開かないでくれ!!)
jsPDFはフロントエンドでお手軽にPDFを作成できるありがたいライブラリです。 PDFをダウンロードしたいときは、save()を使えばOKです。
PCのChromeではそのままダウンロードが開始され、iPhoneのChromeではダウンロードしますか?のダイアログが表示されました。 しかしiOS(17.5.1) Safariで確認したところ、いきなり同じタブでPDFが開かれました。
それだけでも普通に迷惑なのですが、今回フロントエンドはSPAだったため、別ページに遷移されては非常に困ります。なんとかせねばなりません。
今いるタブ内で表示されては困るので、以下どちらかの挙動にしたいところです。
- ブラウザネイティブのダウンロードダイアログを表示 (ユーザー操作で任意にダウンロード)
色々調べていたところ、 window.open() で開けるよという説を見つけました。 結論、これはできませんでした。
iPhoneのChromeでは「ポップアップがブロックされました」の表示が出てユーザーが操作できるのですが、Safariでは何も表示されず無視されました。
ユーザーが設定を変更すれば許可もできるようですが、デフォルトで開けないのであれば意味がありません。
以前はできていたのであれば、Safariのセキュリティが更新されたことでできなくなったと思われます。
ブラウザネイティブのダウンロード機能をなんとか使う
以前はiPhoneでファイルを端末にダウンロードすること自体ができなかったようなのですが、現在は可能です。 Chromeでは既に問題なくPDFダウンロードができていたため、Safariの挙動を調べまくりました。
画像は普通にダウロードできるようだ
ユーザー操作起因ではなく、JSでファイルをダウンロードさせることにも1つ障害がありそうだと調べていたとき、同様の検証をしている方がいらっしゃいました。
JavaScriptの力でユーザーのクリック無しでファイルをダウンロードできるか検証する 📦 - みかづきブログ・カスタム
ページを開いただけで、JSで画像をダウンロードさせるという内容です。 シンプルな実装なので、はいはいと思いながらiPhoneのSafariでページを開いてみたところ
え、ちょ、いけてる!!
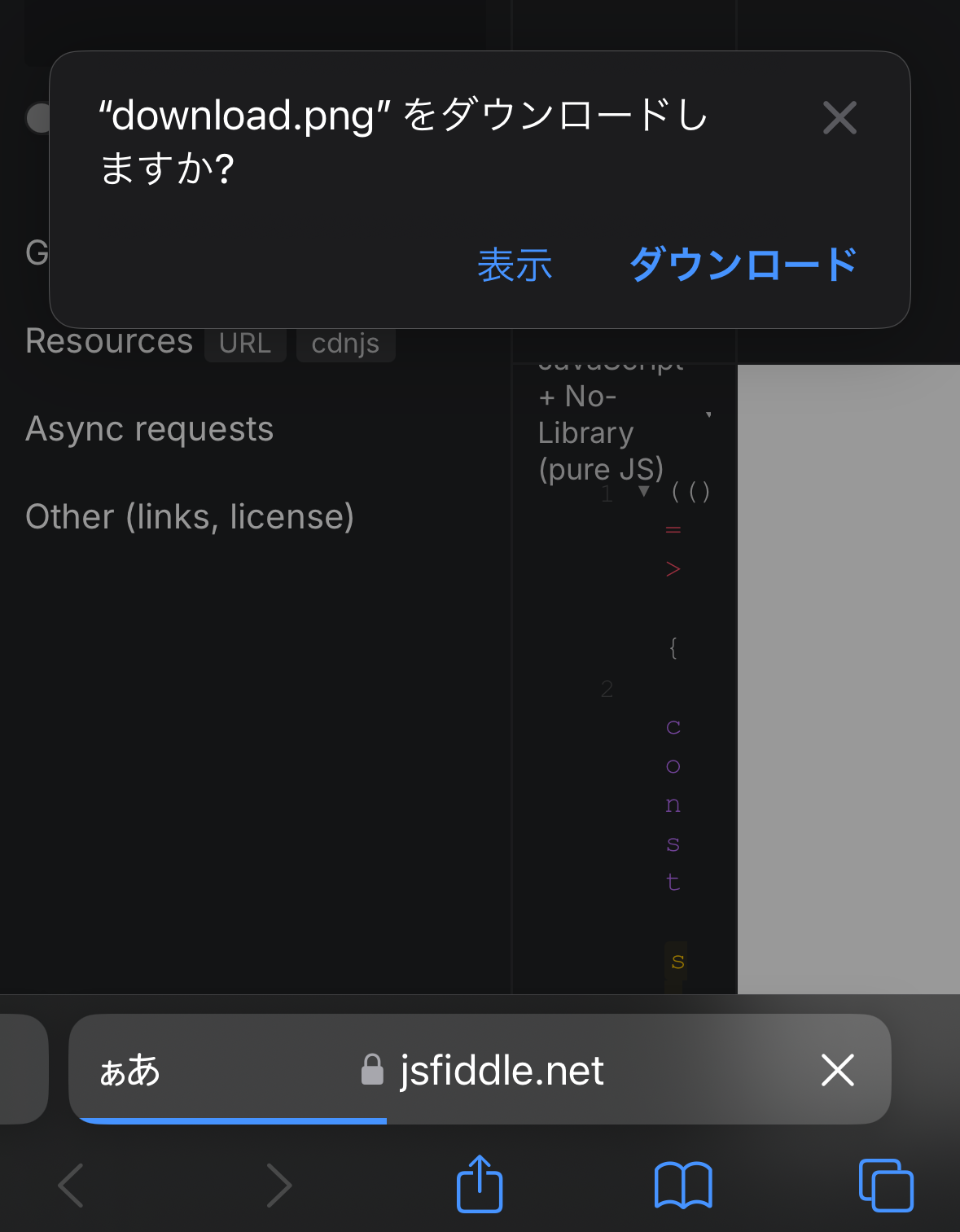
ページを開いた途端ダウンロードダイアログが出る!!!!
これこれこれこれこれこれがしたいのよ!!!!!!
とテンション爆上がりつつ、同じ記述でPDFファイルを試してみたら、できない。 今までの挙動と変わらない。
いやできないんか~~~いといろいろ検証してみたところ、PDFファイルだとダメみたいでした。は~い。
PDFとして扱われないようにする
実際PDFなのだからPDFとして扱われるのは正しいのですが、PDFであることがネイティブのダウンロードダイアログが出ない原因っぽいということが分かりました。
ここで解決の糸口となるjsPDFのissueにあたりました。
output/save function not working on safari mobile · Issue #3059 · parallax/jsPDF
スマホのSafariで、jsPDFのoutput・save機能がうまくいかないんだが?というissueですね。 まさに今の状況です。
数年前のissueということもあり現在の挙動とは少し違ったのですが、 こちらのコメント で解決に至りました。
重要な手順が以下の2点です。
- const blob = pdf.output("blob"); jsPDFのoutputを使い、PDFデータをblob型で受け取る
- const newBlob = new Blob([blob], { type: 'application/octet-stream' }) PDFデータのバイナリ形式には自動でapplication/pdfが適用されているので、application/octet-streamを指定して新たなblobを作成する
バイナリデータについてまったく詳しくないので調べたところ、application/octet-streamはファイル形式が不明な場合に使われるMIMEタイプとのこと。
application/octet-streamとは - 意味をわかりやすく - IT用語辞典 e-Words
この手順を踏むことで、ブラウザネイティブのダウンロードダイアログを表示&PDFを端末に保存できました!
Issueのコメントでは、この方法だとファイル名が決められなかったり拡張子を手動で変えないとPDFにならなかったりなどの問題が挙げられていましたが、 試してみたところ問題なく指定のファイル名かつPDFファイルとして扱われていました。
このへんはそのときのブラウザの仕様によるので、都度検証してみるしかないかなと思います。
サーバーサイドであれこれできるのであれば、もっと簡単にやれるはずです。 検証されていた方の記事を紹介しておきます! 【ブラウザ別】PDFダウンロードの動き&強制ダウンロード harublog
今回の件はとっっても困りましてもうダメかと思いました。 いったん解決したものの、ブラウザの挙動が変わったらまたあかんくなってしまうかもしれません。
一応本当にムリだったら、PDFではなく画像で出力ではダメですか?など相談しようかなと考えていました。
iOS Safari以外はただsave()するだけで問題なかったので、勘弁して~と思ったものの スマホユーザーをターゲットにしたサービスだったため、切ることはできず……。
でかい声で参考にしてください!! と言えるような対応方法ではないのですが、 なにかの助けになったら嬉しいです👍️
parallax/jsPDF: Client-side JavaScript PDF generation for everyone. JavaScriptの力でユーザーのクリック無しでファイルをダウンロードできるか検証する 📦 - みかづきブログ・カスタム output/save function not working on safari mobile · Issue #3059 · parallax/jsPDF application/octet-streamとは - 意味をわかりやすく - IT用語辞典 e-Words
Go to list of comments
Register as a new user and use Qiita more conveniently
- You get articles that match your needs
- You can efficiently read back useful information
- You can use dark theme

IMAGES
VIDEO
COMMENTS
Open Safari and browse to a website. Tap the action box at the bottom center of the screen (the box with the arrow coming out of it). Swipe through the second row of icons. Tap Find on Page. Tap Find on Page. Type the text you want to find in the search bar.
How to Search a Webpage for Specific Text in Safari ...
If you have a keyboard connected to your iPhone or iPad, you can use a quick keyboard shortcut to search within a web page. Press Command+F and a search bar will appear across the bottom of the screen. Once you see the search bar, click in the text input field and type in a word or phrase. The browser will highlight all occurrences of what you ...
What to know about Safari search text on iPhone. Method I: Tap the Safari share button on a webpage → Find on Page → type your search word. Method II: Tap the Safari search address bar → type your search word → scroll down the suggestions, and tap Find 'search word.'. To search the exact word on a lyrics site or find the precise ...
Changing the Default Search Engine in Safari on iPhone and iPad. To get started, open the Settings app and tap "Safari." Next, under the "Search" heading, tap "Search Engine." Finally, select the search engine that you would like to use as your default when inside Safari. To select a search engine, tap it.
The Smart Search bar in iOS 15 is a hybrid of the old address and search bars melded into one universal place to type and go. You can access your default search provider, your browsing history, saved bookmarks, and even specific words on web pages, all through the unified Smart Search bar at the top of your Safari browsing window.
Tap the arrow button flying out of the box in the Safari toolbar. Scroll down and tap on "Find On Page", this is the Control+F equivalent on iPhone and iPad Safari. Enter the text you want to find on the web page. Use the arrows to navigate to the next or prior instance of the matched text if desired, when finished tap "Done".
Safari - Apple ... Safari - Apple
1. Open Safari. 2. Go to a web page. 3. Tap the Reader icon -- it looks like a rectangle with two dashes under it, and it's on the left side of the address bar. 4. In the new menu, tap the icon ...
To change the default search engine used by Safari on iOS devices: Open the Settings app on the Home screen of your iOS device. Scroll down and tap Safari. The current default search engine is listed next to the Search Engine entry. Tap Search Engine to make a change. Choose a different search engine from four options: Google, Yahoo, Bing, and ...
iOS 15 Safari Guide: Tabs, Extensions, Search Bar, and ...
0. The open-source extension Safari Keyword Search ($0.99 USD in the Apple App Store) lets you assign prefixes to custom search engines like Google Chrome 's built-in Custom Search Engine functionality. So you could assign "n" to Neera.ai, "g" to Google, "duck" to DuckDuckGo, and so on, and per query direct to your search engine as indicated by ...
Below, you'll find the steps you need to follow. 1. Open the Settings app on your iPhone or iPad. 2. Look for the Safari tab and click on it. 3. When the Safari window opens, click on Quick Website Search. 4. At the top, you'll see a Quick Website Search toggle.
Step 4: Choose Your Preferred Search Engine. A list of available search engines will appear. Tap on the one you want to set as your default. The list typically includes popular choices like Google, Bing, Yahoo, and DuckDuckGo. Once you select a new option, Safari will automatically save your choice, and the checkmark will move to the new ...
So, for starters, here are the search engines that you can pick from in Safari on iOS 17:. Google: The gold standard; Yahoo: The one that wants to make you scream in excitement; Bing: Microsoft's very own competitor to the Big G; DuckDuckGo: The best pick for paranoid web surfers; Ecosia: The one that druids will love, because it actually plants trees; So, all of these are search engines.
Before iOS 18, if you wanted to use Find on Page to search for a word in your iPhone's Safari app, you had to tap the Share button -- the box with the arrow coming out of it -- in the bottom menu ...
Step 2: Click on Safari at the top-left corner. Step 3: Select Settings from the list of options. Step 4: Click the Search tab in the Settings window. Step 5: Select the drop-down next to Search ...
Clear the history, cache, and cookies from Safari on your ...
Just found a couple of apps that let you change the default search engines on Safari from the limited options currently available. Both Hyperweb (Free) & xSearch for Safari (Paid) allows you to choose Brave Search as the default search engine on iOS Safari.. These apps also allow a Custom Search URL for search engines not on their pre-defined lists.
How to Select a Default Search Engine in Safari and ...
しかしiOS(17.5.1) Safariで確認したところ、いきなり同じタブでPDFが開かれました。 それだけでも普通に迷惑なのですが、今回フロントエンドはSPAだったため、別ページに遷移されては非常に困ります。なんとかせねばなりません。 やりたいこと
Search Search Menu. Sof'inka Populated place, Saratov Oblast (Russia), elevation 184 m Press to show information about this location. Forecast Forecast. Other conditions Other conditions. Map Map. Details Details. ... App for iOS; App for Android; Yr on social media. Yr on Facebook; Yr on Twitter;
Saratov - Wikipedia
Saratov Oblast Weather. Updated Saratov Oblast weather maps. Weather forecasts for all towns and cities in Saratov Oblast
4. Saratov State Museum of Military Glory. 266. Military Museums. By DanieleMIR. if you are interested in soviet war machines, this place is a must visit if you are in Saratov. Really enjoyable. 5. Spacemen Embankment.