You can make a difference in the Apple Support Community!
When you sign up with your Apple ID , you can provide valuable feedback to other community members by upvoting helpful replies and User Tips .
Looks like no one’s replied in a while. To start the conversation again, simply ask a new question.
Accidentally closed all open tabs on iPad safari
I have not been able to find the answer to this question: if you accidentally close the tabs on the iPad in Safari, how do you reopen the recently closed tabs?
Posted on May 13, 2023 11:13 AM
Posted on Dec 29, 2023 2:33 PM
This solution does not work. When I did that, it only showed the one window that was open the other window with multiple tabs that somehow got closed was not visible and none of the other items described in. Those pictures were visible on my iPad mini.
This is another very annoying feature that Apple needs to fix. The fact that you can somehow close multiple tabs if you have two windows open and have no way of regaining them. This has happened to me numerous times. And I never did anything like closing any of the windows for it to happen.

Similar questions
- Closed Tabs Question: Accidentally Closed 30 + tabs on Safari on my iPhone how can I recover them? 5055 1
- Getting safari tabs back on iPad Pro iOS On my iPad Pro ios I often have multiple safari windows open When I double click home button and have them all show I have swiped up accidentally on wrong safari windows and lost all the open tabs. Many of those tabs are in privacy mode How can I get that window and all its tabs back 936 2
- How can I protect open tabs in Safari on an iPad I asked this question before but can’t find it anymore. If I have several tabs open in Safari on my iPad how can I protect them from closing and not being able to find them anymore. The last time I asked I believe I was told to tap and hold the double box in the upper right corner of Safari and make a selection to do this. That selection is not there now. What else can I do? 1873 1
Loading page content
Page content loaded
Dec 29, 2023 2:33 PM in response to vlfraser7
Oct 14, 2023 12:14 PM in response to fernan99
If you closed a Safari Window - and all associated tabs - you can reopen a Recently Closed Window for a limited period of time…
Starting from a Home Screen, assuming that Safari is visible in the Dock, touch-and-hold (i.e., long touch) the Safari icon; an Action Menu will appear.
From the menu, select Show All Windows ; you will now see a screen that closely resembles the Task Switcher - but you will only see preview windows for your open Safari Windows. At top-right (iPadOS15) or top-left (iPadOS16/17) you will see the Reopen Closed Window(s) button.
You should note that the Reopen Closed Window(s) button allows you to reopen a window for a limited period of time. If left too long, you may have lost the opportunity to recover the closed window - and with it the tabs and related tab history.
Jan 9, 2024 10:13 PM in response to fernan99
In your Safari window, you need to touch-and-hold the “+” (the one you use to open a new tab); it will offer your list of recently closed tabs.
Oct 14, 2023 12:05 PM in response to LotusPilot
I can’t find the reopen closed windows button? I’m doing it on an iPad Pro and can’t find it. Can you upload sever photos where you get there or a video ?
Nov 12, 2023 2:19 PM in response to LotusPilot
From prior question regarding restoring lost tabs on my iPad, the answer give was to go “menu”. There is no “menu” in an iPad. How can I restore my tabs to where they used to be please?
Nov 10, 2023 8:10 AM in response to vlfraser7
This is the ONLY thing that actually worked for me. The easiest and quickest way to restore closed tabs on a Mac for any browser is reopen the browser and hold the "shift+command+T" keys. Remember, you need to repeat hitting these keys to restore each tab. So, if you had 50 tabs that you want to restore, you will need to do this 50 times. Hope this helps ☺️
Dec 30, 2023 7:21 PM in response to Loikg
I turned on Stage Manager, and the "Reopen closed window" option never appears. This really is a poor implementation of a feature. I have now inadvertently closed multiple tabs many times, leaving just the one tab I didn’t intend to close. Most annoying Apple.
May 13, 2023 12:50 PM in response to vlfraser7
Are you certain that you closed all your tabs - and have not, perhaps, opened a new Safari Window? Each Safari Window has its own self-contained set of open tabs.
When you open Safari, you may see the Shelf at the bottom of the screen - within which you will see each of your open Safari Windows; simply tap the thumbnail corresponding with the Safari Window (with associated tabs) that you wish to view.
If you closed a Safari Window - and all associated tabs - you can reopen a Recently Closed Window…
From the menu, select Show All Windows ; you will now see a screen that closely resembles the Task Switcher - but you will only see preview windows for your open Safari Windows. At top-right (or top-left for iPadOS16) you will see the Reopen Closed Window(s) button.
If you have accidentally closed all you your open tabs associated with a Safari Window, this User Tip may be helpful in recovering your tabs. While I have not [yet] updated the document to reflect changes in iPadOS15/16 (having been written for an earlier version of iPadOS), much of it is still relevant - as are the outlined strategies:
iPadOS - Safari - Lost Windows, Lost Tabs… - Apple Community
Dec 20, 2023 4:52 AM in response to vlfraser7
For anyone using iPadOS 17 you need to turn on stage manager to see the "reopen closed window" button.
Jan 29, 2024 3:06 PM in response to macellie
This has happened several times before and I was working on something that disappeared without me closing or touching anything. I left it open, returned and poof, gone! History only shows another random page. None of the advice works. I am using an iPad mini without an external keyboard. This NEVER happens on my Windows based devices or Edge, Chrome, or Firefox browsers as my entire history is saved and easily restored.
Apr 11, 2024 10:41 PM in response to vlfraser7
I believe there are other answers but to re-open closed tabs in safari on iPad, hold the + sign in the top right. You’ll see a drop down of all the recently closed tabs in the window you’re currently using. But if you go to a different window from the one with the closed tabs, it won’t give you the list of closed tabs. I hope I’ve made myself clear. Feel free to send questions in return. Hope this helps.
Jan 15, 2024 4:07 PM in response to pgravel
This worked for me, thank you!
Jan 17, 2024 4:47 PM in response to LotusPilot
This worked for me, thank you so much! 🙏 I was able to recover my accidentally closed window with my *very* important 1,647 tabs 😝
Jan 16, 2024 1:11 PM in response to pgravel
Thank you very much!!
Feb 1, 2024 3:22 AM in response to vlfraser7
For MacOS just try with CMD+SHIFT+T.
For iOS and iPadOS try the same by connecting a bluetooth keyboard. Make sure you keep safari opened. Tried and worked on iPadOS 17.3. :)
How to Merge Windows on iPad: 3 Easy Steps

Safari on iOS and iPadOS has a lot of hidden shortcuts. One useful shortcut is the ability to merge all windows if you have more than one instance of Safari open.
Merging Windows
iPadOS lets you run multiple instances of an app. This is nice when you use Safari because you can have multiple websites open at the same time using Split View. But what happens if you want to bring them together into one space again? You can’t drag them together like you can in macOS. That’s where merging comes in.
- While you’re in Safari , look in the upper right corner and look for the icon with two squares .
- Long-press on it, which means hold your finger down.
- A menu will appear with multiple options. We want Merge All Windows . This will remove split screen and bring the tabs together into one window.
But as you can see, there are other options in the menu, like closing all the tabs, closing only the active tab, or opening new tabs or windows.
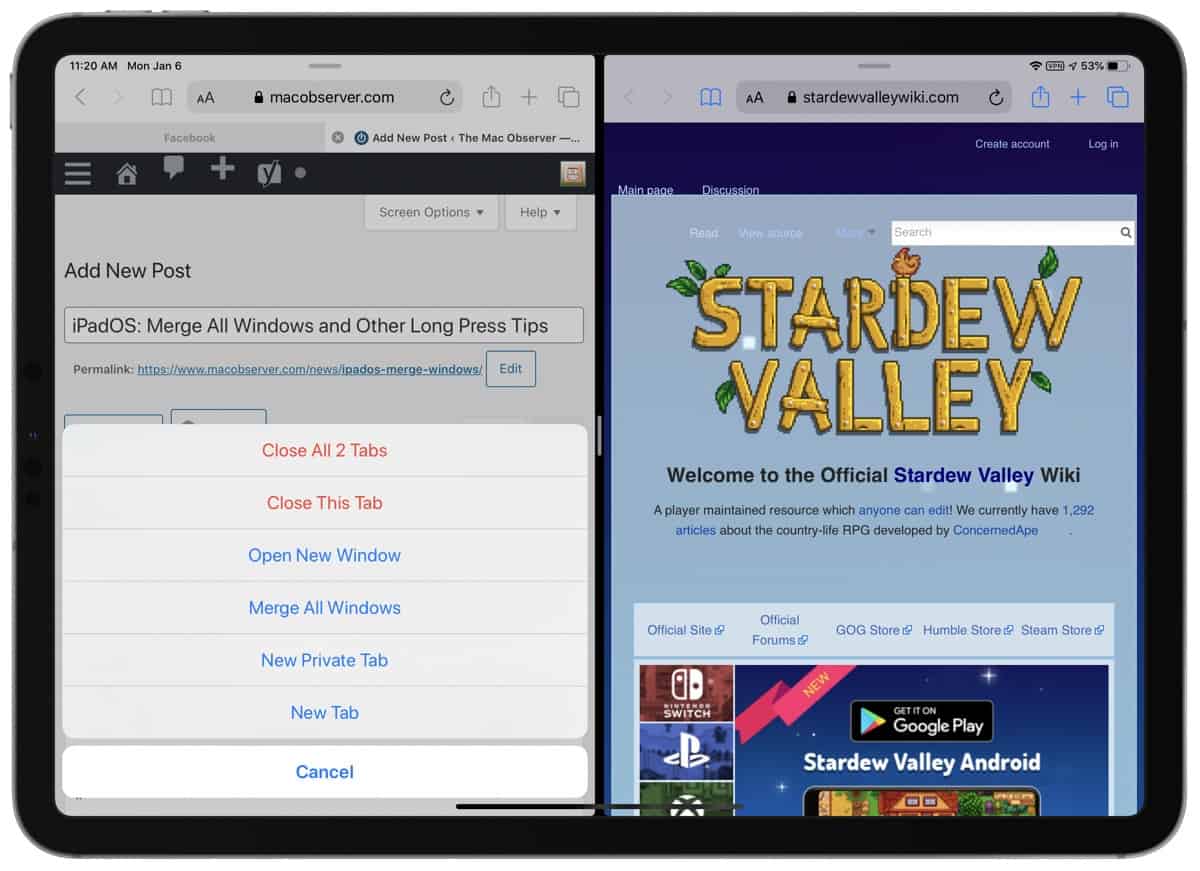
There are a several long press options you have in the address bar, too. For example, to use Reader View you can long press on the “aA” icon on the left. Or you quick tap on it to bring up website settings. You can long press on the URL to copy it, or if you have text in the clipboard, long press the address bar and tap “Paste and Go.”
In the upper right corner next to the square icon, you can long press the plus (+) icon to see your Recently Closed Tabs. In the upper left corner you can long press on the book icon to see three options: Add Bookmark, Add Bookmarks for all of your tabs, or Add to Reading List.
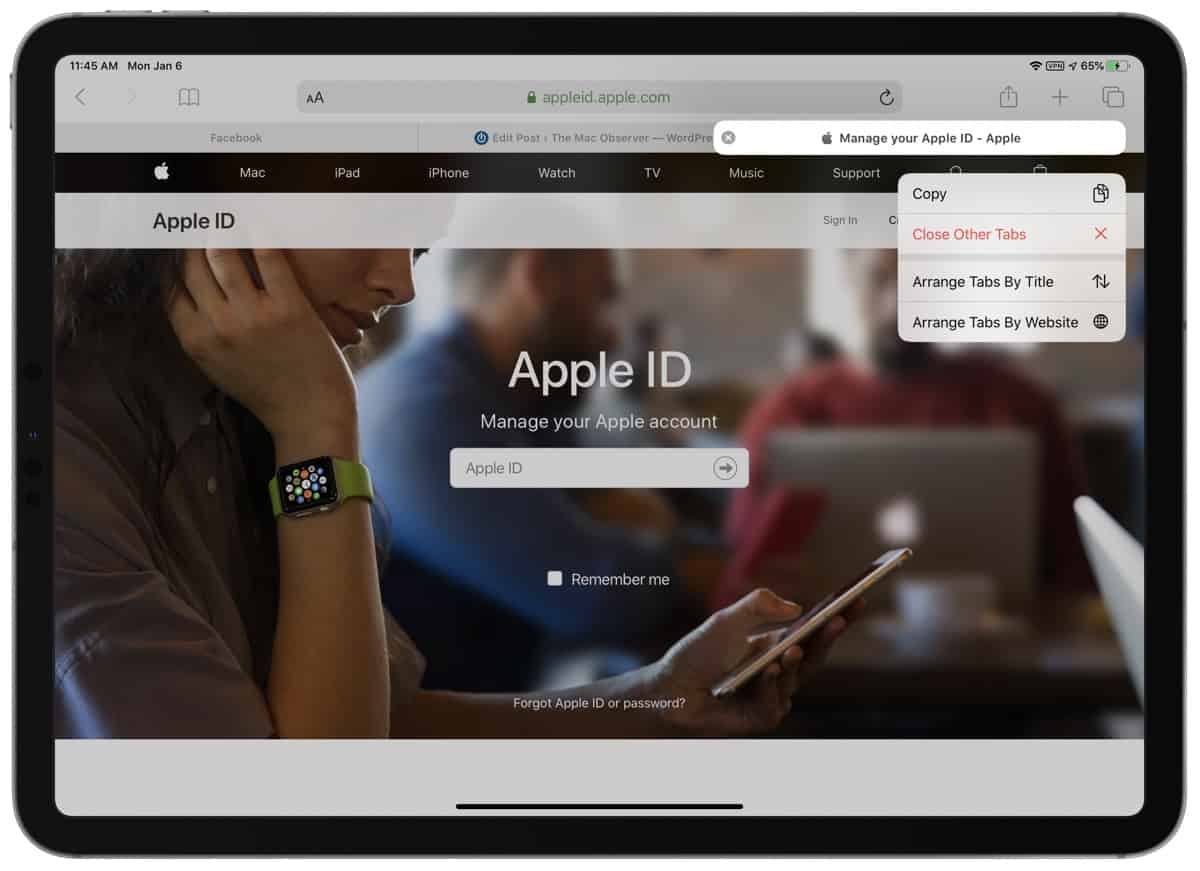
You can long press on a tab to see four options: Close, Close Other Tabs, Arrange Tabs by Title, and Arrange Tabs by Website. Finally, when you navigate around a web page, the arrows in the upper left corner let you go back or forward. You can long press either of the arrows to get a bigger history of your navigation.
When there’s a URL on a web page you can long press it to get options like Open in New Tab, Download Linked File, Copy, Share, and more. And when you want to download an image from a website you can long press it to quickly save it to Photos, instead of tapping the Share button.
When you open a new tab you’re shown the Safari Favorites view, with all of your bookmarks. You can long press a bookmark folder for options, as well as individual bookmarks.
There could be more long press options in Safari, but these are the ones I’ve found. They aren’t obvious to find but they can greatly enhance your productivity. And most of these long press shortcuts are also available in iOS. If you know of a Safari shortcut I haven’t mentioned, let me know in the comments.
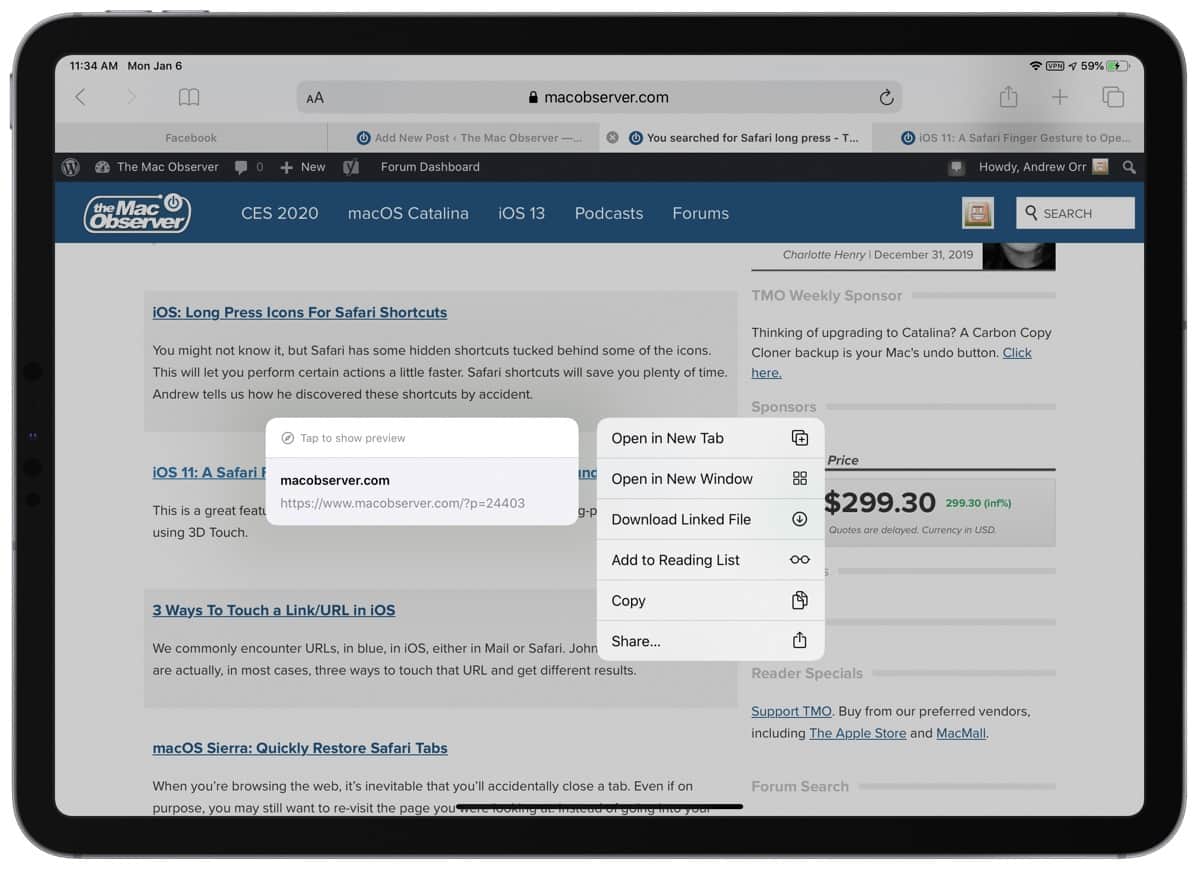
Further Reading
[ Wi-Fi 6 Will Get 6 GHz Capabilities Under Name ‘Wi-Fi 6E’ ]
[ Goldman Sachs Predicts Apple Stock Could Drop by Nearly 35% This Year ]
Leave a Reply Cancel reply
You must be logged in to post a comment.
This site uses Akismet to reduce spam. Learn how your comment data is processed .
How to Open and Use Multiple Windows of the Same App on an iPad

Your changes have been saved
Email is sent
Email has already been sent
Please verify your email address.
You’ve reached your account maximum for followed topics.
Since 2017 and the introduction of the first iPad Pro model, Apple's tablet line has grown tremendously as a productivity tool. And the transition to iPadOS only continued to improve the offering.
A major improvement to the iPad experience came with the launch of iPadOS 13 in 2019, which brought a more robust multi-window feature that dwarfed Split View. Here we will look into leveraging this feature to do more on your iPad.
How to Open Multiple Windows of an App
We'll use Safari to show you how to open multiple windows of a single app. But you can follow these instructions with other apps as well:
- Before you can create multiple windows for an application, you will need to launch the first instance. Do this by tapping on the app icon, which is Safari in this case, to launch it.
- Once Safari is active, bring up the Dock on your iPad by swiping up from the bottom of your screen. You can also use the App Library, which is located at the rightmost end of the Dock, to find the app.
- Next, tap on the Safari icon, and you'll see two rectangular windows appear near the bottom edge of your screen—if your chosen app supports multiple windows, you will see a similar interface.
- Tap on New Window to create another instance. You can also continue to add multiple windows by repeating the steps above.
How to Use Multiple Windows of an App
The steps listed above explain how you can create multiple windows for an application, but now you might be wondering how you can interact with more than one window at once. To help with this, iPadOS has some simple multitasking tools built into the system, and we've detailed the steps to work with them below.
Using Split View and Slide Over to Run Multiple Windows of an App
Once you've created a new window, you will see two instances of the application in the App Switcher screen. Now, tap and hold your finger on one instance and then drag it over the other. This will combine the two into a Split View setup—a staple iPadOS feature.
To add a bit more functionality to your working session, you can even open an instance for Safari in Slide Over. Slide Over is a component of iPadOS that lets you open an application in an iPhone-like portrait window.
Using multiple windows in this setup will let you run three iterations of the same application simultaneously; two in Split View and another in Slide Over. You can use one window to conduct research, and another to input data, while the Slide Over window can come in handy for quick searches.
Using Stage Manager to Run Multiple Windows of the Same App
Stage Manager is a newer addition to iPadOS and is a marquee feature of iPadOS 16. This feature—also available in macOS Ventura—allows users of iPad Pro models (released in 2018 and later) and iPads with Apple silicon processors to open macOS-like windows for applications.
The feature will let you open five windows for a single application, four of which can be used simultaneously on your iPad's screen. And if your iPad Pro or iPad Air model ships with an Apple silicon processor, you can also move apps to an external monitor, which leaves your iPad's screen open for other applications—or even more Safari windows.
Accessing multiple windows using Stage Manager to boost your productivity is simple. Activate the feature by pulling down the Control Center and then opening an application of your choice.
Once the chosen app is ready, bring up the Dock and tap on its icon. You will now see a new window button in the top-left corner. Tap on it to add a new window. You can add many windows but only use four at once unless your iPad supports external monitors and you have one ready for use.
Do More On Your iPad With Multiple Windows
Following the steps above will enable you to create a setup that uses multiple windows of a single app or even combine two or more applications, letting you use your iPad more efficiently and make the most of it.
The iPad, as you know, is a versatile tool, and we hope more additions like these arrive, helping consumers do more on the tablet. We're excited to see what Apple has in store for future versions of iPadOS.
- Multitasking
How to use Split Screen in Safari on iPad
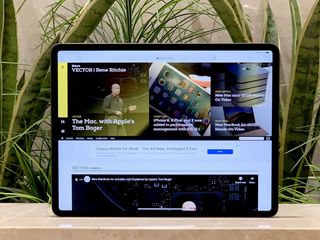
- Use split screen
- Open a link
- Turn a tab into split screen
- Open in the opposite screen
- Merge split screens
- More multitasking
Back when iPad multitasking was a brand new feature, not many apps made use of it. Using split screen in Safari was one of the first ways to multitask from your iPad. Now, thanks to iPadOS 14, and if you have the right iPad keyboard , your iPad can become a good laptop replacement. Still, you need to learn the best practices when you're using it to multitask. Here's how you can use split screen in Safari right on your iPad.
How to use split screen in Safari on iPad
- Launch Safari on your iPad.
- Touch and hold the Tabs button at the top right.
- Tap on Open New Window .
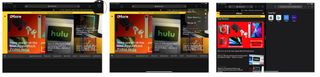
If you're using a keyboard with your iPad, you can also use a keyboard shortcut.
- Type CMD+N .
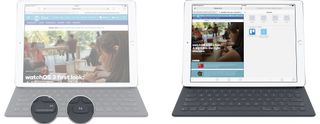
How to open a link in split screen
- Touch and hold on the link . (Long press.)
- Tap Open in New Window from the pop-up menu.
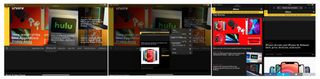
How to turn a tab into a split screen view
- Touch and hold the tab you want to open.
- Drag the tab all the way to the right or left until it splits off into a new window.
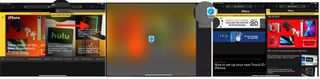
How to move a tab to the other split screen
Each split view can contain multiple tabs, and you can switch tabs between split views at any time.
- Open the Safari app.
- Touch and hold on the tab .
- Drag the tab to the opposite split screen.
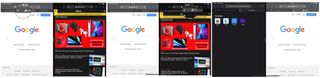
How to open links in the opposite screen
You can also open links on the opposite screen. You can do it like when we told you how to use a split screen in Safari , but that would erase all the tabs you had on the other screen. If you just want to add another link to the other screen, then do this:
- Open the Safari app on iPad.
- Touch and hold on the link you want to open.
- Drag the link to the opposite screen and let go of it where the other tabs are.
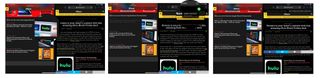
How to merge both screens
If you no longer want Safari Split View open, but you want to keep all your tabs, you can collapse everything back down.
- Touch and hold on the tabs button at the top right corner.
- Tap Merge All Windows .
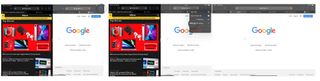
If you don't want to keep all your tabs, you can simply tab the close icon (looks like an X) to close them. When you've closed all the tabs in a split view, that side of the view will also close.
How to use Split View and Slide Over
You can also use your iPad to view two different apps on a split-screen mode, or you can have an app floating in a smaller window. This is called Split View and Slide Over, respectively. Both are really easy to use, and it takes no time to learn.
Master your iPhone in minutes
iMore offers spot-on advice and guidance from our team of experts, with decades of Apple device experience to lean on. Learn more with iMore!
How to use Slide Over and Split View on the iPad
Questions about split screen in Safari?
Having trouble using split screen in Safari, or have any additional questions? Drop them in the comments!
Updated December 2020: Updated for iPadOS 14
Joseph Keller is the former Editor in Chief of iMore. An Apple user for almost 20 years, he spends his time learning the ins and outs of iOS and macOS, always finding ways of getting the most out of his iPhone, iPad, Apple Watch, and Mac.
iPadOS 18 beta 2 brings third-party app stores and more to the iPad as Apple seeks EU DMA compliance
I've used iPadOS 18 for 24 hours and it emphasizes more than ever just how unloved the iPad truly is
These are the best iPhone apps getting a major iOS 18 update so far
Most Popular
- 2 visionOS 2 is the first major software update for Apple Vision Pro, and now it's available
- 3 macOS Sequoia (version 15) is now available for your Mac with some big upgrades
- 4 watchOS 11 is now rolling out to all Apple Watch users with the Series 6 or newer
- 5 iOS 18 and iPadOS 18 are finally available for everyone – without any Apple Intelligence features
3 Ways to Close or Manage Safari Tabs on iPad
- November 15, 2021
If you are an iPhone or iPad user and use Safari for your browsing requirements, then you must be aware of how bad is safari when it comes to managing tabs. Things turn even worse when you use multiwindow or split-screen, as managing all the tabs becomes more difficult. That’s why today I’ll be sharing a few tips to help you manage tabs when using multiwindow on your iPhone or iPad.
Also, Read | 8 Best iOS 15 Safari Tips and Tricks and New Features You Should Know
Ways to Manage Multiple Windows in Safari on iPad
iPadOS allows you to arrange or group multiple safari tabs, for easy and faster surfing, and there are two ways to do so.
2 Ways to Open Safari Tab in Multi Window on iPadOS
If you want to open a safari tab in a multiwindow tab, then can do so by following these steps:

If for some reason, this method doesn’t work, as generally, Safari does experience random glitches, then you use the second method to open multiple tabs in different windows.

- If you chose Split View, the second app appears side-by-side with the current app.

Note: Method 2 works with any app combination on your iPad.
Also, Read | 3 Ways To Make Your iPad Air Fast Like iPad Pro In User Interface
3 Ways to Close Safari Tabs in MultiWindow
There are a few ways to close Safari Tabs when using multiwindow on your iPad. Let’s have a look at them.
Close Any Safari Tab From the Multi Window Screen
Close All Safari Tabs From the Multi Window Screen

Merge All the Safari Tabs Windows Into One Window
You can merge all the Safari Tabs Window into one main window, killing the split or slide window if any.

Also, Read | How to Get Free Unlimited iCloud Storage on iPhone, iPad Temporarily
Wrapping Up
This is how you can manage and close the safari tabs on your iPad. I hope this article cleared the confusion around managing safari tabs and making your browsing experience on Safari a pleasant one.
You can also follow us for instant tech news at Google News or for tips and tricks, smartphones & gadgets reviews, join GadgetsToUse Telegram Group or for the latest review videos subscribe GadgetsToUse Youtube Channel.
Gaurav Sharma
As an editor, Gaurav ensures the delivery of quality-rich, detailed, and accurate content tailored to the right audience. His three years of experience as a reviewer allow him to provide comprehensive evaluations of various consumer gadgets. On the video front, Gaurav serves as a video production manager for both long and short formats and anchors short videos at GadgetsToUse. View Author posts
Related Topics
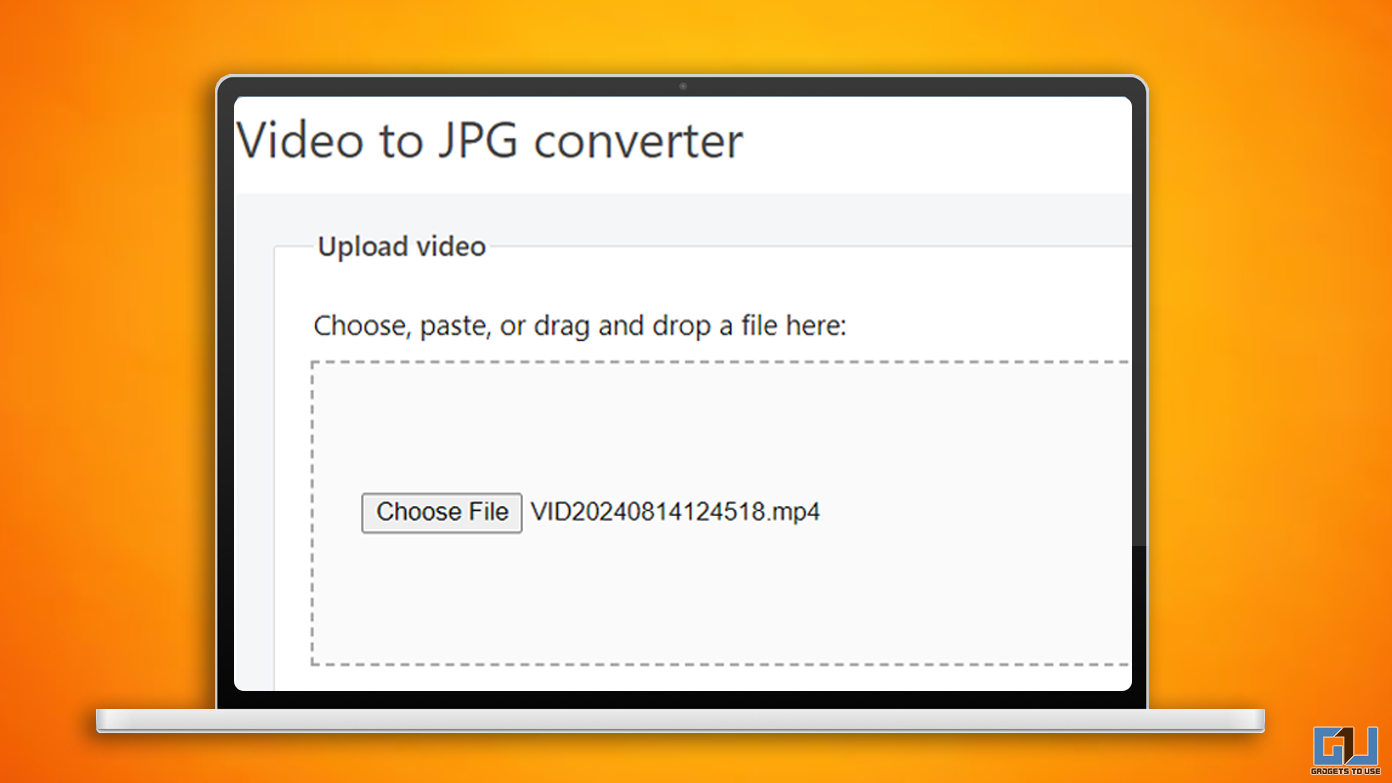
2 Ways to Convert Video To JPG Online
- August 27, 2024
… Read More » 2 Ways to Convert Video To JPG Online
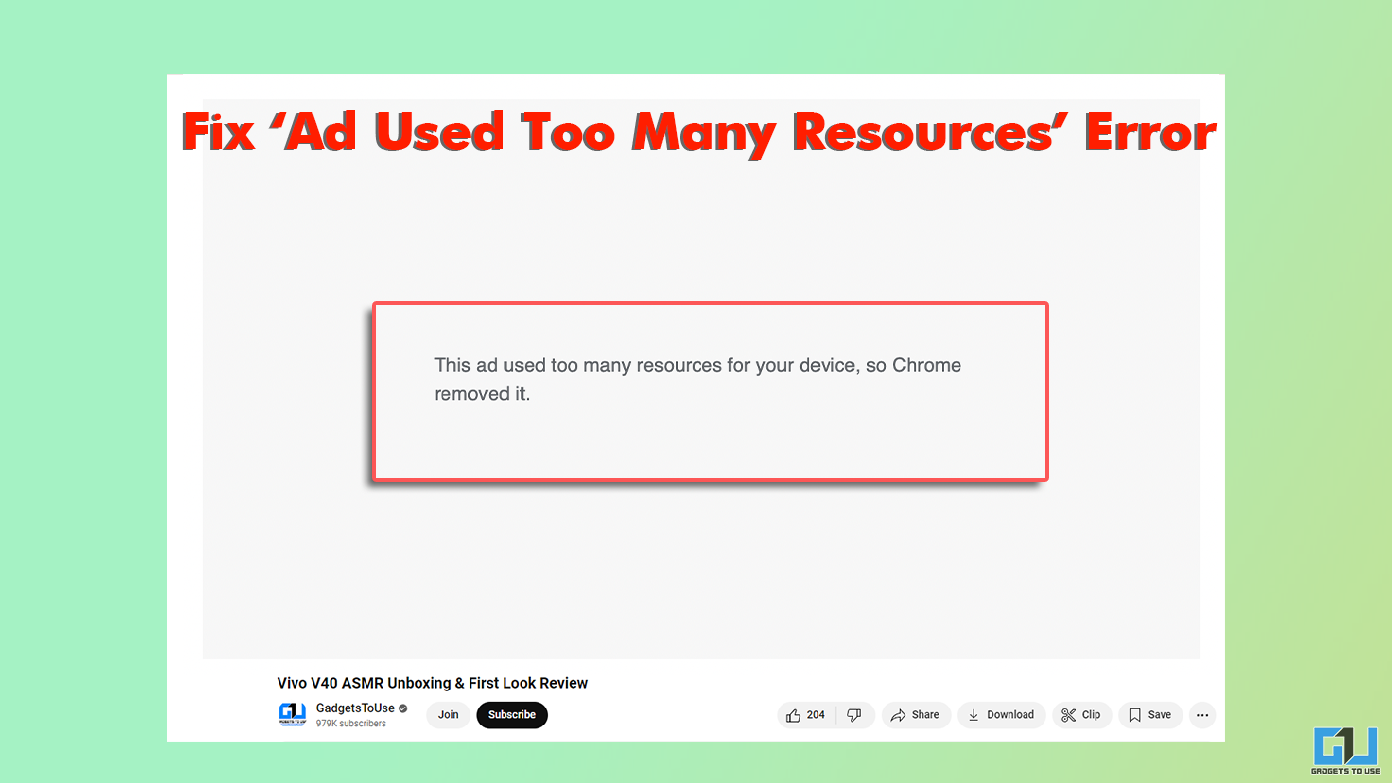
How To Fix ‘Ad Used Too Many Resources’ Error in Chrome
- August 26, 2024
… Read More » How To Fix ‘Ad Used Too Many Resources’ Error in Chrome
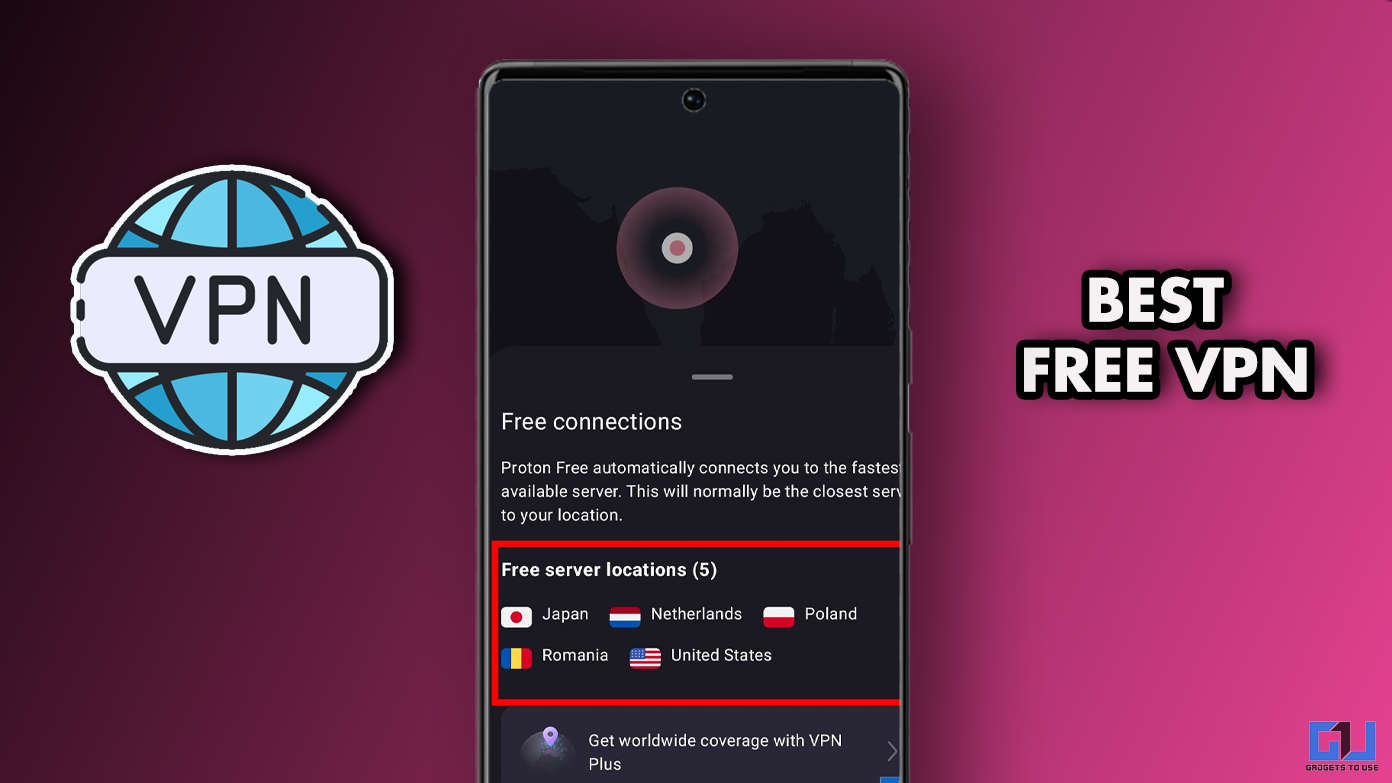
How to Use Free VPN on Android With Fast Speed and No ADS
- August 24, 2024
… Read More » How to Use Free VPN on Android With Fast Speed and No ADS
How-To Geek
How to use multiple windows of an app on your ipad.

Your changes have been saved
Email is sent
Email has already been sent
Please verify your email address.
You’ve reached your account maximum for followed topics.
Quick Links
Create a new window using drag and drop, manage and close windows using app expose, create a new window using app expose, practice makes perfect.
The iPadOS 13 update brings new window management features that almost turn the iPad into a laptop replacement. With it, you can open multiple windows of the same app. Here's how this works on the iPad.
iPadOS 13 picks up where iOS 11's drag-and-drop feature left off. In iOS 11, you could select elements, text, and links and then drop them into another app.
Now, you can do the same with parts of an app. This can be a note in the Notes app, an email in the Mail app, or a link in Safari. The simplest way to learn this new mechanism is by using Safari as an example.
Open a website in Safari, tap and hold on a link, and move your finger. You have just picked up a link.
Now, move your finger to the right edge of the screen untill you see a black bar and a Safari icon.
When you lift your finger, iPadOS will create a new Safari window with the link open.
If you want to open the window in a floating Slide Over panel, drag the link (or any element you've picked up) right to the edge of the screen, but stop before the black bar appears.
The page will open in a Slide Over panel when you lift your finger.
Similarly, you can open a link from Safari in a new full-screen window by dragging the link to the top of the screen. When you let go, it will open the Safari window in a new space.
Some apps (like Safari) will include an "Open in New Window" option in a contextual menu. If you can press and hold to expand or open a page in an app, you'll see this option.
macOS users will be familiar with App Expose. Just like on the Mac, App Expose on iPadOS 13 is used to list and manage all open windows for a given app.
To get to the App Expose mode, swipe up a bit from the bottom of the screen to reveal the Dock while the app is open on the screen. You'll see the current app's icon in the Dock. Tap on it.
When you tap on an app icon from the Dock---while the app is already open---you'll be taken to the App Expose view.
Here, you'll see all the open windows (full screen, Split View , and Slide Over) for the app across all of the Spaces. Tap on any of the windows to switch to it. If you want to quit a particular window or Space, just swipe up to dismiss it.
It's important to note that the App Switcher will also list all of the open windows for all apps. You can swipe up on a single window or a multi-window Space to dismiss it.
What if you want to open App Expose for an app that's not on the Dock? You can do this by using the new contextual app menus.
Go to the home screen and tap and hold on the app icon. From here, if multiple windows are open for the app, you'll see a new option called "Show All Windows." Tap on it to open App Expose.
Related: How to Use Multiple Apps at Once on an iPad
What if you want to start with a new blank window for a given app? For example, what if you want to create another window in Safari?
You can do this by using the new App Expose feature. As described above, start by tapping on the current app's icon from the Dock (after slightly swiping up from the bottom).
Here, you'll see a "Plus" icon in the top-right corner. Tap on it to create a new blank window.
At first glance, this might seem a bit complicated because Apple has not done a great job highlighting these features. Many are hidden behind drag-and-drop options that don't work on all elements.
As you use iPadOS 13 and as more apps start getting updates that support these features, just try to tap and hold on elements of an app to see if you can drag them out to create a window. Keep experimenting, and you'll start to figure out when multitasking features work and when they don't.
This is just one of the many new features in iPadOS 13 that brings the iPad closer to a real computer.
Related: iPadOS Will Almost Make Your iPad a Real Computer
- Apple iPhone
Choose a browser that protects your privacy. Switch to Safari
Blazing fast. Incredibly private.

Safari is the best way to experience the internet on all your Apple devices. It brings robust customization options, features powerful privacy protections, and optimizes battery life — so you can browse how you like, when you like. And when it comes to speed, it’s the world’s fastest browser. 1

Privacy is built in.
Safari comes with industry-leading privacy protection technology built in, including Intelligent Tracking Prevention that identifies trackers and helps prevent them from profiling or following you across the web. And Private Browsing adds even more protections, such as locking your windows when you’re not using them. Online privacy isn’t just something you should hope for — it’s something you should expect.
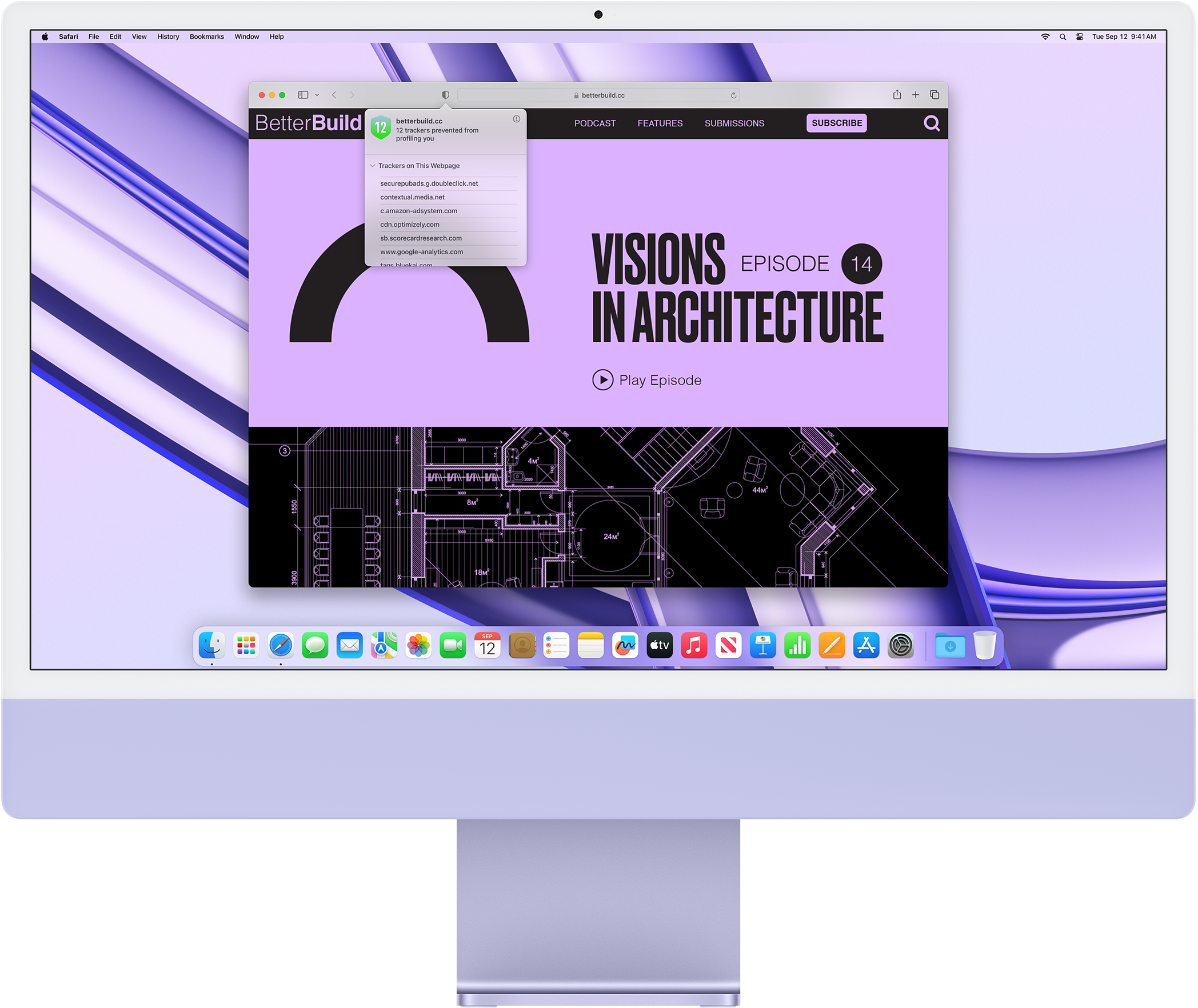
Intelligent Tracking Prevention
Safari stops trackers in their tracks.
What you browse is no one’s business but your own. Safari has built‑in protections to help stop websites and data-collection companies from watching and profiling you based on your browsing activity. Intelligent Tracking Prevention uses on‑device intelligence to help prevent cross‑site tracking and stops known trackers from using your IP address — making it incredibly difficult to learn who you are and what you’re interested in.
Privacy Report
Safari makes it simple to see how your privacy is protected on all the websites you visit. Click Privacy Report in the Safari menu for a snapshot of cross-site trackers currently prevented from profiling you on the website you’re visiting. Or view a weekly Privacy Report to see how Safari protects you as you browse over time.

Browser Privacy
Performance, more with the battery. less with the loading..
With a blazing-fast JavaScript engine, Safari is the world’s fastest browser. 1 It’s developed to run specifically on Apple devices, so it’s geared to make the most out of your battery life and deliver long-lasting power.

Increased performance
We’re always working to make the fastest desktop browser on the planet even faster.
Improved power efficiency
Safari lets you do more online on a single charge.
Up to 4 hours more streaming videos compared with Chrome 3
Up to 18 hours of video streaming 3
Best-in-class browsing
Safari outperforms both Mac and PC browsers in benchmark after benchmark on the same Mac. 4
- JetStream /
- MotionMark /
- Speedometer /
JavaScript performance on advanced web applications. 4
Safari vs. other Mac browsers
Safari on macOS
Chrome on macOS
Edge on macOS
Baseline: Firefox on macOS
Safari vs. Windows 11 browsers
Chrome on Windows 11
Edge on Windows 11
Baseline: Firefox on Windows 11
Rendering performance of animated content. 4
Web application responsiveness. 4
4K video streaming
See your favorite shows and films in their best light. Safari supports in-browser 4K HDR video playback for YouTube, Netflix, and Apple TV+. 5 And it runs efficiently for longer-lasting battery life.

Customization
Putting the you in url..
Safari is more customizable than ever. Organize your tabs into Tab Groups so it’s easy to go from one interest to the next. Set a custom background image and fine-tune your browser window with your favorite features — like Reading List, Favorites, iCloud Tabs, and Siri Suggestions. And third-party extensions for iPhone, iPad, and Mac let you do even more with Safari, so you can browse the way you want across all your devices.

Safari Profiles allow you to separate your history, extensions, Tab Groups, favorites, cookies, and more. Quickly switch between profiles for topics you create, like Personal and Work.

Web apps let you save your favorite websites to the Dock on Mac and to the Home Screen on iPhone and iPad. A simplified toolbar and separate settings give you an app-like experience.

Safari Extensions add functionality to your browser to help you explore the web the way you want. Find and add your favorite extensions in the dedicated Safari category on the App Store.

Save and organize your tabs in the way that works best for you. Name your Tab Groups, edit them, and switch among them across devices. You can also share Tab Groups — making planning your next family trip or group project easier and more collaborative.

Smart Tools
Designed to help your work flow..
Built-in tools create a browsing experience that’s far more immersive, intuitive, and immediate. Get detailed information about a subject in a photo with just a click, select text within any image, instantly translate an entire web page, and quickly take notes wherever you are on a site — without having to switch apps.

Notes is your go-to app to capture any thought. And with the Quick Note feature, you can instantly jot down ideas as you browse websites without having to leave Safari.

Translation
Translate entire web pages with a single click. You can also get translations for text in images and paused video without leaving Safari.
Interact with text in any image or paused video on the web using functions like copy and paste, translate, and lookup. 6

Visual Look Up
Quickly learn more about landmarks, works of art, breeds of dogs, and more with only a photo or an image you find online. And easily lift the subject of an image from Safari, remove its background, and paste it into Messages, Notes, or other apps.

Surf safe and sound.
Strong security protections in Safari help keep you safe. Passkeys introduce a safer way to sign in. iCloud Keychain securely stores and autofills passkeys and passwords across all your devices. Safari also notifies you when it encounters suspicious websites and prevents them from loading. Because it loads each web page in a separate process, any harmful code is always confined to a single browser tab so it won’t crash the entire application or access your data. And Safari automatically upgrades sites from HTTP to the more secure HTTPS when available.

Passkeys introduce a more secure and easier way to sign in. No passwords required.
Passkeys are end-to-end encrypted and safe from phishing and data leaks, and they are stronger than all common two-factor authentication types. Thanks to iCloud Keychain, they work across all your Apple devices, and they even work on non-Apple devices.
Learn more about passkeys
Apple Pay and Wallet make checkout as easy as lifting a finger.
Apple Pay is the easiest and most secure way to shop on Safari — allowing you to complete transactions with Face ID or Touch ID on your iPhone or iPad, with Touch ID on your MacBook Pro or MacBook Air, or by double-clicking the side button on your Apple Watch.
Learn more about Apple Pay
With AutoFill, you can easily fill in your previously saved credit card information from the Wallet app during checkout. Your credit card details are never shared, and your transactions are protected with industry-leading security.
Same Safari. Different device.
Safari works seamlessly and syncs your passwords, bookmarks, history, tabs, and more across Mac, iPad, iPhone, and Apple Watch. And when your Mac, iOS, or iPadOS devices are near each other, they can automatically pass what you’re doing in Safari from one device to another using Handoff. You can even copy images, video, or text from Safari on your iPhone or iPad, then paste into another app on your nearby Mac — or vice versa.

When you use Safari on multiple devices, your tabs carry over from one Apple device to another. So you can search, shop, work, or browse on your iPhone, then switch to your iPad or Mac and pick up right where you left off.
Save web pages you want to read later by adding them to your Reading List. Then view them on any of your iCloud-connected devices — even if you’re not connected to the internet.
iCloud Keychain securely stores your user names, passkeys, passwords, and credit card numbers and keeps them up to date on your trusted devices. So you can easily sign in to your favorite websites — as well as apps on iOS and iPadOS — and quickly make online purchases.
Designed for developers.
Deep WebKit integration between Mac hardware and macOS allows Safari to deliver the fastest performance and the longest battery life of any browser on the platform, while supporting modern web standards for rich experiences in the browser. WebKit in macOS Sequoia includes optimizations that enable even richer browsing experiences, and give developers more control over styling and layout — allowing for more engaging content.
Make Safari your default browser
Customize your start page, view your browsing privacy report, monitor your saved passwords, use apple pay in safari, view your tabs across all your devices, read the safari user guide, get safari support.

Tips & Tricks
Troubleshooting, how to turn off split screen in safari for ipad exiting safari split screen in ipados.

Safari for iPad offers a nice Split Screen View feature that allows you to view and read two websites side-by-side in the Safari browser, visible when the iPad is oriented in horizontal landscape mode. While entering into Safari Split Screen view on iPad is pretty easy, many users find that exiting and closing Split Screen View in Safari on iPad is less than obvious. This leads some iPad users to be thoroughly confused by Safari split screen mode on their tablet and think it’s either stuck enabled or can’t be escaped from, but rest assured you can close Safari Split View and leave the split web browsing mode fairly easily.
This tutorial will show you how to exit out of Safari split screen view on the iPad, which effectively turns it off. We’ll also show you how to close out of tabs that are in Safari Split View, and also discuss how to stop the iPad screen from splitting into two screens in Safari when it the device is rotated from portrait to landscape orientation.
How to Exit Safari Split View on iPad by Merging Safari Split Screen
Assuming you’re currently in Safari Split Screen View mode with two Safari panels open side by side on the iPad, here is how you can merge the two Safari split screens into a single Safari screen again. This effectively leaves Safari Split View and turns it back into a single browsing panel:
- From Safari Split Screen view on iPad, tap near the top of Safari or pull down to reveal the URL bar and Safari navigation buttons *
- Tap and hold on the Safari Tabs button, it looks like two overlapping squares and will be in the corner of the Safari window (in Safari Split View you will see two of these, you can tap and hold on either)

- From the pop-up menu, choose “Merge All Tabs” to merge the Split Screen View windows in Safari into a single screen

Once you merge the tabs, the Safari Split Screen window will be closed and you’ll be back to a regular single Safari browsing view on iPad.

You can also choose “Close All Tabs” if you don’t want to keep the tabs open in Safari split screen, which will also exit out of Safari Split View on iPad by closing the tabs in the split panel you chose.
This is the simplest way to exit Safari Split Screen mode, which is also about as close as iOS gets to turning off Safari Split Screen and disabling the feature (until it’s used again anyway).
Nonetheless there are other way stop escape out of Safari Split Screen by closing the tabbed windows in a Safari split screen panel.
* Note all approaches to exiting Safari Split Screen mode on iPad rely on showing the Safari back and forward navigation buttons first, as they must be visible on screen to access the other options.
How to Close Safari Split Screen View on iPad by Closing Tabs
If you want to close the tabs that open in Safari Split View as well, you can also exit and leave Safari Split View by specifically closing all the tabs that are open in the Split View panel of Safari.
- From Safari Split View on iPad, tap the URL / address bar at the top of the screen to reveal Safari navigation buttons and the tab bar
- Tap on the tiny faint grey “(X)” button in Safari to close that Safari tab

- If multiple tabs are open in the Safari split screen view, repeat and tap on the other tiny light grey “(X)” buttons until all tabs are closed on the split panel you want to close
The close tab button in Safari Split View can be difficult to find, not only because it’s quite small and being a light faint grey color, but also because it’s not visible unless the broader Safari navigation options are visible as well.
How to Stop Safari Screen Splitting in Two on iPad When Rotated
The only way to stop Safari from splitting into two screens when the iPad is rotated is to exit and leave Safari Split View mode on the iPad.
To accomplish that, you can use either set of instructions detailed here on this page, either by merging the tabs and closing Safari Split Screen View on iPad, or by manually closing the Safari Tabs that are open in one of the split view panels.
After you have closed and exited out of Safari Split Screen, if you rotate the iPad from vertical portrait to horizontal landscape orientation when in Safari, Safari will no longer split the screen on iPad.
How to Turn Off Split Screen Safari on iPad?
You might be asking yourself how to turn off and disable the Safari split screen feature in iOS for iPad. There is currently no way to disable Safari Split View feature on iPad.
Because you can not turn off Safari Split Screen on iPad, you’ll instead find that the only way to disable Safari Split View on iPad is to close out of it as outlined on this page, and then not use or enter into the Safari Split Screen feature again.
The inability to disable Safari Split Screen View mode differs from the broader ability to disable multitasking on iPad in general, but note that if you disable iPad Multitasking you will find that turning that feature off has no impact on Safari Split View mode, and the Safari Split Screen feature persists. So again, if you don’t like Safari Split Screen mode, exit out of it and don’t use it again.
Undoubtedly some of the confusion about exiting and leaving Safari Split Screen View could be alleviated by at least making the exit process similar to when using Split Screen View multi-tasking on iPad in general where you can simply grab the vertical separating line and drag it to the edge of the screen to close out. But for now, that’s not the case, perhaps down the road iOS Safari will have a more obvious approach to using split screen web browsing, but until then (if ever) just use the tips outlined above to close out of split browsing mode on Safari for iPad, or to avoid it in the first place. And maybe down the road Safari Settings will have an option to disable and turn off Safari Split Screen on iPad as well, time will tell!
Did the steps above help you to close and exit out of Safari Split View on the iPad? Do you have any helpful tips or tricks for exiting Safari Split Screen on iPad? Do you know of any secret trick to disable and turn off Safari Split Screen View on iPad? Share with us in the comments below!
Enjoy this tip? Subscribe to our newsletter!
Get more of our great Apple tips, tricks, and important news delivered to your inbox with the OSXDaily newsletter.
You have successfully joined our subscriber list.
Related articles:
- How to Split Screen on iPad to Run Two Apps Side-by-Side
- How to Use Split View in Full Screen with Mac OS
- How to Use Split View Multitasking on iPad with iOS 10 & iOS 9
- How to Split Screen on Mac
40 Comments
» Comments RSS Feed
This is an example of why I can’t stand Apple products. The user design is absolutely terrible. As others have said, it should not take an article like this to explain, and even after reading it, I still can’t get my 85 year old father’s split screen exited because the controls this article shows in their screen shots do not appear on his ipad. Good riddance Apple I’m sticking with Ubuntu.
Apple has sucked worse every year since Jobs died. Why TF does Safari open every time I touch an image too long? I hold an image in Amazon so it will zoom in but this POS ipad thinks I want to open a new safari window that will delete all my other open safari tabs. Who wants this shitty feature? I can’t imagine when I would ever want that to happen. If I want to open something in Safari, I could cut and paste it.
All I do is double click on the home button. This will take you to a screen that shows everything open on your iPad. Slide finger up on the offensive split screen and it disappears. Then click on the web page you were last on and it comes up without the split screen.
If safari was so obvious to use it wouldn’t take a 5 page article to explain how to remove the split screen. Safari is garbage. Not designed for people who want a simple tool without obtuse, inexplicable features. I got rid of the split screen by f’ing around and swiping up. I can’t explain it. Somehow I got the second screen to float somehow, sort of like when all open apps are displayed when the home button is double-tapped. Then I swiped it up like an app I want to close and IT’S GONE. I was so pissed I thought I’d have a stroke
Didnt work. Step 1 to step 2 doesn’t bring up the symbols you are showing on my ipad. I hate ipads. I can’t even get step one to work: “From Safari Split Screen view on iPad, tap near the top of Safari or pull down to reveal the URL bar and Safari navigation buttons” does nothing even close to this on our ipad.
I have never entered into this view intentionally and am not actually sure how to enter it intentionally. But every time I managed to get out of it, the very next time I started up safari, all my previously opened tabs are gone. This is an extremely irritating feature especially when I was working with numerous open tabs and then suddenly, unexpectedly …
However, I never realized that holding that icon opened up a context menu.
The solution is stop using Safari. The bonus is you don’t have a “share” button filled with garbage you don’t use, get rid of previews and get a far more streamlined and intuitive interface.
Apple Marketing is beyond hope. Not using the installed apps gets rid of a lot of the insanity.
This is really pissing me off. Third time it’s happened and I can’t remember how to get it off. What would you do this?!
P, here is an article telling you exactly how to escape out of Safari Split Screen mode on iPad and how to turn it off:
https://osxdaily.com/2018/08/18/how-exit-safari-split-screen-ipad/
My wife was scrolling through Safari pages and this split view randomly happened. Took ages to find what was causing this.
Totally unbelievable that this option cannot be set off.
Time to dump Safari and use a different browser.
If only if it were that simple. You don’t even have to be I Safari. I don’t use it and still get a floating window that is hard to get rid of popping up randomly
I know right? Stupidest most annoying feature ever
Brave works great. I HATE when the “geniuses” at apple mess with stuff like this and say “oh, you only need to do this, then this, and this, this too, and one more thing to get out of the ignorantly installed, unwanted feature you can’t modify, turn off or otherwise control.”
I keep opening these damned little 1/4 windows with stray touches on the screen on ads, or hyperlinks – my DOG even opened one by sniffing the screen.
I’ve been using Safari for over 15 years, I’m done.
Using Brave on my desktop for several years, I’m done with Safari.
This last, newest, greatest feature” was the LAST iteration I’m going to deal with.
Linux isn’t far beyond this…
Thank you! So much more effective than saying rude words about the device.
iOS is getting more and more confusing when these cumbersome functions like split screens and even more new stuff like floating popup windows that are not even covered by this article keep being implemented.
Maybe it is about time Apple introduces a Setting, like the first one in General, Steve Jobs mode on/off.
This way the legacy of Jobs will remain respected: an interface that do not need a user manual for most of us!
The small percentage of geeks can turn this setting off and have fun with all those wonky new stuff that they so much enjoyed creating and prevent to bother the majority of the users that just want a clutter-free interface that they can rely on.
OMGFG. I found my tribe. Thannk you for flagging this. who the **** asked for this split screen thing. It’s not even intuitive to close out of it – I’ve been searching for the last 30 mins lookoing for a soln
Thanks! I had a lot of trouble finding how to do this, and this worked! However, there was a lot of fluff to get to the actual instructions (I already knew I had a split screen and didn’t need an explanation of why I wanted to turn it off.). But a very helpful article.
Many thanks to Apple for adding “features” that no one asked for, and then making us jump through no end of convoluted hoops to turn this stuff off.
Thank you!!!!! Been going nuts here! And no other site has been helpful, glad to be back in single screen again. This happens periodically, and how i get in and out of split screen has historically been a mystery. And Evan Huang is correct. Miss Steve Jobs and his oversight.
Yes! Teddy M said it well. Thanks to osxdaily for a clear, effective explanation and fix. Walt Raleigh
I need help activating the feature to get 4 screens on my iPhone….or is this scheduled for the next iOS update.
Thank you, Thank you, Thank You! On various solutions to my problem, no one was as informative and thorough as you were with your perfect solution. Their solutions failed (by not providing a thorough explanation) and yours worked simply and beautifully. Osxdaily.com is the best! Thanks Again, Teddy M
I use split screen 5-6 days a week to update spreadsheet data on my Pro 10.5”. I have no issues using it. My biggest gripe is that it seems only Apple apps work in split screen mode, where 3rd party apps all want the full screen. Why doesn’t Apple make this a requirement? It would greatly enhance the user experience. Just one of a bunch of things I’d like to b*tch about with Cupertino.
The article is useful, but leaves out one basic detail. This is not a feature for all devices. I found the Apple guide and it clarified which devices the split screen feature works on. I have an older iPad Air and the feature does not work.
There is an easy way to handle split screens: just move the tabs around. This way, you can change the order of the tabs in one window or you can move them to a second window or back into the first:
If you have several tabs open in Safari on iPad and want one of them appear in a split window, just hold the tab and drag it to the right or left side of your screen until it appears in its own window.
And if you want the tab to reappear in the first window, hold the tab again and drag it back. If it is the only tab in the second window, this window will close automatically.
I don’t even have the option to split the screen and my software is up to date!
Rotate iPad into sideways mode.
Then hold a link in Safari, then choose “Open in Split View”.
That’s how you open in Split Screen Safari on iPad. Hidden, like many other iOS features.
There’s another easy way to use split view: simply move the tabs! If you have several tabs open, you can change their order by just holding a tab and moving it to its new position. If you move it tho the far right or far left, it goes into a new split window. To close the split window, just drag the tab (or all tabs) back into the other window.
I never use unless it’s by mistake. I close it promptly.
I don’t see any use for it.
What would be useful would split screens for the apps.
Either Safari and an app, or two apps or a single app appearing twice. I could see real value there.
But the third party people have no interest in doing it. Just a costly venture.
Last time I used split screen it took me 5 minutes to look up how to enable it and 15 on how to turn it off. That was around Christmas time last year. It’s now August.
Agree with above, it shouldn’t require a multi step tutorial to use.
Absolutely right on! Who was the stupid idiot who came up with this split manure on mobile devices. Probably the same un- genius that created the character counter when sending character limited message that required a microscope or the vision of Superman. I don’t want or need a split screen anything on my iPhone or iPad. If I wanted to view more than one screen I would go to my desktop MacPro and its 27” screen. I don’t want any such crap on my iOS DEVICES!!! I pity the poor soul who inadvertently triggers this on an iPhone or small/mini iPad. Take that un-genious out of the building, stand them against a wall and have them shot!
So very well said! I fully agree, totally 100%! My suggestion is to overload Apple with a feature request: Settings > Safari > Split screens on/off (off by default)
Couldn’t agree more! Rant on. Maybe Apple is listening, though I doubt it.
Well that sure makes sense… to leave Safari split browser, you have to rotate the iPad to the sideways mode, then do a magic tap swipe type gesture on just the right part of the screen so that you can see some buttons that don’t look like buttons, then long tap and hold on some thing that doesn’t even look like a button, to reveal a hidden menu that nobody would know was there if they didn’t know to leave their finger stuck on a couple of squares for a few seconds. Good grief! It just works!
I appreciate learning how to do this, but this should not need a tutorial. It’s a web browser. Web browsing should be easy. iOS is supposed to be easy. None of this is easy, because guesswork is not easy.
Think about how much easier it is to close a web browser window, or put two side to side on Mac. Think about how easy that is on Windows. Then think about that experience on iPad.
And don’t even get me started on iPad multitasking, the most confusing experience ever imagined on any computer platform. There is nothing intuitive about iOS anymore, it’s all a guessing game. Things don’t look like buttons. Some text is a button some text isn’t. Things are hidden behind Magic Gestures and pulls and swipes and hard pushes and long presses. The entire iOS experience is confusing, nothing like what iOS was under Steve Jobs and Scott Forstall when it was obvious and intuitive.
Gosh Golly, that’s a rant!
The whole iOS interface is confusing. Try and explore general multitasking like slide over, split screen, video hover, the dock, the new paneled screen of tiled apps for app switching, it is all so confusing that me, someone who has been an advanced computer user for 30 years needs to look up how to do stuff. There is no discovery in iOS, there is no obvious indicator about what does what in iOS, or where, or how. Everything is a mystery behind a mystery.
I will go ahead and say that I think iOS is the most confusing GUI OS ever made, from a GUI standpoint. NOTHING is intuitive anymore.
Steve Jobs was the ultimate UX/UI champion, always pushing for simplicity and making things obvious. If it wasn’t obvious it was not good enough for Steve Jobs. If it needed an explanation it was too complicated. Compare that approach to nowadays… you have to read a multi-page long treatise just to learn how to close two web browser windows!!!!
Knowledge is power! It just takes time to gain the knowledge. 😝
And as soon as you gain it, they switch to another system
couldn’t agree more..someone at apple worked way to long on this ..apple ought to smarten up
Finally a coherent explanation and description. Had to look through way too many! And I agree, it should not be that complicated! Thank you!
Yep, I’ve had my iPad for a year and tonight for the first time, I did something accidentally that created the side-by side windows and couldn’t for the life of me figure out how to get rid of it. (and I’ve been on a Mac for 25 years) I totally agree with the Steve Jobs comment above and having to read 3 or 4 different pages before finding one that was straightforward, to the point and not geek speak is nuts. Where’s the intuitive thinking that made Apple famous???
Leave a Reply
Name (required)
Mail (will not be published) (required)
Subscribe to OSXDaily
- - How to Prepare Your iPhone for iOS 18
- - Which Apple Watch Models Support WatchOS 11? Here’s the List
- - iPadOS 18 is Compatible with These iPads
- - iOS 18 is Compatible with These iPhone Models
- - MacOS Sequoia is Compatible with These Macs
- - MacOS Sonoma 14.7 & MacOS Ventura 13.7 Updates Released with Security Fixes
- - iOS 18 is Available to Download Now
- - WatchOS 11 Available to Download Now for Apple Watch
- - MacOS Sequoia is Available to Download Now
iPhone / iPad
- - iOS 18 Release Candidate Available to Download Now
- - iPhone 16 & iPhone 16 Pro Announced with Faster Chips & Apple Intelligence Support
- - iOS 18 Beta 8 Available to Download
- - MacOS Sequoia 15 Release Candidate Available to Download Now
- - MacOS Sequoia 15 Beta 8 Available to Download
- - How to Recover an Unsaved PowerPoint on Mac
- - How to Uninstall VMWare Fusion on Mac
- - chronod on Mac – High CPU Use & Network Access Requests Explained
- - Why Are iPhone Videos Low Quality & Blurry When Sent to Android Users?
- - Fix brew Error “The arm64 architecture is required for this software” on Apple Silicon Mac

About OSXDaily | Contact Us | Privacy Policy | Sitemap
This website is unrelated to Apple Inc
All trademarks and copyrights on this website are property of their respective owners.
© 2024 OS X Daily. All Rights Reserved. Reproduction without explicit permission is prohibited.

Update Apple’s Safari Browser in Windows
They make it so easy to do
Every web browser provides a different way of checking for updates, most of them fairly easy and found within the browser itself. Firefox allows you to easily check for updates through the Help menu.
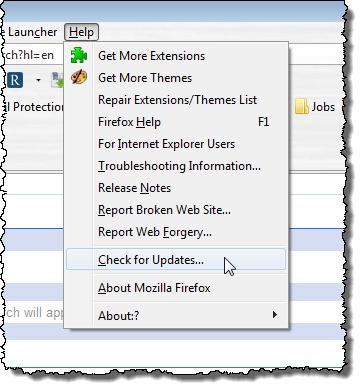
Opera also provides an easy method of checking for updates using their Help menu.
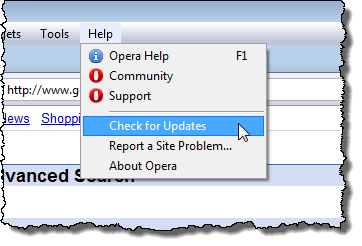
Even Google Chrome makes it easy by automatically downloading and installing updates. However, if you are using Apple’s Safari browser, how do you check for updates? The update mechanism for Safari is not found as an option in the browser.
When you installed Safari, Apple Software Update was also installed, and it provides an easy way to update Safari.
It’s worth noting that the last version Apple released for Windows was in 2012, so it’s really old!
There is no shortcut created for the Apple Software Update program, so navigate to the following directory containing the .exe file in Windows Explorer:
C:\Program Files\Apple Software Update
Double-click on the SoftwareUpdate.exe file.
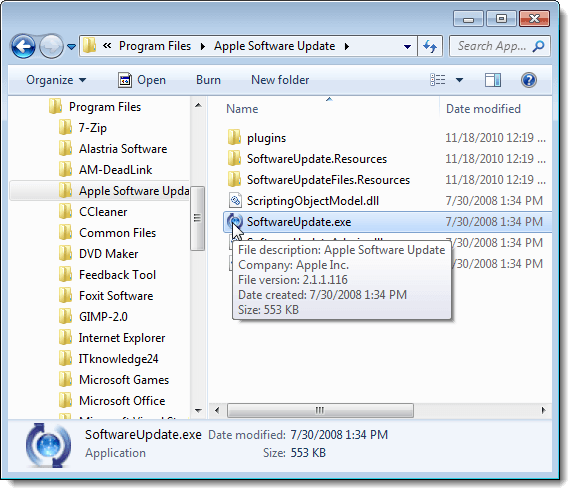
Apple Software Update starts checking for new software available.
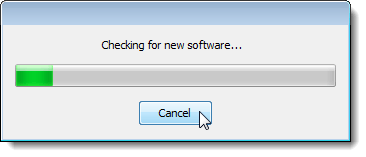
Once the check for new software is finished, the Apple Software Update dialog box displays. Updates to any Apple software you have installed is listed in the first list box. The program also informs you of any new software available that you don’t have installed in the second list box.
Select the software you want to update and/or install by selecting the appropriate check boxes. Once you have made your choices, click the Install button at the bottom, which also informs you how many items will be installed.
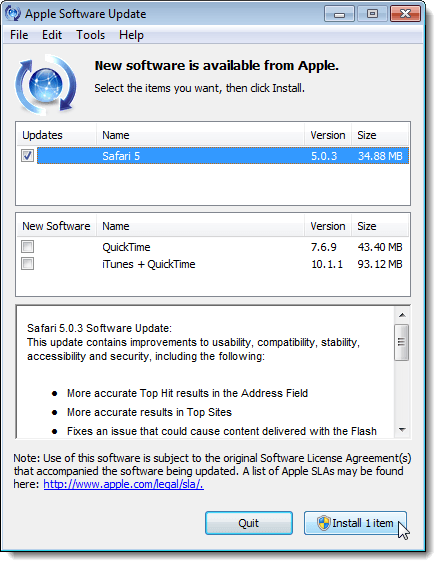
The License Agreement dialog box displays. Read through the license agreement and click Accept .
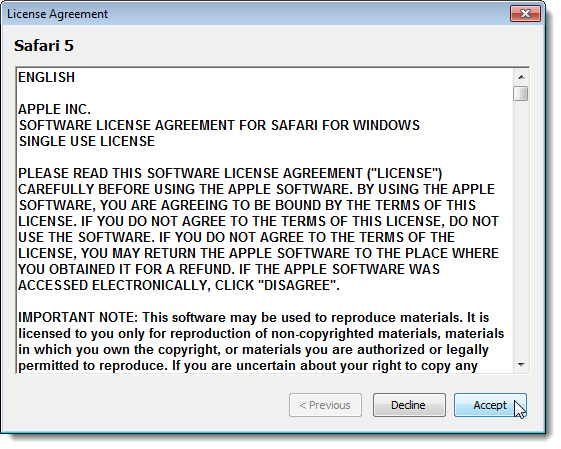
If the User Account Control dialog box displays, click Yes to continue.
NOTE: You may not see this dialog box, depending on your User Account Control settings. See our post, Windows – How to configure UAC (User Account Control) , for more information.
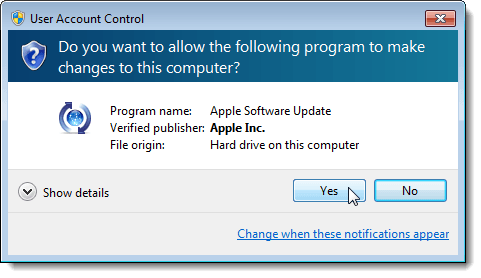
A dialog box displays showing the progress of the downloads.
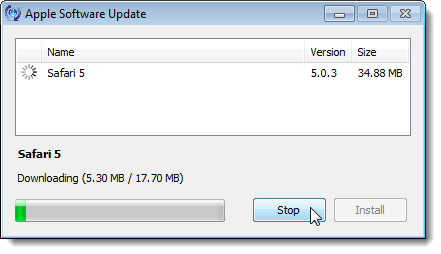
Once the downloads are finished, the updates and/or new software are installed.
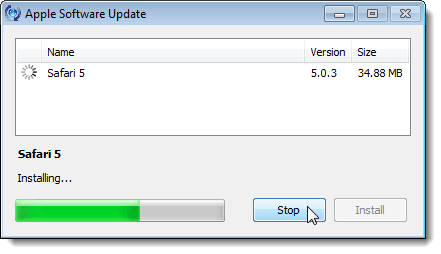
When the installation is finished, a dialog box displays the status of the installation. Click OK to return to the Apple Software Update dialog box.
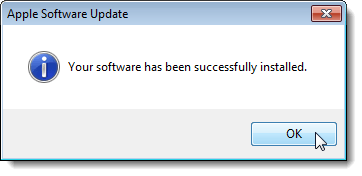
You can set the Apple Software Update program to automatically check for updates and notify you when updates are available. To do this, select Preferences from the Edit menu.
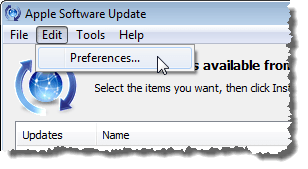
The Apple Software Update Preferences dialog box displays with the Schedule tab active. Select the radio button that corresponds with how often you want the program to check for updates.
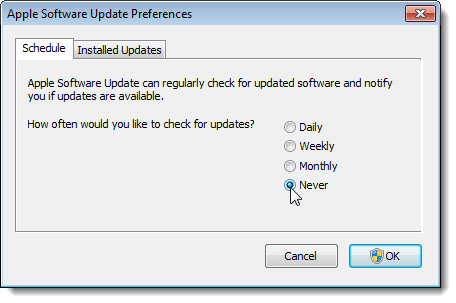
You can also check what updates have been installed by clicking the Installed Updates tab. The date, the name of the software, and the version to which it was updates is listed.
Click OK to close the Apple Software Update Preferences dialog box.
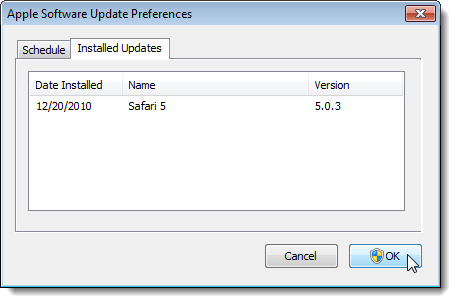
When you click OK on the Apple Software Update Preferences dialog box, the User Account Control dialog box may display again, depending on your settings (see the note earlier in this post). Click Yes to return to the Apple Software Update dialog box.

To close the Apple Software Update dialog box, click the Quit button at the bottom. You may also select Quit from the File menu.
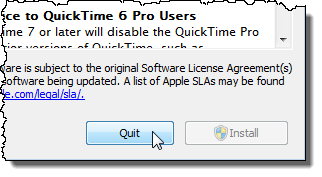
You can easily check which version of Safari is installed. To view the current version of Safari, click the gear button in the upper, right corner of the Safari window, and select About Safari from the drop-down menu.
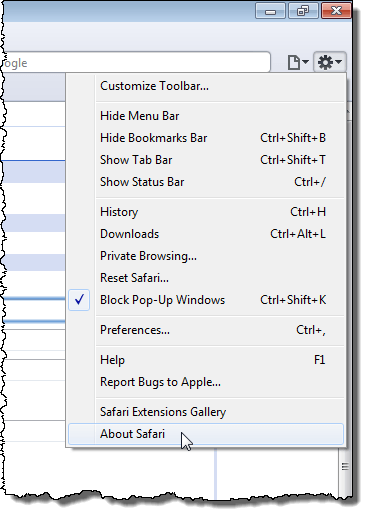
The currently installed version of Safari displays on the About dialog box. To close the About dialog box, click the X button in the upper, right corner.
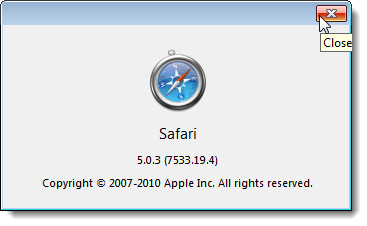
Founder of Help Desk Geek and managing editor. He began blogging in 2007 and quit his job in 2010 to blog full-time. He has over 15 years of industry experience in IT and holds several technical certifications. Read Aseem's Full Bio
Read More Posts:

Leave a Reply
Your email address will not be published. Required fields are marked *
iPad User Guide
- iPad models compatible with iPadOS 18
- iPad mini (5th generation)
- iPad mini (6th generation)
- iPad (7th generation)
- iPad (8th generation)
- iPad (9th generation)
- iPad (10th generation)
- iPad Air (3rd generation)
- iPad Air (4th generation)
- iPad Air (5th generation)
- iPad Air 11-inch (M2)
- iPad Air 13-inch (M2)
- iPad Pro 11-inch (1st generation)
- iPad Pro 11-inch (2nd generation)
- iPad Pro 11-inch (3rd generation)
- iPad Pro 11-inch (4th generation)
- iPad Pro 11-inch (M4)
- iPad Pro 12.9-inch (3rd generation)
- iPad Pro 12.9-inch (4th generation)
- iPad Pro 12.9-inch (5th generation)
- iPad Pro 12.9-inch (6th generation)
- iPad Pro 13-inch (M4)
- Setup basics
- Make your iPad your own
- Keep in touch with friends and family
- Customize your workspace
- Do more with Apple Pencil
- Customize iPad for your child
- What’s new in iPadOS 18
- Turn on and set up iPad
- Wake, unlock, and lock
- Set up cellular service
- Connect to the internet
- Sign in and manage your Apple Account
- Subscribe to iCloud+
- Find settings
- Set up mail, contacts, and calendar accounts
- Learn the meaning of the status icons
- Charge the battery
- Show the battery percentage
- Check battery usage
- Use Low Power Mode to save battery life
- Read and bookmark the user guide
- Adjust the volume
- Learn basic gestures
- Learn advanced gestures
- Find and use your apps in App Library
- Switch between apps
- Zoom an app to fill the screen
- Quit and reopen an app
- Drag and drop
- Open two apps in Split View
- Switch an app window to Slide Over
- View an app’s windows and workspaces
- Multitask with Picture in Picture
- Move, resize, and organize windows
- Access features from the Lock Screen
- Perform quick actions
- Search on iPad
- Get information about your iPad
- View or change cellular data settings
- Travel with iPad
- Change or turn off sounds
- Create a custom Lock Screen
- Change the wallpaper
- Adjust the screen brightness and color balance
- Customize the text size and zoom setting
- Change the name of your iPad
- Change the date and time
- Change the language and region
- Add, edit, and remove widgets
- Move apps and widgets on the Home Screen
- Customize apps and widgets on the Home Screen
- Lock or hide an app
- Organize your apps in folders
- Remove or delete apps
- Use and customize Control Center
- Change your default web browser or email app
- Rotate your iPad screen
- View and respond to notifications
- Change notification settings
- Set up a focus
- Allow or silence notifications for a Focus
- Turn a Focus on or off
- Customize sharing options
- Type with the onscreen keyboard
- Dictate text
- Commands for dictating text
- Move the onscreen keyboard
- Select and edit text
- Use predictive text
- Use text replacements
- Add or change keyboards
- Add emoji, Memoji, and stickers
- Take a screenshot
- Take a screen recording
- Write and draw in documents
- Add text, shapes, stickers, and more
- Fill out forms, sign documents, and create signatures
- Interact with content in a photo or video
- Identify objects in your photos and videos
- Lift a subject from the photo background
- Take photos
- Take Live Photos
- Take a selfie
- Take a Portrait mode selfie
- Record videos
- Change advanced camera settings
- Adjust HDR camera settings
- View, share, and print photos
- Use Live Text
- Scan a QR code
- Scan documents
- Subscribe to Apple Arcade
- Play with friends in Game Center
- Connect a game controller
- Use App Clips
- Update apps
- View or cancel subscriptions
- Manage purchases, settings, and restrictions
- Install and manage fonts
- Buy books and audiobooks
- Annotate books
- Access books on other Apple devices
- Listen to audiobooks
- Set reading goals
- Organize books
- Create and edit events in Calendar
- Send invitations
- Reply to invitations
- Change how you view events
- Search for events
- Change Calendar settings
- Schedule or display events in a different time zone
- Keep track of events
- Use multiple calendars
- Use reminders in Calendar
- Use the Holidays calendar
- Share iCloud calendars
- Use the basic calculator
- Use the scientific calculator
- Solve math with Math Notes
- Work with graphs in Math Notes
- Convert units or currency
- See previous calculations
- See the world clock
- Set an alarm
- Use the stopwatch
- Add and use contact information
- Edit contacts
- Add your contact info
- Share Contacts on iPad
- Add or remove accounts
- Hide duplicate contacts
- Sync contacts across devices
- Import contacts
- Export contacts
- Get started with FaceTime
- Make FaceTime calls
- Receive FaceTime calls
- Create a FaceTime link
- Take a Live Photo
- Turn on Live Captions
- Use other apps during a call
- Make a Group FaceTime call
- View participants in a grid
- Use SharePlay to watch, listen, and play together
- Share your screen in a FaceTime call
- Request or give remote control in a FaceTime call
- Collaborate on a document in a FaceTime call
- Use video conferencing features
- Hand off a FaceTime call to another Apple device
- Change the FaceTime video settings
- Change the FaceTime audio settings
- Change your appearance
- Leave a call or switch to Messages
- Block a FaceTime call and report it as spam
- Modify files and folders
- Find files and folders
- Organize files and folders
- Send files from the Files app
- Set up iCloud Drive
- Share files and folders in iCloud Drive
- Transfer files from iPad to a storage device, a server, or the cloud
- Share your location
- Add or remove a friend
- Locate a friend
- Get notified when friends change their location
- Notify a friend when your location changes
- Add your iPad
- Get notified if you leave a device behind
- Locate a device
- Mark a device as lost
- Erase a device
- Remove a device
- Add an AirTag
- Share an AirTag or other item in Find My on iPad
- Add a third-party item
- Get notified if you leave an item behind
- Locate an item
- Mark an item as lost
- Remove an item
- Adjust map settings
- Turn off Find My
- Get started with Freeform
- Create a Freeform board
- Draw or handwrite
- Solve handwritten math problems
- Add text in sticky notes, shapes, and text boxes
- Add shapes, lines, and arrows
- Add diagrams
- Add photos, videos, and other files
- Apply consistent styles
- Position items on a board
- Navigate and present scenes
- Send a copy or PDF
- Print a board
- Share boards and collaborate
- Search Freeform boards
- Delete and recover boards
- Change Freeform settings
- Get started with Health
- Fill out your Health Details
- Intro to Health data
- View your health data
- Share your health data
- View health data shared by others
- Download health records
- View health records
- Log menstrual cycle information
- View menstrual cycle predictions and history
- Log a pregnancy
- Track your medications
- Learn more about your medications
- Log your state of mind
- Take a mental health assessment
- Customize your Sleep Focus
- Turn Sleep Focus on or off
- View your sleep history
- Check your headphone audio levels
- Use audiogram data
- Back up your Health data
- Intro to Home
- Upgrade to the new Home architecture
- Set up accessories
- Control accessories
- Control your home using Siri
- Use Grid Forecast to plan your energy usage
- View electricity usage and rates on iPad (participating U.S. providers only)
- Set up HomePod
- Control your home remotely
- Create and use scenes
- Use automations
- Set up security cameras
- Use Face Recognition
- Configure a router
- Invite others to control accessories
- Add more homes
- Get music, movies, and TV shows
- Get ringtones
- Manage purchases and settings
- Use iPad like a magnifying glass
- Customize controls
- Get descriptions of visual information around you
- Detect people around you
- Detect furniture around you
- Detect doors around you
- Detect text around you and have it read out loud
- Set up shortcuts for Live Recognition
- Add and remove email accounts
- Set up a custom email domain
- Check your email
- Unsend email with Undo send
- Reply to and forward emails
- Save an email draft
- Add email attachments
- Download email attachments
- Annotate email attachments
- Set email notifications
- Search for email
- Organize your email in mailboxes
- Flag or block emails
- Filter emails
- Use Hide My Email
- Use Mail Privacy Protection
- Change Mail settings
- Delete and recover emails
- Add a Mail widget to your Home Screen
- Print emails
- Use keyboard shortcuts
- Explore 3D maps
- Get travel directions
- Change or add stops to your route
- View a route overview or a list of turns
- Change settings for spoken directions
- Get driving directions
- Report traffic incidents
- Get cycling directions
- Get walking directions
- Save walks or hikes
- Get transit directions
- Get traffic and weather info
- Estimate travel time and ETA
- Download offline maps
- Search for places
- Add places and notes to your library
- Mark places with pins
- Share places
- Rate places and add photos
- Organize places with custom guides
- Find nearby attractions, restaurants, and services
- Get information about places
- Explore places with guides
- Look around places
- Take Flyover tours
- Clear location history
- Delete recent directions
- Choose a default travel mode and units
- Report an issue with Maps
- Measure dimensions
- View and save measurements
- Measure a person’s height
- Set up Messages
- About iMessage
- Send and reply to messages
- Unsend and edit messages
- Keep track of messages
- Forward and share messages
- Group conversations
- Watch, listen, or play together using SharePlay
- Share screens
- Collaborate on projects
- Use iMessage apps
- Take and edit photos or videos
- Share photos, links, and more
- Send stickers
- Create and send Memoji
- React with Tapbacks
- Style and animate messages
- Draw and handwrite messages
- Send and save GIFs
- Request, send, and receive payments
- Send and receive audio messages
- Turn read receipts on or off
- Change notifications
- Block, filter, and report messages
- Delete messages and attachments
- Recover deleted messages
- Subscribe to Apple Music
- Get personalized recommendations
- Mark items as favorites
- Add music and listen offline
- Create an Apple Music Profile
- Share music with friends
- See what friends are listening to
- Search for music
- Find music shared with you
- Find new music
- Use the music player controls
- Use Siri to play music
- Play lossless audio
- Play Spatial Audio
- Listen to radio
- Play music together using SharePlay
- Play music together in the car
- Adjust the sound
- Queue up your music
- Shuffle or repeat songs
- Apple Music Sing
- Show song credits and lyrics
- Tell Apple Music what you enjoy
- Intro to playlists
- Create, edit, and delete playlists
- Collaborate on a playlist
- Join a collaborative playlist
- Add a reaction to a collaborative playlist
- Get started with News
- Use News widgets
- See news stories chosen just for you
- Read and share stories
- Follow your favorite teams with My Sports
- Subscribe to Apple News+
- Browse and read Apple News+ stories
- Use Offline Mode to read downloaded News content
- Manually download Apple News+ issues
- Find puzzles in Apple News+
- Solve crossword and crossword mini puzzles
- Solve Quartiles puzzles
- Search for stories in News
- Save stories in News
- Clear your reading history in News
- Customize the News tab bar
- Subscribe to individual news channels
- Get started with Notes
- Create and format notes
- Use Quick Notes
- Add drawings and handwriting
- Enter formulas and equations
- Add photos, video, and more
- Record and transcribe audio
- Scan text and documents
- Work with PDFs
- Search notes
- Organize in folders
- Organize with tags
- Use Smart Folders
- Share and collaborate
- Export or print notes
- Change the Notes view
- Change Notes settings
- Use passwords on iPad
- Find your password for a website or app
- Change the password for a website or app
- Remove a password
- Recover a deleted password
- Create a password for a website or app
- Use passkeys to sign in to apps and websites
- Sign in with Apple
- Share passwords
- Automatically fill in strong passwords
- Change weak or compromised passwords
- View your passwords and related information
- Find your Wi-Fi password
- Share passwords securely with AirDrop
- Make your passwords available on all your devices
- Automatically fill in verification codes
- Sign in with fewer CAPTCHA challenges
- Use two-factor authentication
- Use security keys
- Delete, share, or copy a photo
- View and edit Photo Booth photos in the Photos app
- Get started with Photos
- View photos and videos
- See photo and video information
- Find photos and videos by date
- Find and name people and pets
- Find group photos
- Browse photos by location
- Find recently saved photos
- Find your travel photos
- Find receipts, QR codes, recently edited photos, and more
- Find photos, videos, and more by media type
- Customize the Photos app
- Filter and sort the photo library
- Back up and sync your photos with iCloud
- Delete or hide photos and videos
- Search for photos and videos
- Get wallpaper suggestions
- Watch memories
- Personalize your memories
- Play videos and slideshows
- Feature someone less
- Create Photo albums
- Edit and organize albums
- Filter and sort photos and videos in albums
- Share photos and videos
- Share long videos
- Create shared albums
- Add and remove people in a shared album
- Add and delete photos and videos in a shared album
- Set up or join an iCloud Shared Photo Library
- Use iCloud Shared Photo Library
- Add content to an iCloud Shared Photo Library
- Edit photos and videos
- Crop, rotate, flip, or straighten photos and videos
- Undo and revert photo edits
- Trim video length, adjust speed, and edit audio
- Edit Cinematic videos
- Edit Live Photos
- Edit portraits
- Make stickers from your photos
- Duplicate and copy photos and videos
- Merge duplicate photos
- Import and export photos and videos
- Print photos
- Find podcasts
- Listen to podcasts
- View podcast transcripts
- Follow your favorite podcasts
- Use the Podcasts widget
- Organize your podcast library
- Download, save, remove, and share podcasts
- Subscribe to podcasts
- Listen to subscriber-only content
- Change download settings
- Get started with Reminders
- Set reminders
- Make a grocery list
- Add details
- Complete and remove items
- Edit and organize a list
- Search your lists
- Organize multiple lists
- Use Smart Lists
- Print a list
- Work with templates
- Change Reminders settings
- Browse the web
- Search for websites
- See highlights
- Customize your Safari settings
- Change the layout
- Create multiple Safari profiles
- Open and close tabs
- Organize your tabs with Tab Groups
- View your tabs from another Apple device
- Share Tab Groups
- Use Siri to listen to a webpage
- Bookmark a website
- Bookmark a website as a favorite
- Save pages to a Reading List
- Find links shared with you
- Annotate and save a webpage as a PDF
- Automatically fill in forms
- Get extensions
- Hide distractions when browsing
- Hide distractions when reading
- Block pop-ups
- Clear your cache and cookies
- Enable cookies
- Browse the web privately
- Sign in with passkeys in Safari
- Check stocks
- Manage multiple watchlists
- Read business news
- Add earnings reports to your calendar
- Use a Stocks widget
- Translate text, voice, and conversations
- Translate text in apps
- Translate with the camera view
- Subscribe to Apple TV+, MLS Season Pass, or a channel
- Find shows, movies, and more
- Personalize the Home tab
- Buy, rent, or pre-order items
- Stream content and control playback
- Watch sports
- Watch multiple live sports streams
- Manage your library
- Add your TV provider
- Change the settings
- Make a recording
- View a transcription
- Play it back
- Edit or delete a recording
- Keep recordings up to date
- Organize recordings
- Search for or rename a recording
- Share a recording
- Duplicate a recording
- Check the weather
- Check the weather in other locations
- View weather maps
- Manage weather notifications
- Use Weather widgets
- Learn the weather icons
- Find out what Siri can do
- Tell Siri about yourself
- Have Siri announce calls and notifications
- Add Siri Shortcuts
- About Siri Suggestions
- Change Siri settings
- Set up Family Sharing
- Add Family Sharing members
- Remove Family Sharing members
- Share subscriptions
- Share purchases
- Share locations with family and locate lost devices
- Set up Apple Cash Family and Apple Card Family
- Set up parental controls
- Set up a child’s device
- Get started with Screen Time
- Protect your vision health with Screen Distance
- Set up Screen Time
- Set communication and safety limits and block nudity
- Set up Screen Time for a family member
- Set up Apple Pay
- Use Apple Pay in apps and on the web
- Use Apple Cash
- Use Apple Card
- Remove payment cards
- Change Wallet & Apple Pay settings
- Power adapter and charge cable
- Use AirPods
- Use EarPods
- Use headphone audio-level features
- Apple Pencil compatibility
- Pair and charge Apple Pencil (1st generation)
- Pair and charge Apple Pencil (2nd generation)
- Pair and charge Apple Pencil (USB-C)
- Pair and charge Apple Pencil Pro
- Enter text with Scribble
- Draw with Apple Pencil
- Take and mark up a screenshot with Apple Pencil
- Quickly write notes
- Wirelessly stream videos and photos to Apple TV or a smart TV
- Connect to a display with a cable
- HomePod and other wireless speakers
- iPad keyboards
- Switch between keyboards
- Enter characters with diacritical marks
- Use shortcuts
- Choose an alternative keyboard layout
- Change typing assistance options
- Connect Magic Trackpad
- Trackpad gestures
- Change trackpad settings
- Connect a mouse
- Mouse actions and gestures
- Change mouse settings
- External storage devices
- Connect Bluetooth accessories
- Play audio from your iPad on a Bluetooth accessory from your iPad
- Apple Watch with Fitness+
- Polishing cloth
- Work across devices using Continuity
- Use AirDrop to send items to nearby devices
- Hand off tasks between devices
- Cut, copy, and paste between iPad and other devices
- Stream video or mirror the screen of your iPad
- Allow phone calls and text messages on your iPad
- Share your internet connection with Personal Hotspot
- Use iPad as a webcam for Apple TV
- Insert sketches, photos, and scans on Mac
- Use iPad as a second display for Mac
- Use a keyboard and mouse or trackpad across your Mac and iPad
- Connect iPad and your computer with a cable
- Transfer files between devices
- Transfer files with email, messages, or AirDrop
- Transfer files or sync content with the Finder or iTunes
- Automatically keep files up to date with iCloud
- Get started with accessibility features
- Use accessibility features during setup
- Change Siri accessibility settings
- Quickly turn accessibility features on or off
- Overview of accessibility features for vision
- View a larger version of text you’re reading or typing
- Change display colors
- Make text easier to read
- Reduce onscreen motion
- Use iPad more comfortably while riding in a vehicle
- Customize per-app visual settings
- Hear what’s on the screen or typed
- Hear audio descriptions
- Turn on and practice VoiceOver
- Change your VoiceOver settings
- Use VoiceOver gestures
- Operate iPad when VoiceOver is on
- Control VoiceOver using the rotor
- Use the onscreen keyboard
- Write with your finger
- Keep the screen off
- Use VoiceOver with an external keyboard
- Use a braille display
- Type braille on the screen
- Customize gestures and keyboard shortcuts
- Use VoiceOver with a pointer device
- Get live descriptions of your surroundings
- Use VoiceOver in apps
- Overview of accessibility features for mobility
- Use AssistiveTouch
- Use an adjustable onscreen trackpad on iPad
- Control iPad with the movement of your eyes
- Adjust how iPad responds to your touch
- Auto-answer calls
- Change Face ID and attention settings
- Use Voice Control commands
- Adjust the top or Home button
- Use Apple TV Remote buttons
- Adjust pointer settings
- Adjust keyboard settings
- Control iPad with an external keyboard
- Adjust AirPods settings
- Adjust double tap and squeeze settings for Apple Pencil
- Intro to Switch Control
- Set up and turn on Switch Control
- Select items, perform actions, and more
- Control several devices with one switch
- Overview of accessibility features for hearing
- Use hearing devices
- Use Live Listen
- Use sound recognition
- Set up and use RTT
- Flash the indicator light for notifications
- Adjust audio settings
- Play background sounds
- Display subtitles and captions
- Show transcriptions for Intercom messages
- Get live captions of spoken audio
- Overview of accessibility features for speech
- Type to speak
- Record your personal voice
- Use Vocal Shortcuts
- Overview of cognitive accessibility features
- Lock iPad to one app
- Control what you share
- Set a passcode
- Set up Face ID
- Set up Touch ID
- Turn on Lock Screen features
- Keep your Apple Account secure
- Control app tracking permissions
- Control the location information you share
- Control access to information in apps
- Control access to contacts
- Control how Apple delivers advertising to you
- Control access to hardware features
- Create and manage Hide My Email addresses
- Protect your web browsing with iCloud Private Relay
- Use a private network address
- Use Advanced Data Protection
- Use Lockdown Mode
- Receive warnings about sensitive content
- Use Contact Key Verification
- Turn iPad on or off
- Force restart iPad
- Update iPadOS
- Back up iPad
- Reset iPad settings
- Restore all content from a backup
- Restore purchased and deleted items
- Sell, give away, or trade in your iPad
- Install or remove configuration profiles
- Important safety information
- Important handling information
- Find more resources for software and service
- FCC compliance statement
- ISED Canada compliance statement
- Apple and the environment
- Class 1 Laser information
- Disposal and recycling information
- Unauthorized modification of iPadOS
- ENERGY STAR compliance statement
Lock or hide an app on iPad
If you want to show someone something on your iPad but want peace of mind that they can’t get into certain apps, you can lock or hide the apps. Locking an app requires Face ID, Touch ID, or your passcode to open it. Information inside a locked app won’t appear in other locations on your device—for example, in notification previews, search, Siri suggestions, or your call history.
When you lock or hide an app on your device, it’s only locked or hidden on that device. The locked or hidden status of an app doesn’t sync with iCloud.
Note: Children under 13 in a Family Sharing group can’t lock or hide apps. Anyone aged 13 to 17 in a Family Sharing group can lock or hide or an app, but a parent or guardian in the family group can see that the app was downloaded and how much time it’s used, and restrict access to it using Screen Time. (These ages vary by country or region.)
Lock an app
Locking an app requires Face ID, Touch ID, or your passcode to open the app.
Note: Some of the apps that come with iPad can’t be locked—including Calculator, Camera, Clock, Contacts, Find My, Maps, Shortcuts, and Settings.
Go to the Home Screen .
Locate the app you want to lock.
Touch and hold the app icon until the Quick actions menu opens.
Tap Require Face ID (or Touch ID or Passcode).
Tap Require Face ID (or Touch ID or Passcode) again, then authenticate using Face ID (or Touch ID or a passcode).
Open an app that’s locked
You can open and use an app that you locked.
Locate the app you want to open.
Tap the app, then authenticate using Face ID (or Touch ID or a passcode).
Unlock an app
You can unlock an app so you no longer need to use Face ID, Touch ID, or a passcode to open it.
Locate the app you want to unlock.
Tap Don’t Require Face ID (or Touch ID or Passcode), then authenticate using Face ID (or Touch ID or a passcode).
Hide an app
Hiding an app prevents others from seeing or opening it (unless they have a way to authenticate your iPad using Face ID, Touch ID, or a passcode).
When you hide an app, its name is still visible in some places, such as Screen Time, Battery Health (in Settings), and your App Store purchase history.
Note: Apps that come installed with iPadOS 18 or later can’t be hidden—only apps you download separately from the App Store can be hidden.
Locate the app you want to hide.
Tap Hide and Require Face ID (or Touch ID or Passcode), authenticate using Face ID (or Touch ID or a passcode), then tap Hide App.
The app disappears from your Home Screen and moves to the Hidden folder at the bottom of App Library.
Open a hidden app
You can open and use an app that you’ve hidden.
Swipe left past all your Home Screen pages to go to App Library.
Tap the Hidden folder at the bottom of App Library, then authenticate using Face ID (or Touch ID or a passcode).
Unhide an app
You can stop hiding an app so that you can see and use it.
To move the app out of the Hidden folder, touch and hold the app, tap Don’t Require Face ID (or Touch ID or Passcode), then authenticate using Face ID (or Touch ID or a passcode).
The app appears near the top of App Library.

IMAGES
VIDEO
COMMENTS
Touch the Safari app icon and drag it to the right or left side of the existing Safari app window and release. Open two Safari windows side by side on iPadOS 14 and 13 (Photo: Courtesy of Apple) You must drag the new Safari instance up to the bezel of the screen to see a grey overlay or silhouette of two screens.
Use split screen in Safari on your iPad. You can use Split View in Safari to see two websites at the same time, side by side. How to view two Safari windows on your iPad. Open Safari. Do one of the following: Open a link in Split View: Touch and hold the link, then drag it to the left or right edge of your screen.
Starting from a Home Screen, assuming that Safari is visible in the Dock, touch-and-hold (i.e., long touch) the Safari icon; an Action Menu will appear. From the menu, select Show All Windows; you will now see a screen that closely resembles the Task Switcher - but you will only see preview windows for your open Safari Windows. At top-right (or ...
Keep sliding your finger to the right. Toward the very edge of the screen, the black partition between the two windows will begin to grow wider (this visually signifies that you are about to "break up" Split View). Keep sliding your finger until you reach the edge of the screen. Once at the edge of the screen, release your finger, and the Split ...
How to use the Multitasking menu to open multiple iPad apps. Tap the Multitasking button at the top of the screen. Tap the Split View button or the Slide Over button. The current app moves aside and your Home Screen appears. Tap a second app on your Home Screen. (Swipe left or right to see apps on your other Home Screen pages.
That's where merging comes in. While you're in Safari, look in the upper right corner and look for the icon with two squares. Long-press on it, which means hold your finger down. A menu will ...
Next, tap on the Safari icon, and you'll see two rectangular windows appear near the bottom edge of your screen—if your chosen app supports multiple windows, you will see a similar interface. Tap on New Window to create another instance. You can also continue to add multiple windows by repeating the steps above.
Closing multiple windows of Safari on the iPad depends on which windows or tabs you have open. There are more ways how you can multitask using Safari on iPad...
Change the display controls for a website on Safari. You can hide the search field, switch to Reader, and more. Open the Safari app on your iPad. Tap , then do any of the following: Hide the search field: Tap Hide Toolbar (tap the top of the screen to get it back). See a streamlined view of the webpage: Tap Show Reader (if available).
16. First, if the tab bar isn't showing (it usually doesn't show unless there are multiple tabs in the window), select the 1st window you want to merge, then at the menu bar at the top of the screen click View->Show Tab Bar. Next drag the now visible tab bar to the window you want to merge with. Share. Improve this answer.
Back when iPad multitasking was a brand new feature, not many apps made use of it. Using split screen in Safari was one of the first ways to multitask from your iPad. Now, thanks to iPadOS 14, and if you have the right iPad keyboard, your iPad can become a good laptop replacement.Still, you need to learn the best practices when you're using it to multitask.
Safari's Split View is a new feature in iOS 10 that allows you to view two Safari windows side-by-side on your iPad. It's similar to the Split View feature that was added to iOS 9, but specifically for Safari.. NOTE: This feature only works on iPad, not iPhone, and it only works in landscape mode.
Method 2- Drag the Split View Divider. In Split View mode, the two tabs in the Safari browser are divided by a bar. You can drag the bar to resize either of the windows and also to exit the Split Screen. To do so, drag the divider bar to either side of the screen. If you wish to retain the tab on the left, drag the bar to the right edge of the ...
Method 2: Open Safari on Your iPad. Tap the Multitasking button at the top of the screen. Tap the Split View button or the Slide Over button. The current app moves aside and your Home Screen appears. Tap on the Safari app on your Home Screen. If you chose Split View, the second app appears side-by-side with the current app.
How to merge windows and end split screen in safari on ipados13: Click and hold the tab review icon to the right of the open new tab plus symbol icon. This opens a menu with a merge windows entry that will group all windows and split screens into one window.
The iPadOS 13 update brings new window management features that almost turn the iPad into a laptop replacement. With it, you can open multiple windows of the same app. Here's how this works on the iPad. Create a New Window Using Drag and Drop iPadOS 13 picks up where iOS 11's drag-and-drop feature left off.
Safari is the best way to experience the internet on all your Apple devices. It brings robust customization options, features powerful privacy protections, and optimizes battery life — so you can browse how you like, when you like. And when it comes to speed, it's the world's fastest browser. 1. Learn how to make Safari your default browser.
From Safari Split View on iPad, tap the URL / address bar at the top of the screen to reveal Safari navigation buttons and the tab bar. Tap on the tiny faint grey " (X)" button in Safari to close that Safari tab. If multiple tabs are open in the Safari split screen view, repeat and tap on the other tiny light grey " (X)" buttons until ...
Get the latest version of Safari for your Mac, iPhone, iPad, or Apple Vision Pro. Learn how to update Safari; ... Block pop-ups. Block pop-up windows and handle persistent ads on your iPhone, iPad, or Mac. Learn how to block pop-ups; Clear Cookies. See the websites that have stored cookies and website data, and remove some or all of it.
To update Safari on iPhone or iPad, update iOS or iPadOS. To update Safari on Apple Vision Pro, update visionOS. Get Safari updates for Windows. Apple no longer offers Safari updates for Windows or other PC operating systems. Safari 5.1.7 for Windows, released in 2010 and now outdated, was the last version made for Windows.
There is no shortcut created for the Apple Software Update program, so navigate to the following directory containing the .exe file in Windows Explorer: C:\Program Files\Apple Software Update. Double-click on the SoftwareUpdate.exe file. Apple Software Update starts checking for new software available. Once the check for new software is ...
The profiles you create on iPad will appear in Safari settings on any iPhone, iPad, or Mac where you're signed in to the same Apple Account. Go to Settings > Apps > Safari. Tap New Profile, then tap Name. Enter a name for this profile, then choose an icon and color. Below Settings, tap Favorites to choose a bookmarks folder.
iOS 18 brings new ways to customize the iPhone experience, relive special moments, and stay connected. Customize your iPhone further by arranging your Home Screen, your Lock Screen, and Control Center in all-new ways. Photos delivers the biggest redesign ever to make it even easier to relive your special moments. Staying connected with friends and family is even better with new ways to express ...
Safari. Browse the web; Search for websites; See highlights; Customize your Safari settings; Change the layout; Create multiple Safari profiles; ... Use iPad with iPhone, Mac, and Windows devices. Work across devices using Continuity; Use AirDrop to send items to nearby devices; Hand off tasks between devices; Cut, copy, and paste between iPad ...